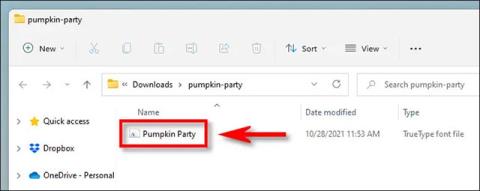I likhet med tidigare Windows-versioner ger Windows 11 användarna en mångsidig uppsättning teckensnittspaket förinstallerade på systemet, vilket säkerställer att de till fullo uppfyller grundläggande behov. Men i många fall kan arten av ditt arbete göra att du vill installera fler typer av typsnitt. Eller vice versa, ibland kanske du också vill ta bort problematiska eller sällan använda typsnitt. Låt oss ta reda på hur du gör det direkt nedan.
Hur man installerar teckensnitt på Windows 11
För att installera ett nytt typsnitt i Windows 11 behöver du en kompatibel typsnittsfil. Du kan ladda ner teckensnitt gratis från webben, kopiera dem från ett annat system eller köpa teckensnitt online... det beror på dina behov. Observera bara att Windows 11 stöder formaten TrueType (.ttf), OpenType (.otf), TrueType Collection (.ttc) eller PostScript Type 1 (.pfb + .pfm).
Öppna sedan File Explorer och hitta teckensnittsfilen du vill installera. Dubbelklicka på teckensnittsfilen för att öppna den.

Windows öppnar filen i ett speciellt förhandsgranskningsfönster för teckensnitt. Klicka på "Installera" för att installera teckensnittet. Detta kommer automatiskt att flytta teckensnittsfilen till Windows-systemteckensnittsmappen (C:\Windows\Fonts som standard).

Färdiga! Ditt nya teckensnitt är nu installerat och tillgängligt som ett alternativ i Microsoft Word och andra inmatningsaktiverade applikationer. Upprepa denna process för andra typsnitt som du vill installera.
Hur man avinstallerar teckensnitt på Windows 11
Att avinstallera teckensnitt i Windows 11 är lika enkelt som att installera dem.
Öppna först appen Inställningar genom att trycka på tangentkombinationen Windows + i . Eller så kan du också högerklicka på Start-knappen och välja " Inställningar " i listan som visas.

I gränssnittet för inställningar klickar du på " Personalisering " i listan till vänster och klickar sedan på " Teckensnitt ".

På sidan med teckensnittsinställning kommer du att se en lista över alla teckensnitt som är installerade på systemet i avsnittet " Tillgängliga teckensnitt" . För att snabbt hitta teckensnittet du vill avinstallera (om du känner till dess namn), klicka på rutan " Skriv här för att söka " och skriv sedan in namnet på teckensnittet. Klicka på den i motsvarande resultat som returneras.

På det teckensnittets alternativsida klickar du på knappen " Avinstallera ".

Windows kommer omedelbart att ta bort teckensnittet från systemet. Om du behöver ta bort fler teckensnitt, upprepa bara ovanstående process. När du är klar, stäng Inställningar.