Hur man loggar in på Windows 11 med fingeravtryck

Visste du att du kan logga in på din Windows 11-dator med ditt fingeravtryck via Windows Hello? Låt oss utforska nu.

Visste du att du kan logga in på din Windows 11-dator med ett fingeravtryck? Låt oss utforska nu.
Innehållsförteckning för artikeln
Varje persons fingeravtryck är unikt, så att ställa in ett fingeravtryck för att logga in på din dator kommer att bidra till att öka säkerheten för din enhet. Denna metod anses också vara mycket lättare att använda än att behöva komma ihåg ett inloggningslösenord. Om din bärbara dator har en inbyggd fingeravtryckssensor, använd omedelbart Windows Hello från Win 11 för att aktivera fingeravtrycksinloggning.
Windows Hello är Microsofts biometriska säkerhetsfunktion som använder ansiktsigenkänning och ett fingeravtryck eller PIN-kod för att hjälpa dig att enkelt logga in på Windows 11-enheter.
För att kunna använda inloggningsläget för fingeravtrycksenheter i Windows 11 måste du följa stegen nedan. Observera också att innan du ställer in fingeravtryck måste du ställa in ett lösenord för datorinloggning. innan. Om du inte vet hur du gör det kan du hänvisa till artikeln nedan.
Steg 1: Tryck på tangentkombinationen Windows + i eller gå till Start-menyn och välj Inställningar.
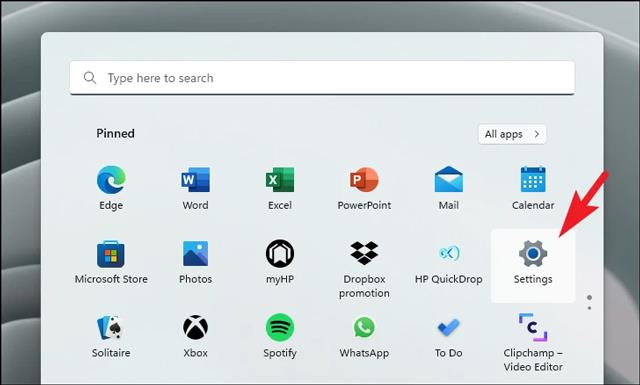
Steg 2: Gå till avsnittet Konton .
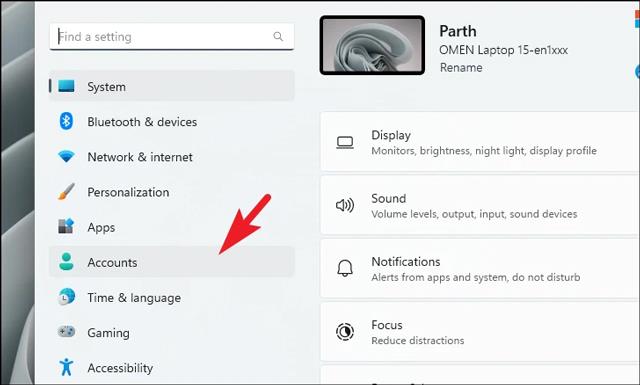
Steg 3: Klicka på Inloggningsalternativ till vänster i gränssnittet.
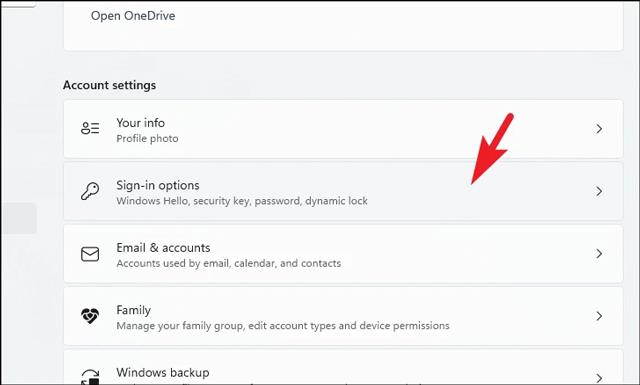
Steg 4: Klicka på Fingeravtrycksigenkänning i avsnittet Sätt att logga in.
Steg 5: En expansionssektion visas, här trycker du på Set up för att starta fingeravtrycksinstallationsprocessen.
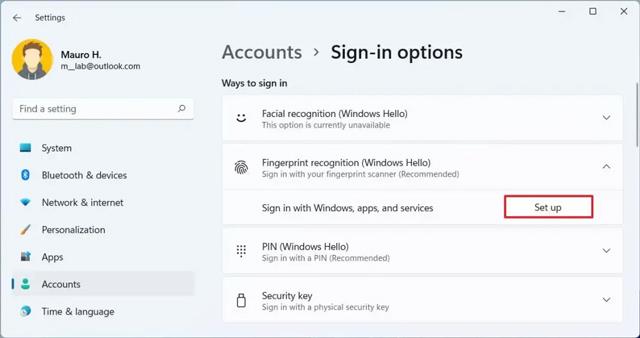
Steg 6: Klicka på knappen Kom igång i det nya fönstret som visas.
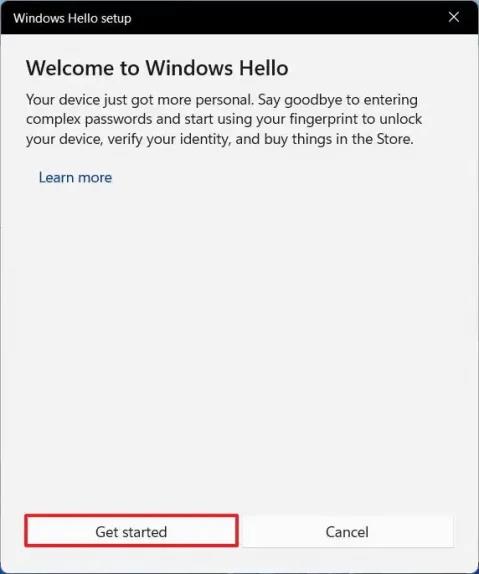
Steg 7: Verifiera enhetens inloggningslösenord.
Steg 8: Tryck eller svep kontinuerligt och lyft fingret på den bärbara datorns inbyggda fingeravtryckssensor tills fingeravtrycket känns igen helt.
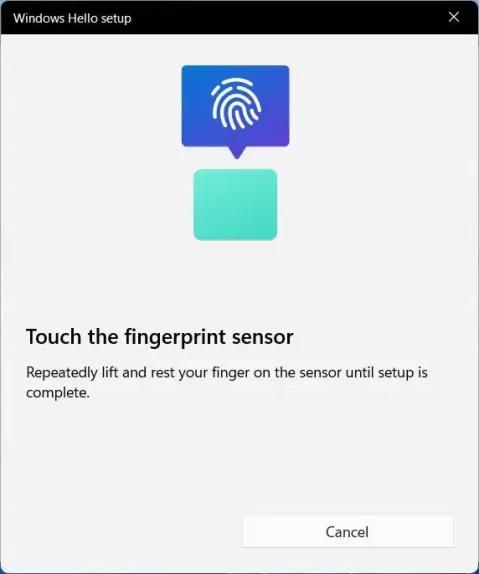
Ett litet tips till dig är att klicka på Lägg till ytterligare ett finger för att lägga till ytterligare ett fingeravtrycksprov ifall fingret du provar får problem när du loggar in.
När du har slutfört stegen ovan kan du låsa din enhet och försöka låsa upp den igen med ditt fingeravtryck.
Om du inte längre vill använda fingeravtrycksenhetsinloggning på Windows 11, följ dessa steg:
Steg 1: Öppna Inställningar.
Steg 2: Klicka på Konton.
Steg 3: Välj inloggningsalternativ.
Steg 4: Få åtkomst till fingeravtrycksigenkänning.
Steg 5: Klicka på Ta bort i tilläggssektionen.
Steg 6: Klicka på knappen Ta bort igen för att bekräfta avbrytandet av fingeravtrycksdatorns inloggningsläge.
Steg 7: Bekräfta ditt inloggningslösenord för enheten och välj OK för att slutföra.
När du har avvisat fingeravtrycksläget kan du fortsätta att logga in på din enhet med ditt vanliga inloggningslösenord.
Ovan är hur du loggar in på Windows 11 med fingeravtryck som Quantrimang vill presentera för dig. Jag önskar dig framgång med att tillämpa denna funktion.
Kioskläge på Windows 10 är ett läge för att endast använda 1 applikation eller endast åtkomst till 1 webbplats med gästanvändare.
Den här guiden visar hur du ändrar eller återställer standardplatsen för mappen Kamerarulle i Windows 10.
Redigering av hosts-filen kan göra att du inte kan komma åt Internet om filen inte ändras på rätt sätt. Följande artikel hjälper dig att redigera hosts-filen i Windows 10.
Om du minskar storleken och kapaciteten på foton blir det lättare för dig att dela eller skicka dem till vem som helst. I synnerhet på Windows 10 kan du ändra storlek på foton med några enkla steg.
Om du inte behöver visa nyligen besökta föremål och platser av säkerhetsskäl eller integritetsskäl kan du enkelt stänga av det.
Microsoft har precis släppt Windows 10 Anniversary Update med många förbättringar och nya funktioner. I den här nya uppdateringen kommer du att se många förändringar. Från stöd för Windows Ink-penna till stöd för webbläsartillägg för Microsoft Edge, Start-menyn och Cortana har också förbättrats avsevärt.
En plats för att styra många operationer direkt i systemfältet.
På Windows 10 kan du ladda ner och installera grupppolicymallar för att hantera Microsoft Edge-inställningar, och den här guiden visar dig processen.
Dark Mode är ett mörk bakgrundsgränssnitt på Windows 10, som hjälper datorn att spara batteri och minska påverkan på användarens ögon.
Aktivitetsfältet har begränsat utrymme, och om du regelbundet arbetar med flera appar kan du snabbt få ont om utrymme för att fästa fler av dina favoritappar.









