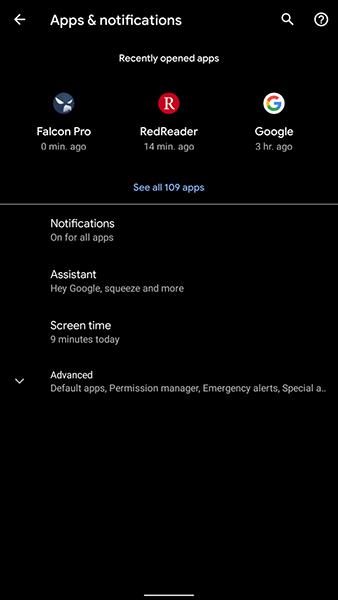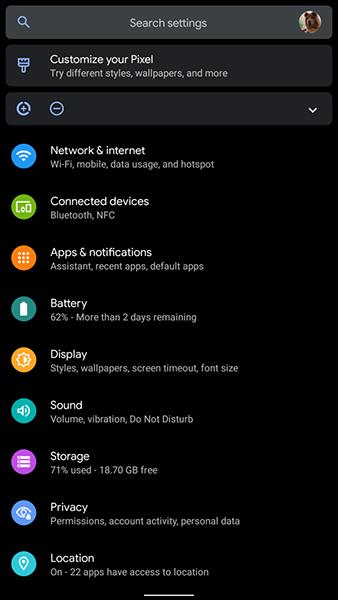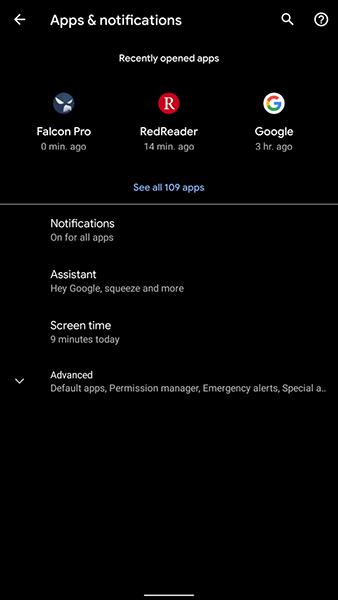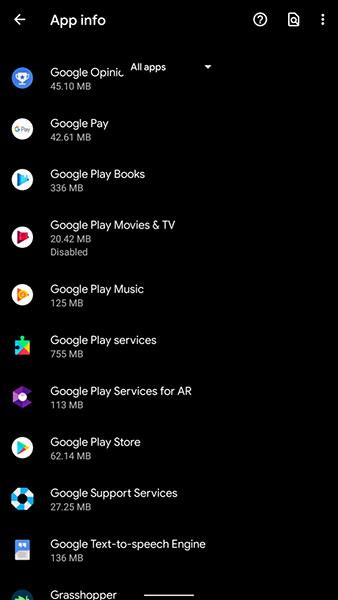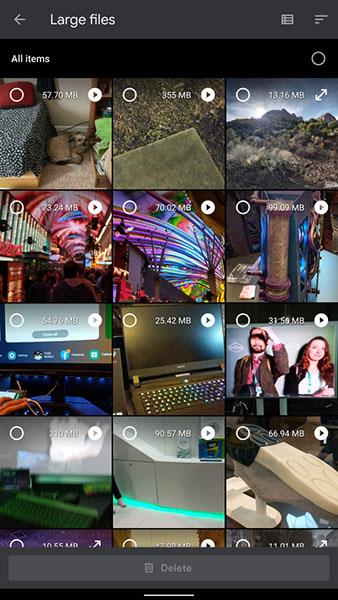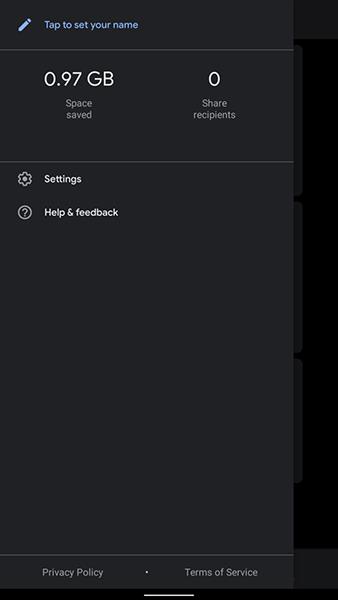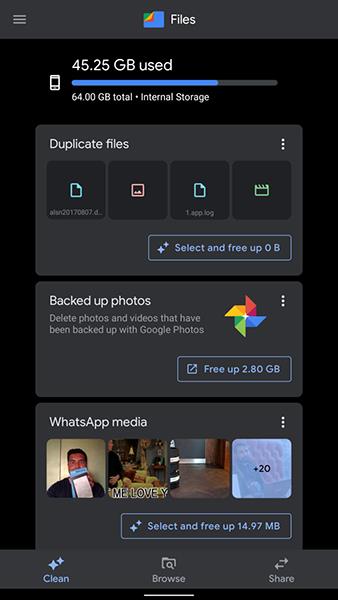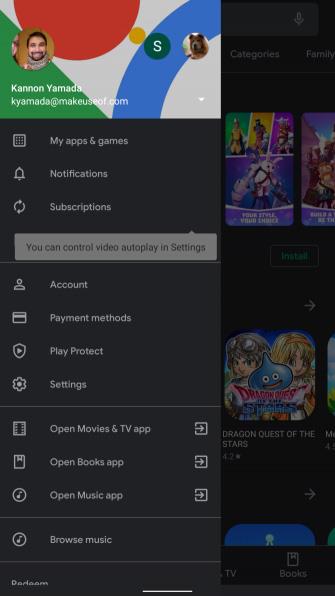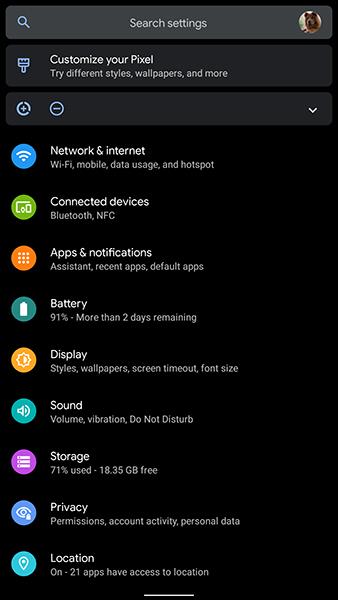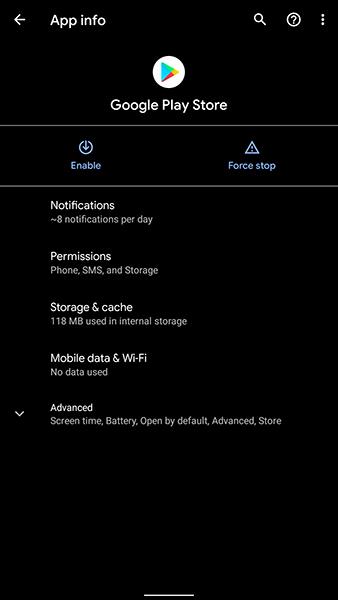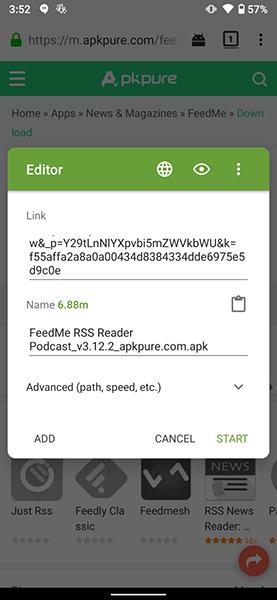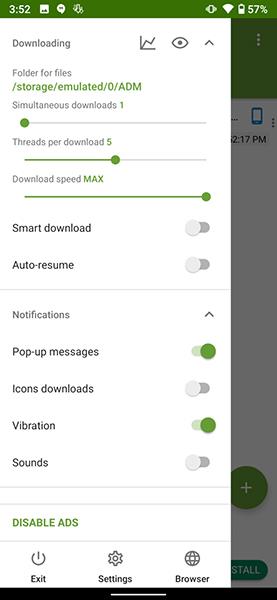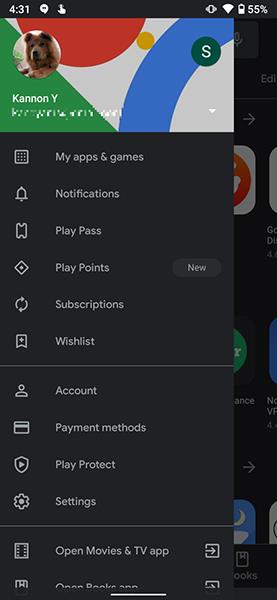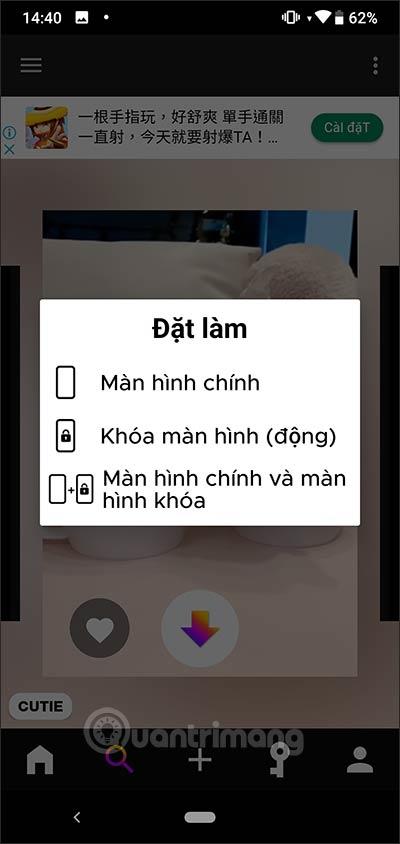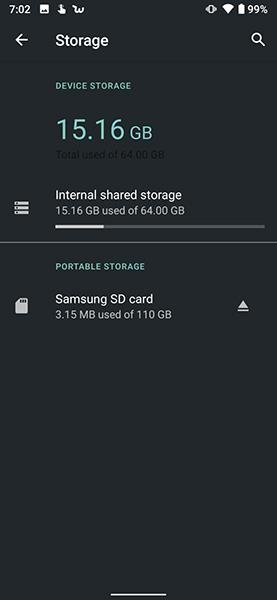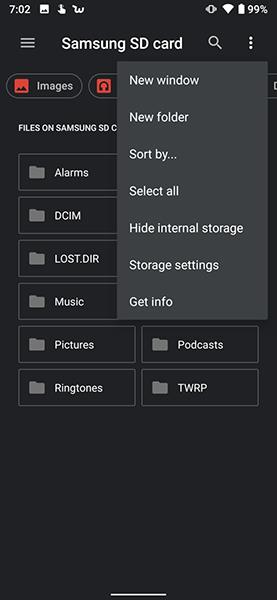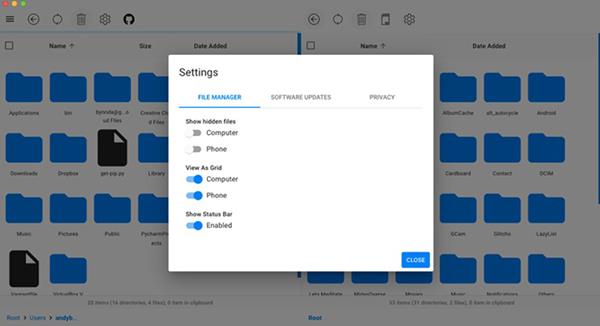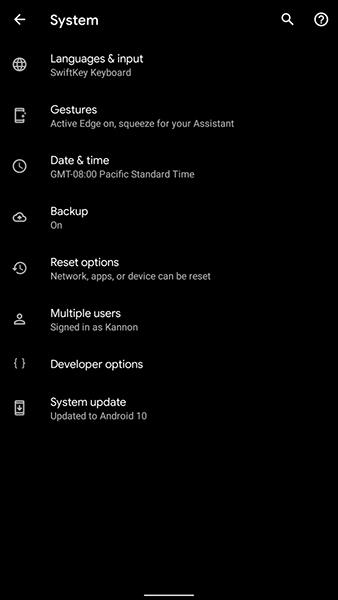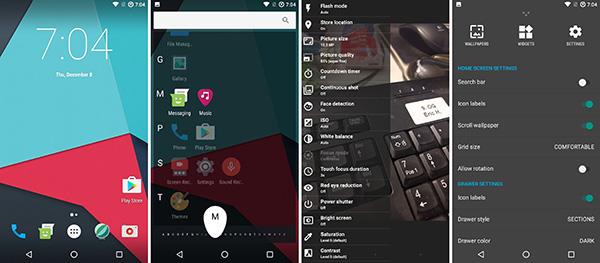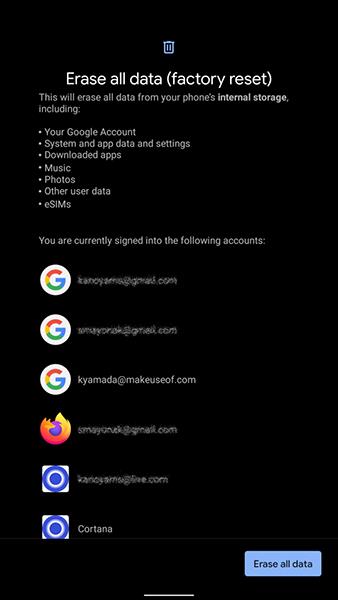Android är ett stabilt, pålitligt operativsystem och har bra anti-malware-funktioner. Det är dock inte perfekt, du kan fixa några av följande vanliga problem på Android med bara några få tips.
Artikeln nedan sammanfattar vanliga problem som uppstår på Android-telefoner och de enklaste sätten att åtgärda dem. Dessa fel beror inte på vilken telefon du använder eller vilken Android-version, lösningarna nedan är extremt enkla, vem som helst kan följa.
20 vanliga problem på Android-enheter
1. Kan inte komma åt Google Play Butik
Om Google Play plötsligt avslutas efter att ha öppnats, kan problemet ligga i en korrupt cache. Att rensa cacheminnet kommer vanligtvis att åtgärda detta fel. Följ dessa steg:
- Gå till Inställningar > Appar och aviseringar > Se alla X-appar .
- Hitta och välj Google Play Butik i listan .
- Öppna avsnittet Lagring och cache , välj både Rensa lagring och Rensa cache (äldre versioner av Android använde ordet Data istället för Lagring ).
- Starta om enheten.
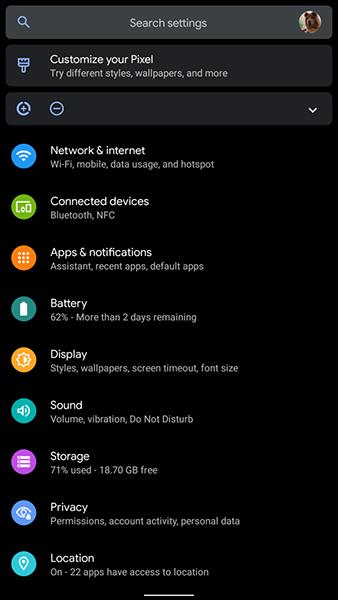
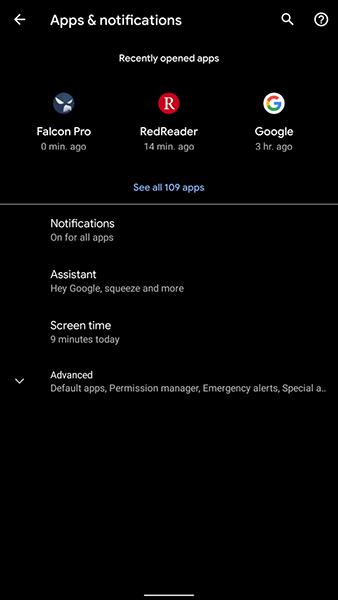
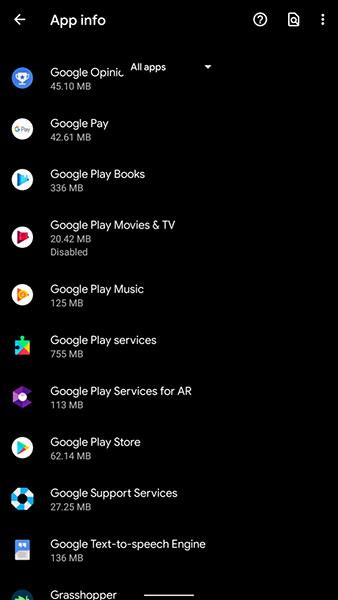
Om felet fortfarande inte kan åtgärdas väljer du att rensa minnet och cacheminnet för Google Play Services och Google Services Framework genom att följa stegen ovan. Kom ihåg att starta om datorn när processen är klar.
2. Inte tillräckligt med utrymme på enheten
Om din telefon inte har tillräckligt med utrymme och inte stöder microSD-kort är det enda alternativet att radera filer. Men hur vet du vilka filer som inte behövs på din enhet?
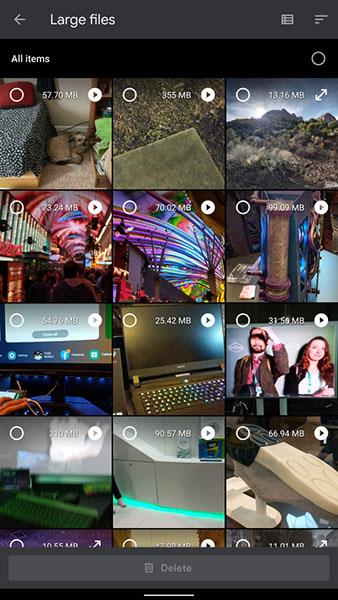
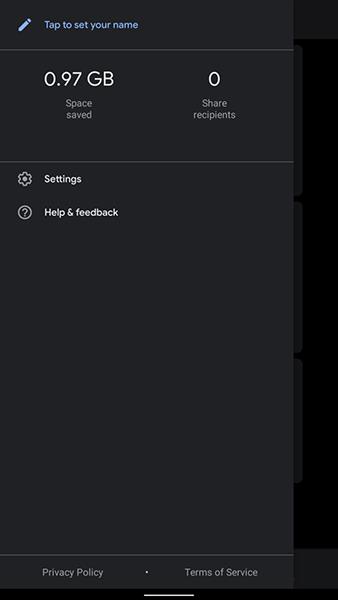
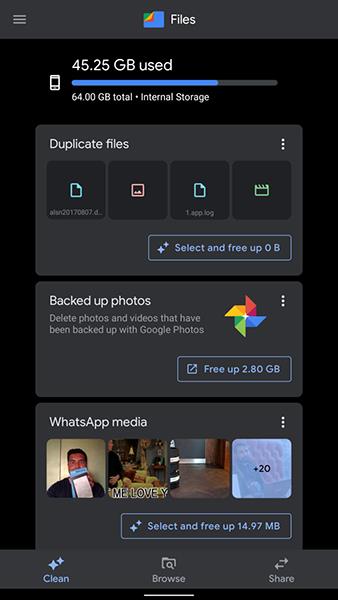
En av de bästa lösningarna är att använda Googles Files Go. Den kommer automatiskt att hitta saker som tar upp mycket minne, som stora mediefiler, och radera dem om du tillåter det. Nackdelen med denna applikation är att den ger mycket åtkomst från Google till innehållet på din enhet.
Användare kan byta till DiskUsage. Detta är gratis och öppen källkod, men den har inte uppdaterats sedan slutet av 2017.
3. Det går inte att ladda ner appar på Google Play
Ibland kan Google Play inte installera appar. Du kan använda en av de två metoderna nedan för att åtgärda det här problemet. Rensa först all Google Play-cache enligt anvisningarna ovan. Eller det andra sättet är att radera Google Play-historik.
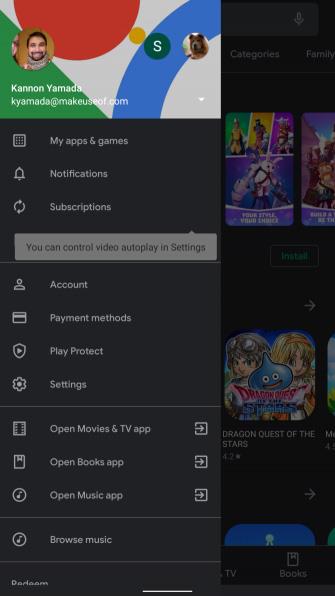
Det här är ingen universell lösning, men om det inte fungerar att rensa cachen kan du försöka lösa det på det här sättet.
- Öppna Google Play Butik .
- Öppna det vänstra verktygsfältet, välj Inställningar .
- Välj Rensa lokal sökhistorik .
4. Hur man installerar om Google Play
Du kan inte ta bort Google Play Butik utan att det påverkar din enhet. Om du tror att Google Play har raderats är chansen stor att den bara är gömd någonstans. Följ dessa steg för att återaktivera Play Butik:
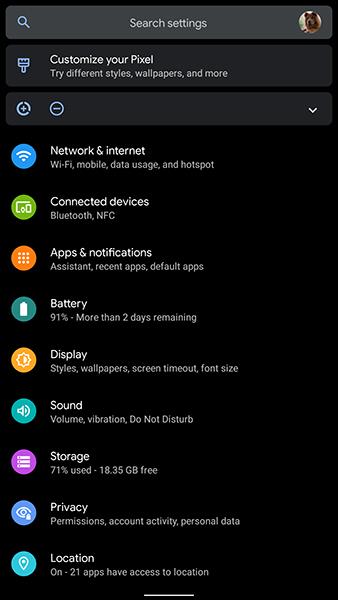
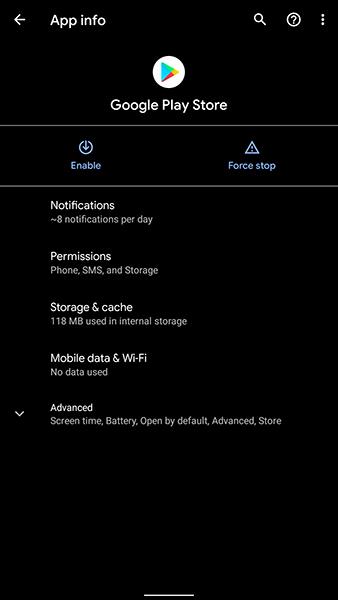
- Gå till Inställningar > Appar och aviseringar och välj Se alla X-appar .
- Högst upp i listan väljer du Alla appar och går sedan till Inaktiverade appar .
- Hitta Google Play Butik där. Tryck på ikonen Aktivera för att återaktivera programmet.
5. Hur man installerar Google Play
Vissa importerade surfplattor och telefoner har inte Google Play Butik förinstallerad på enheten. I det här fallet måste du hitta en Play Store APK-fil från en extern källa och sedan installera den manuellt.
För att göra detta, se hur du installerar externa applikationer på Android-enheter här.
6. Vill du använda lägre version av Google Play Butik
Ibland fungerar inte den senaste versionen av Google Play på din enhet. I det här fallet kan du installera om den gamla versionen.
Du kan hitta en lista över gamla Play-versioner online och ladda ner och installera dem manuellt. Observera dock att versioner som är för gamla inte längre fungerar.
7. Frigör RAM-utrymme på enheten
Operativsystemet Android fungerar mest stabilt när antalet applikationer som körs på enheten hålls till ett minimum. Det finns dock fortfarande applikationer som körs i bakgrunden även när du inte använder dem.
Ju fler appar du installerar, desto högre är risken för att appar körs i bakgrunden. Detta problem förbrukar mycket resurser och energi från enheten. Det enda sättet att lösa det är att avinstallera alla onödiga applikationer.
Du bör inte använda task killer-applikationer, eftersom de kan påverka din dators funktioner negativt. Dessutom är detta inte ett sätt att helt lösa problemet: program som körs i bakgrunden kan fortfarande fungera normalt igen efteråt.
8. Systemgränssnittet fungerar inte (Android 9 eller senare version)
Ibland fungerar inte användargränssnittssystemet (UI) korrekt. Om omstart av datorn inte löser problemet kan du rensa alla UI-systemcachar. Följ dessa steg för att rensa cacheminnet:
- Aktivera Inställningar > Appar och aviseringar och välj sedan Visa alla X-appar .
- Öppna Alla appar > Systemgränssnitt .
- Välj Lagring och cache > Rensa cache .
- Starta om enheten.
På Android-versioner 10 eller senare har du inte tillgång till System UI-tjänster. Du kan dock fortfarande redigera systemgränssnittet med applikationen System UI Tuner. Tyvärr ändrar den här appen bara några få saker i Android-användargränssnittet, till exempel statusfältet. Men det är ändå bättre än att inte göra någonting, eller hur?
9. Android Download Manager fungerar inte
Ibland fungerar inte Android Download Manager korrekt. För närvarande är filerna som laddas ner (tillfälligt lagrade i cache) skadade.
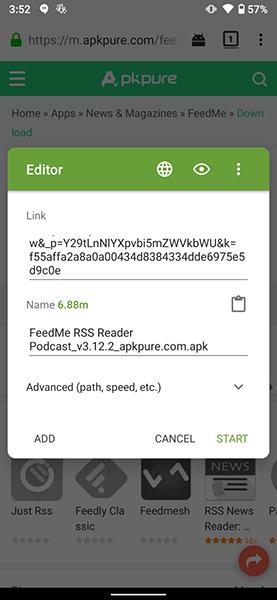
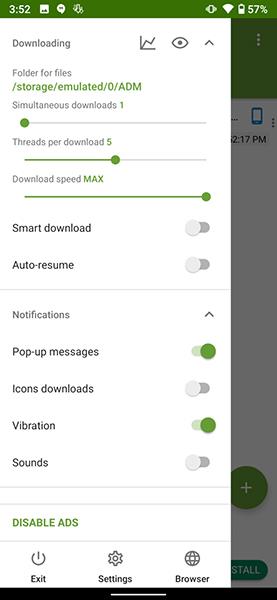
Rensa cachen kan också lösa detta problem. Det kan dock inte göra någonting på Android version 10 eller senare. Så här rensar du cacheminnet:
- Öppna Inställningar > Appar och aviseringar och välj Se alla X-appar .
- Välj Alla appar > Systemgränssnitt .
- Välj Lagring och cache > Rensa cache .
- Starta om telefonen.
Om Android Download Manager fortfarande inte fungerar, eller om du har en nyare version av Android, prova att använda en extern applikation som Advanced Download Manager.
10. Kan inte hitta den nedladdade filen
Som standard sparar Android alla nedladdade filer i en mapp som heter Ladda ner. Du kan hitta platsen för den här mappen med en filhanteringsapp, till exempel Ghost Commander. När du har installerat, scrolla ner till /Download och du kommer att se en serie nedladdade filer.
Om du inte vill är Googles Files Go ett enklare alternativ. Den innehåller också en direktlänk till huvudsidan.
11. Nedladdad video kan inte spelas upp
Om du har problem med att spela upp videor på Android-enheter, prova att använda VLC Player eller MX Player. Dessa två applikationer kan spela nästan alla videoformat. Ibland använder vissa videor ett proprietärt format som inte kan spelas upp på enheten. För närvarande finns det ingen annan lösning än att installera en proprietär videocodec.
Om både MX och VLC Player inte kan spela upp videon kan det vara ett problem med videon. Du bör ta bort och ladda ner igen.
12. Installerade Android Malware av misstag
Om du misstänker att din dator innehåller skadlig kod, avinstallera den programvaran snabbt. Om du inte vet vilken app som orsakar problemet, följ dessa steg för att hitta och ta bort skadlig programvara för Android.
Om det behövs kan du hänvisa till någon betald anti-malware-programvara för Android.
Dessutom är Google Play Protect förinstallerat för att garantera säkerheten för din enhet. Följ dessa steg för att aktivera Google Play Protect:
- Öppna Google Play Butik .
- I verktygsfältet i det övre vänstra hörnet väljer du Play Protect .
- Välj Inställningar till höger på skärmen.
- Aktivera Skanna appar med Play Protect .
- Välj Uppdatera -pilen bredvid sköldikonen för att skanna enheten.
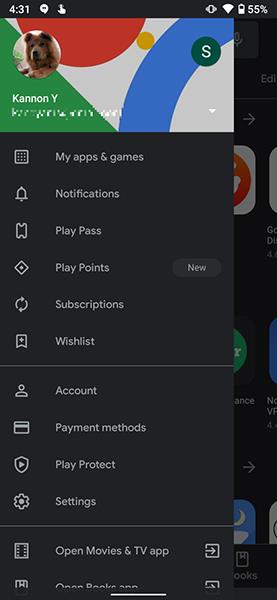
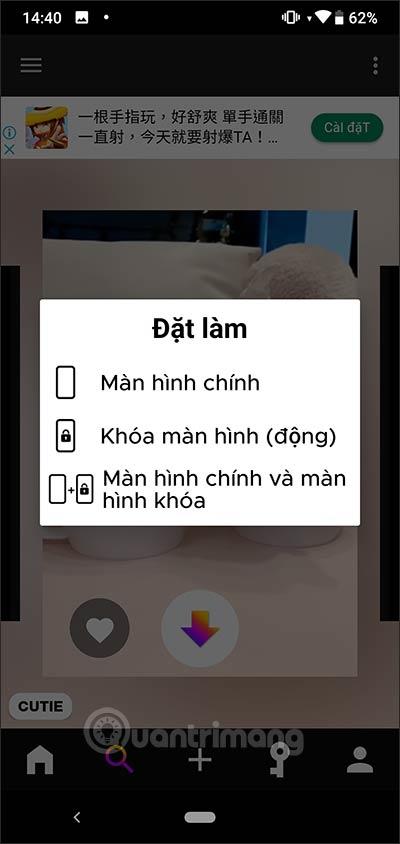
Om din enhet inte stöder Google Play Protect eller om du vill ha en annan säkerhetsapplikation är Malwarebytes Security ett bra val.
13. Långsam internethastighet på Android
Låg anslutningskvalitet är ett vanligt problem för både WiFi och mobilnät. Förbättra din WiFi-hastighet genom att slå på din router igen.
För anslutningsproblem, se artikeln nedan: Mobil dataanslutning för långsam? Prova följande 7 tips för att snabba upp ditt nätverk
14. Kan inte ansluta till WiFi
Det här problemet beror troligen på ett problem med routern. Se hur du åtgärdar nätverksanslutningsproblem här: Tips för att snabba upp din trådlösa router
15. Jailbreak Android-enheter
Om du glömmer ditt Android-lösenord, följ först stegen i artikeln nedan: Hur glömmer du ditt lösenord på Android?
Om det inte fungerar kan du använda en bootloader. Detta är ett program som låter dig återställa de ursprungliga operativsysteminställningarna.
Det finns många sätt att jailbreaka en Android-enhet, men ingen är lika pålitlig som en fabriksåterställning.
Med de flesta produkter kan du komma åt starthanteraren genom att hålla ned volymknappen och strömknappen samtidigt tills telefonen öppnar starthanteraren. Väl i, välj Återställningsläge.
16. Android-enhet har problem med att starta
Om din telefon inte startar, aktivera Android säkert läge. Det här läget låter dig stänga av alla onödiga appar som kan orsaka problem för enheten.
17. Android-enheten kan inte slås på
Om din telefon inte kan slås på, prova följande steg:
- Ta bort batteriet och sätt tillbaka det (om möjligt).
- Om batteriet inte kan tas bort håller du strömknappen intryckt i cirka 15 sekunder.
- Anslut laddaren, vänta några minuter och tryck sedan på strömbrytaren igen i cirka 15 sekunder.
- Om problemet kvarstår, ta med enheten till ett reparations- och garanticenter.
18. Android känner inte igen microSD-kort
När detta problem uppstår, formatera om SD-kortet direkt i enheten. Steg för att formatera microSD-kort på Android:
- Gå till Inställningar > Lagring .
- Rulla ner till botten och välj Formatera SD-kort .
- Välj Formatera SD-kort igen.
På Android 10 kan metoden vara något annorlunda:
- Gå till Inställningar > Lagring .
- Under Bärbar lagring väljer du microSD-kort .
- Klicka på knappen med tre punkter i det övre högra hörnet av skärmen.
- Välj Lagringsinställningar .
- Välj Format > Formatera SD-kort .
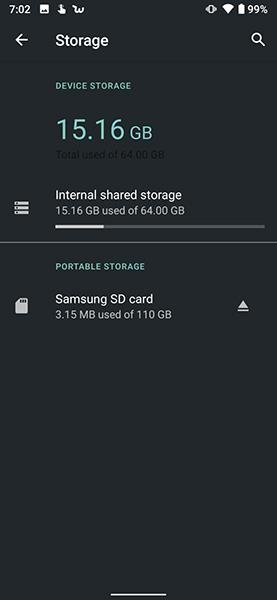
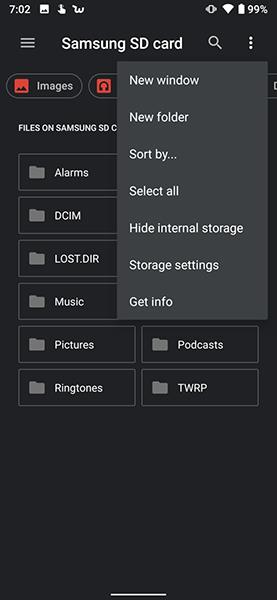
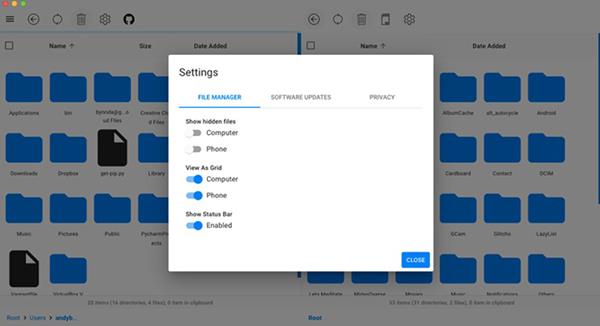
Om formatering på telefonen inte fungerar ansluter du kortet till datorn och formaterar om kortet där.
19. Kan inte ansluta Android-enhet till Windows-dator
Det finns två sätt som en Android-enhet kan använda för att ansluta till en dator: Android Debug Bridge (ADB) eller Media Transfer Protocol (MTP). ADB hjälper dig att interagera med Android-operativsystemet, medan MTP endast tillåter åtkomst till specifika medielagringsmappar.
Att använda ADB är mer komplicerat, vilket innebär fler problem.
20. Återställ fabriksinställningarna
Om allt ovanstående inte löser problemet måste du återställa fabriksinställningarna. Kom ihåg att detta kommer att radera allt på din enhet, så innan du gör en fabriksåterställning, säkerhetskopiera din enhet.
På Android 10, följ dessa steg:
- Gå till Inställningar > System > Avancerat > Återställ alternativ .
- Välj Radera all data (återställ fabriksinställningar)
- Bekräfta åtgärden, ange lösenordet för att starta processen.
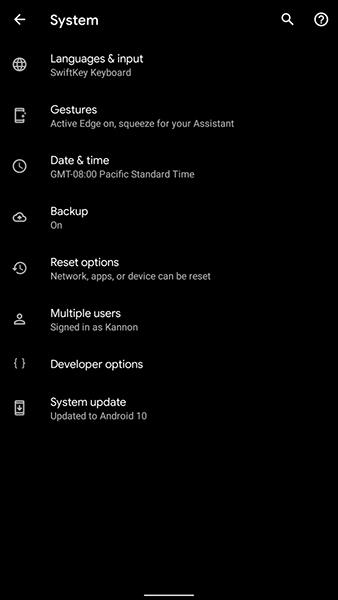
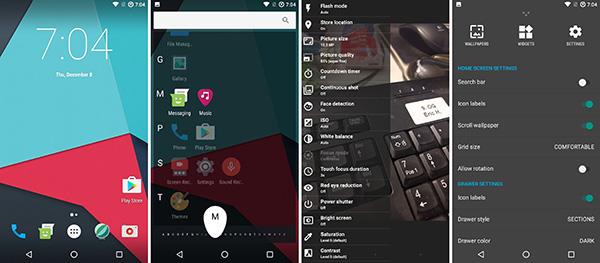
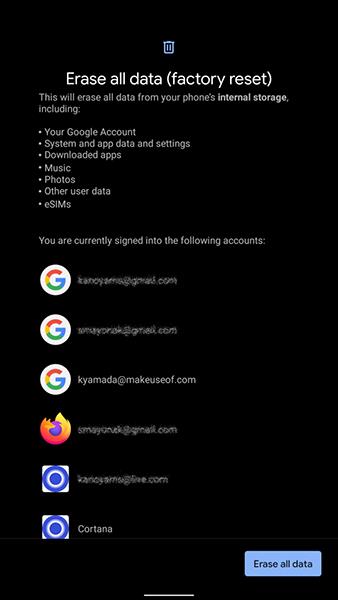
Så här återställer du fabriksinställningarna på äldre Android-versioner:
- Gå till Inställningar > Säkerhetskopiering och återställning .
- Välj Återställ längst ner och bekräfta.
Du kan hänvisa till artikeln om att återställa fabriksinställningar på Android här: Instruktioner för att återställa Android-telefoner för att återställa fabriksinställningar