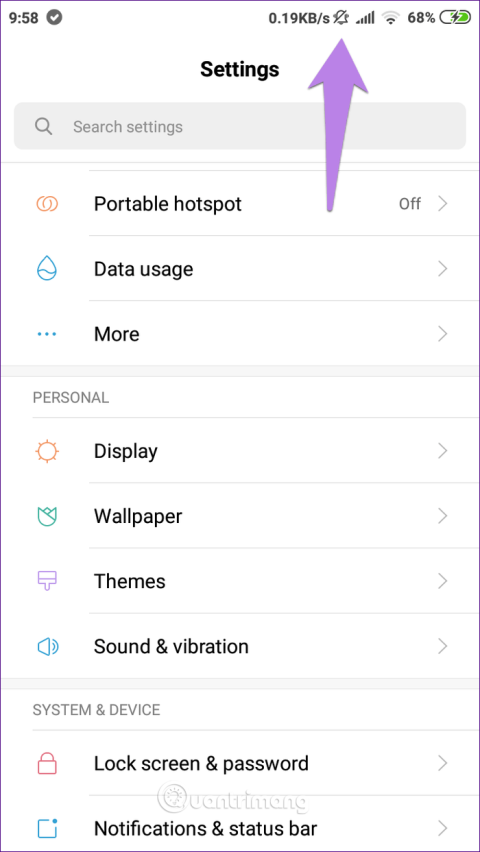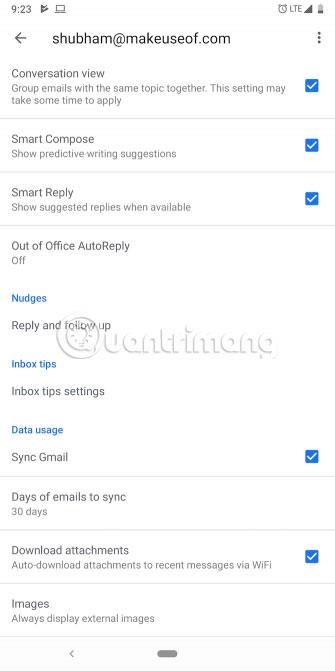Så här aktiverar du läget Stör ej när du kör på Pixel-telefonen
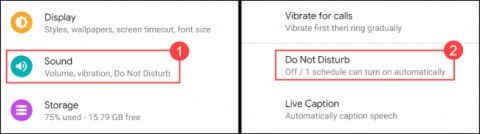
Kör du bil och blir ofta distraherad av att inkommande meddelanden och aviseringar ständigt dyker upp på din telefon? Aktivera läget "Stör ej".
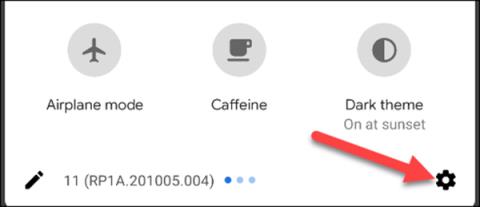
Android-aviseringar kan ibland vara irriterande, så att aktivera "Stör ej" är ett sätt att stänga av aviseringar som visas när de inte behövs. Så här ställer du in stör ej-läget på Google Pixel-telefoner.
Hur man anpassar stör ej-läget
Alternativet "Stör ej" finns i ljudinställningarna . Svep först nedåt från toppen av skärmen två gånger och klicka sedan på inställningsikonen.
Gå till inställningar från meddelandefältet
Gå till Ljud (eller Ljud & Vibration) > Stör ej .
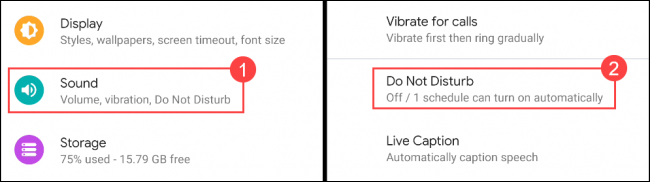
Ljud > Stör ej
Klicka på Personer för att komma igång.
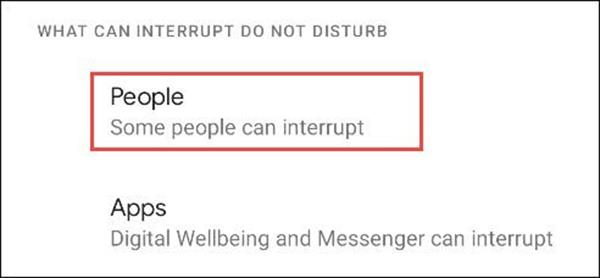
Välj Personer
Tryck på Samtal för att välja vem som kan kontakta dig i stör ej-läge.
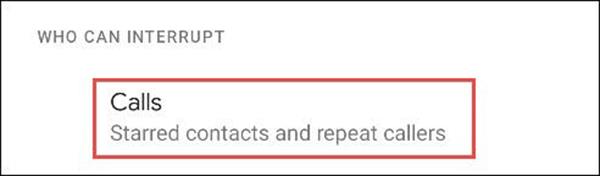
Välj Samtal
Välj ett av följande alternativ.
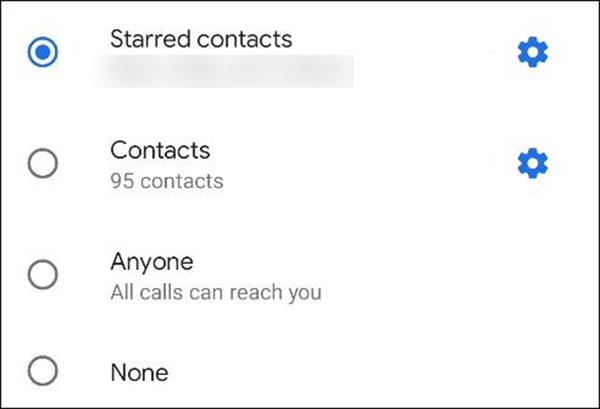
Välj ett av alternativen
Om du väljer Specialkontakter kan du klicka på ikonen för att lägga till eller ta bort kontakter från listan.
Välj ikonen i det övre högra hörnet för att lägga till en speciell kontakt, eller klicka på stjärnikonen för att ta bort en kontakt. Välj bakåtpilen när du är klar.
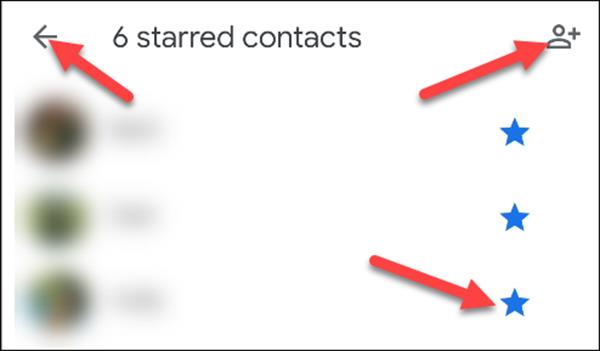
Lägg till kontakter i listan
Slå sedan på alternativet Tillåt upprepade samtal om någon ringer kontinuerligt inom 15 minuter. Välj bakåtpilen när du är klar.
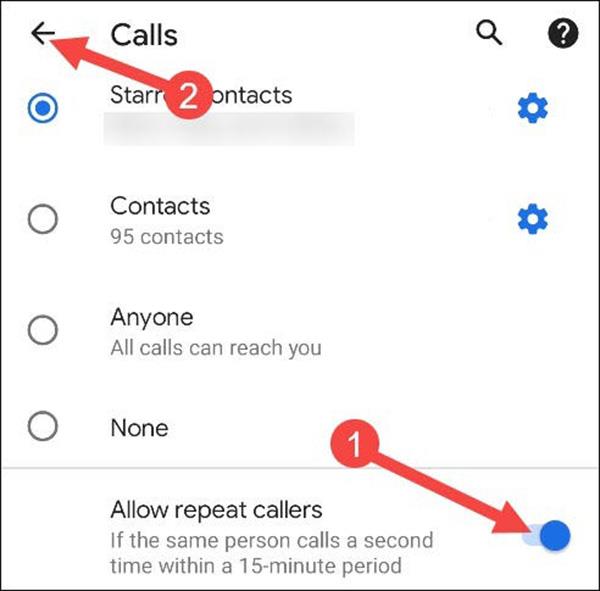
Nästa är inställningarna för meddelandesektionen. Välj Meddelanden .
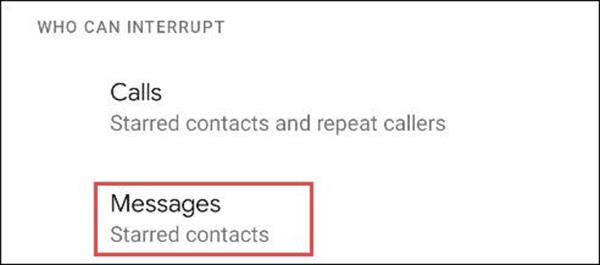
Välj Meddelanden
Du ser samma alternativ under Samtal .
Om du väljer Stjärnmärkta kontakter kan du välja samma kontakter som ovan.
Det sista som ska ställas in i avsnittet Personer är Konversationer . Från och med Android 11 kan du bokmärka specifika konversationer i meddelandeappen. I stör ej-läget kanske du inte vill ta emot aviseringar från Facebook, men du vill ändå få ett nödmeddelande via SMS.
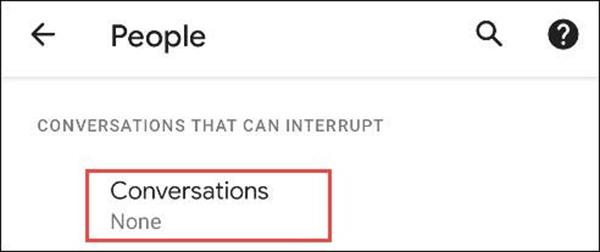
Välj Konversationer
Alternativen under "Konversationer" inkluderar följande. Du kan trycka på kugghjulsikonen bredvid alternativen för att justera vilka konversationer som ingår.
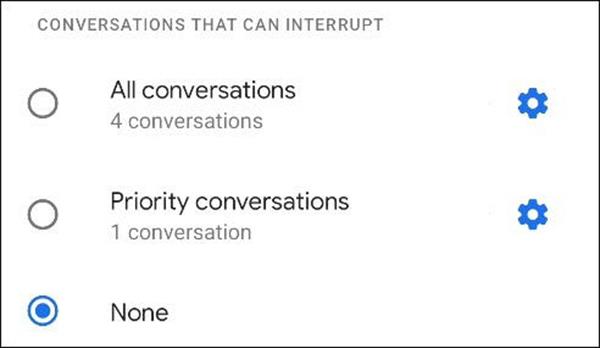
Välj ett av alternativen
När vi har ställt in samtal och meddelanden kan vi anpassa vilka andra aviseringar som är tillåtna i stör ej-läge. Välj Larm och andra avbrott .
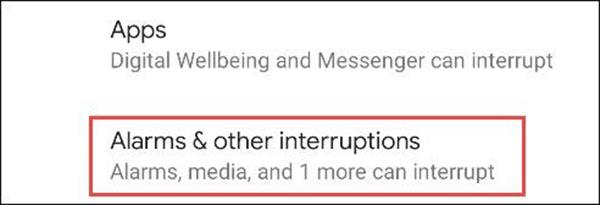
Du kommer att se en lista över aviseringstyper med reglage bredvid dem. Välj de du vill se i stör ej-läge.
Det sista avsnittet att nämna är Applications . Detta indikerar vilka appar som kommer att kunna varna dig i stör ej-läge.
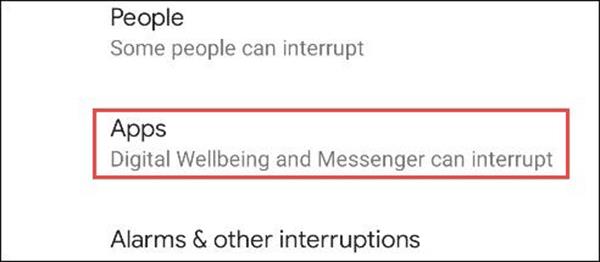
Appar som kan avbryta visas överst. Du kan välja en app för att anpassa exakt vilka aviseringar som får avbryta.
Om du vill lägga till ett program i listan väljer du Lägg till appar .
Sidan utökas med en komplett lista över appar på din enhet. Välj den app du vill lägga till.
Du kommer till en sida med alla olika typer av aviseringar som kan komma från appen. Växla omkopplaren för vad du vill tillåta i stör ej-läge.
När du är klar med att lägga till appar, gå tillbaka till huvudinställningarna för "Stör ej". Nästa är att välja hur länge stör ej-läget ska köras med snabbinställningsalternativet.
Du kan välja tills du stänger av läget , ställa in en anpassad tid eller Fråga varje gång . Klicka på OK när du är klar.
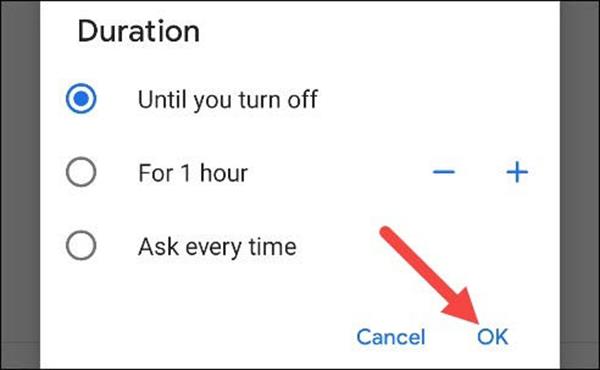
Välj sedan Visningsalternativ för dolda aviseringar . Det här alternativet bestämmer hur meddelanden som är blockerade i stör ej-läge visas och låter.
Härifrån finns tre alternativ:
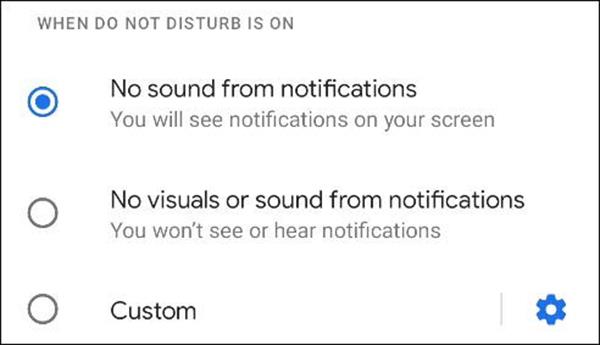
Om "Anpassad" är valt trycker du på kugghjulsikonen för att visa alternativen. Du kan välja ett antal olika variabler för att avgöra exakt hur meddelandet kommer att visas i olika situationer.
Slutligen kan vi sätta upp ett schema för stör ej-läget. Klicka på Scheman .
Det kommer att finnas ett antal olika bokningsscheman som du kan använda. Om du tidigare ställt in "Sängdagsläge" på din telefon kommer du att se det aktiverat som ett av schemana.
För att skapa din egen kalender, tryck på Lägg till mer längst ned.
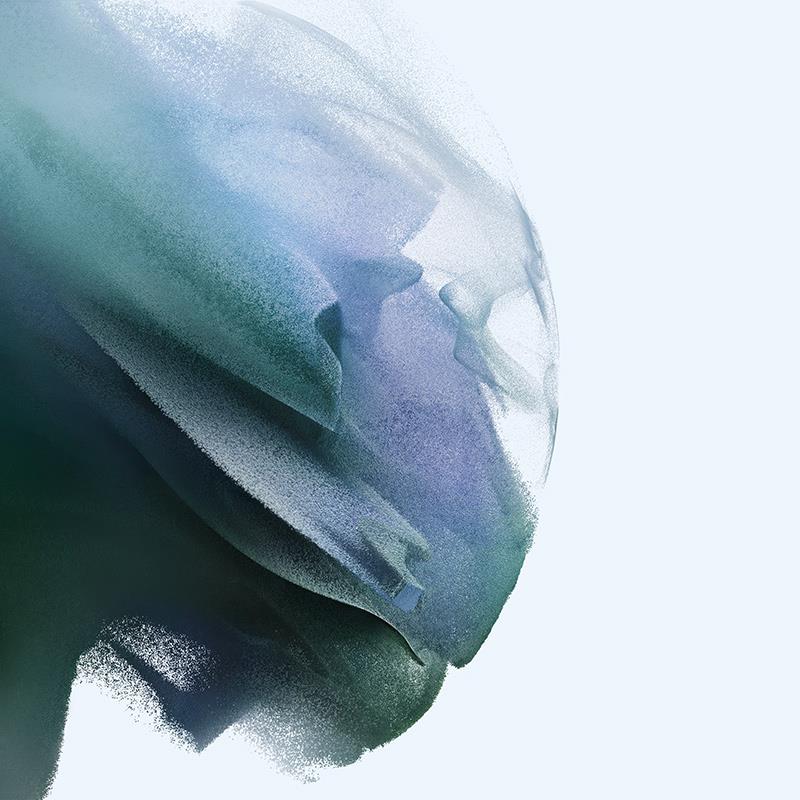
Först kommer du att bli ombedd att välja en schematyp. Stör ej-läget körs baserat på kalenderhändelser.
Kör du bil och blir ofta distraherad av att inkommande meddelanden och aviseringar ständigt dyker upp på din telefon? Aktivera läget "Stör ej".
Så här ställer du in stör ej-läget på Google Pixel-telefoner.
Missade du ett samtal för att din telefon inte ringde? Fungerar alla andra ljud förutom ringsignalen? Se följande lösningar.
Androids aviseringssystem är nummer 1 i världen. Men detta system påverkas ofta av tillverkarens anpassningsfunktioner eller fel i en viss applikation.
Genom realtidsfunktionerna för tal-till-text-konvertering som är inbyggda i många inmatningsapplikationer idag, har du en snabb, enkel och samtidigt extremt exakt inmatningsmetod.
Både datorer och smartphones kan ansluta till Tor. Det bästa sättet att komma åt Tor från din smartphone är genom Orbot, projektets officiella app.
oogle lämnar också en sökhistorik som du ibland inte vill att någon som lånar din telefon ska se i denna Google-sökapplikation. Hur man tar bort sökhistorik i Google, kan du följa stegen nedan i den här artikeln.
Nedan är de bästa falska GPS-apparna på Android. Allt är gratis och kräver inte att du rotar din telefon eller surfplatta.
I år lovar Android Q att ta med en rad nya funktioner och ändringar i Android-operativsystemet. Låt oss se det förväntade lanseringsdatumet för Android Q och kvalificerade enheter i följande artikel!
Säkerhet och integritet blir alltmer ett stort problem för smartphoneanvändare i allmänhet.
Med Chrome OS:s "Stör ej"-läge kan du omedelbart stänga av irriterande aviseringar för en mer fokuserad arbetsyta.
Vet du hur man aktiverar spelläge för att optimera spelprestanda på din telefon? Om inte, låt oss utforska det nu.
Om du vill kan du också ställa in transparenta bakgrundsbilder för hela Android-telefonsystemet med hjälp av applikationen Designer Tools, inklusive applikationsgränssnittet och systeminställningsgränssnittet.
Fler och fler 5G-telefonmodeller lanseras, allt från design, typer till segment. Genom den här artikeln ska vi omedelbart utforska 5G-telefonmodellerna som kommer att lanseras i november.