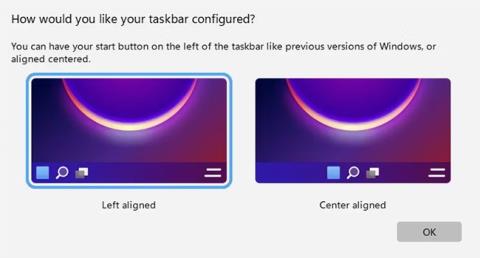Så här installerar du emoji-ikoner på Chromebook
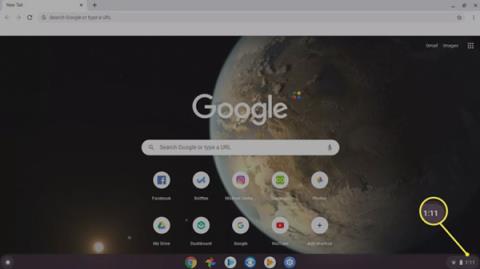
Chromebooks har inbyggt stöd för emoji-inmatning. Så här får du emojis på Chromebook med emoji-tangentbordet för Chrome OS.
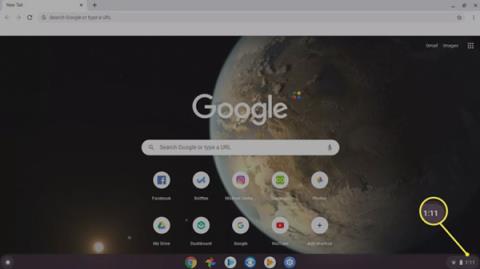
Alla älskar emojis. De hjälper till att uttrycka känslor och lägga till sammanhang till textkonversationer. Chromebooks har inbyggt stöd för emoji-inmatning. Så här får du emojis på Chromebook med emoji-tangentbordet för Chrome OS.
Hur man använder emojis på Chromebook
För att använda emoji-tangentbordet på din Chromebook måste du först aktivera skrivalternativ på Chrome OS:
Välj tiden i det nedre högra hörnet av skärmen.
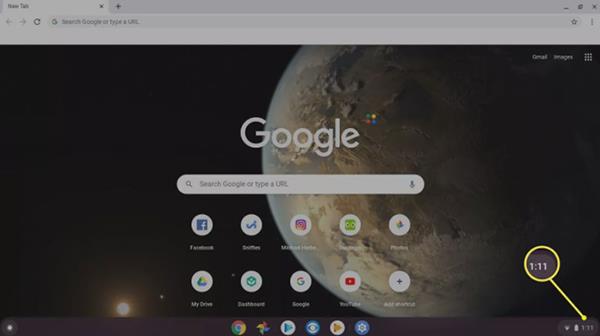
Välj tid längst ned på skärmen
Välj Inställningar i popup-fönstret för att öppna dina Chromebook-inställningar.
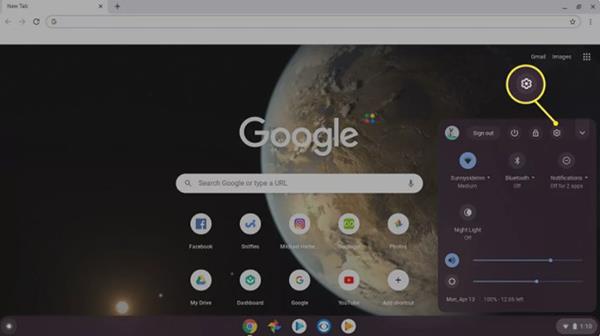
Välj inställningsikonen
Bläddra till botten av inställningssidan och välj Avancerat .
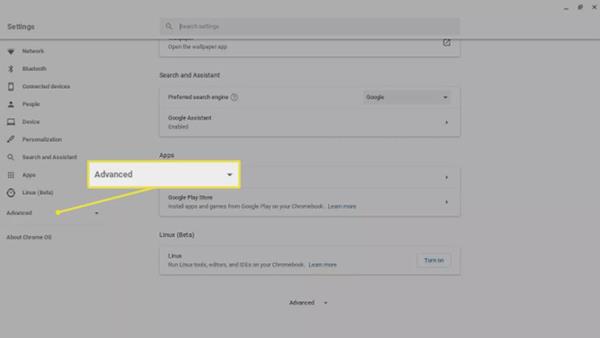
Välj Avancerat
Rulla ner på sidan igen och välj Språk och inmatning .
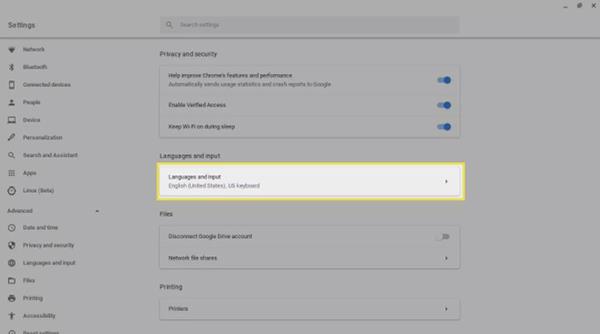
Välj Språk och Inmatning
Återigen, rulla ner på sidan och välj växlingsknappen bredvid alternativet Visa inmatningsalternativ på hyllan för att aktivera.
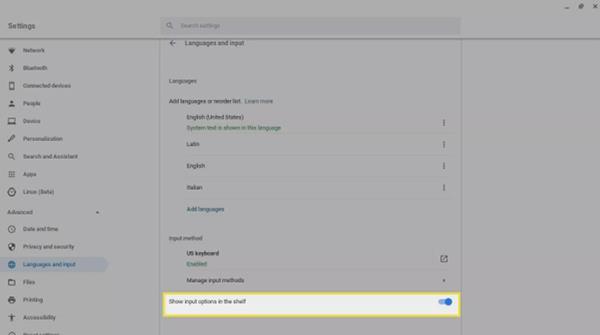
Växla för att aktivera eller inaktivera alternativet Visa inmatningsalternativ på hyllan
Stäng inställningarna och välj USA i visningssektionen för inmatningsalternativ.
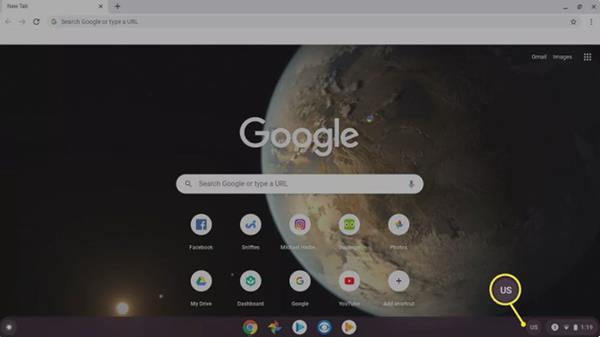
Välj USA
Välj smiley-ikonen för att visa emoji-tangentbordet.
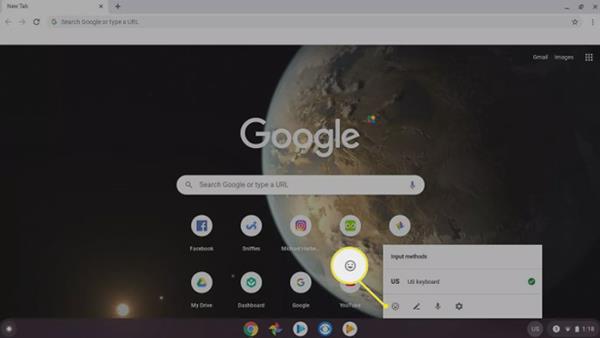
Välj smiley-ikonen
Nu kan du välja bland hundratals inbyggda emojis. Tryck på ikonerna i den nedre raden för att bläddra bland de olika kategorierna, välj sedan en emoji i det nedre högra hörnet för att minimera emoji-tangentbordet när du är klar med den.
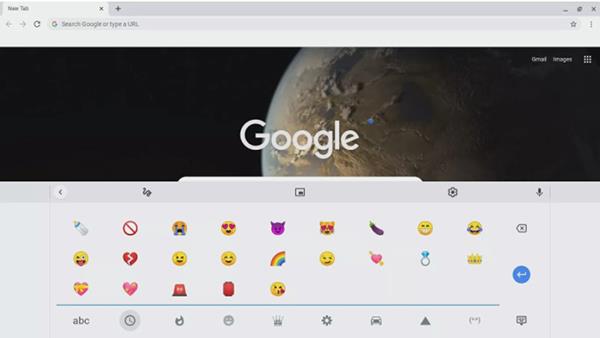
Emoji-tangentbord på ChromeOS
Hur man använder det virtuella tangentbordet på skärmen
Du kan också använda det virtuella tangentbordet för att komma åt emoji på din Chromebook:
Välj tiden i det nedre högra hörnet av skärmen.
Välj Inställningar i popup-fönstret för att öppna dina Chromebook-inställningar.
Bläddra till botten av inställningssidan och välj Avancerat .
Rulla ned och välj Hantera tillgänglighetsfunktioner i avsnittet Tillgänglighet .
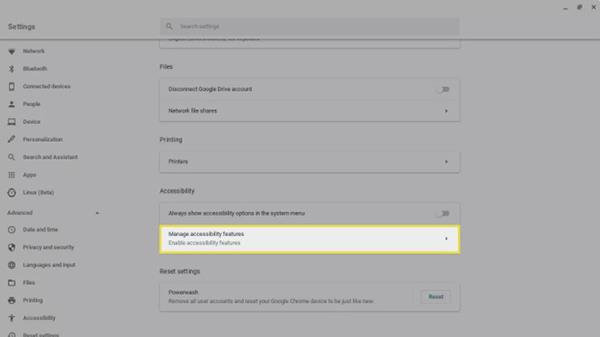
Välj Hantera tillgänglighetsfunktioner
Rulla ned till avsnittet Tangentbord och textinmatning och välj växlingsreglaget bredvid Aktivera tangentbord på skärmen .
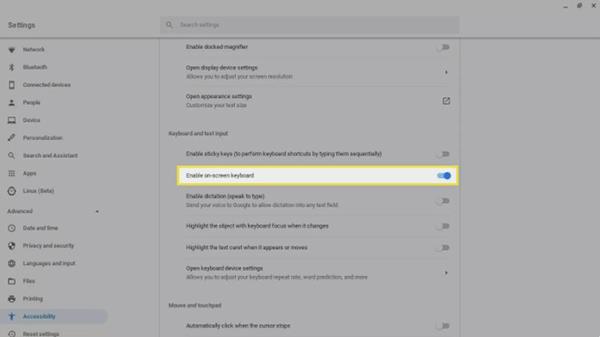
Välj Aktivera tangentbord på skärmen
Stäng inställningarna och välj tangentbordsikonen i avsnittet för att visa tangentbordet.
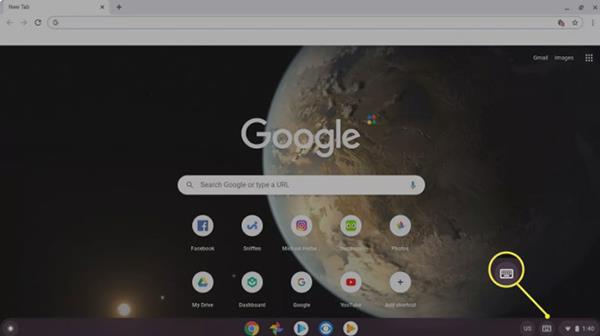
Välj tangentbordsikonen
Välj smileyikonen i den nedre raden för att byta till emoji-tangentbordet.
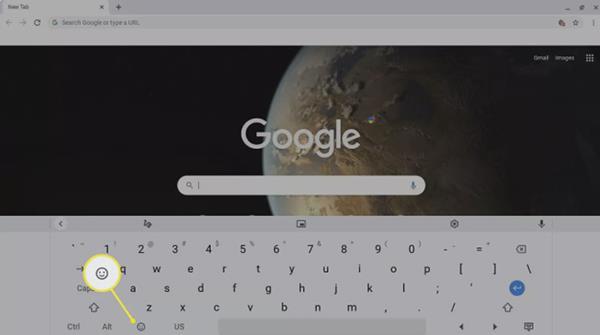
Välj smiley-ikonen
Du kan också ladda ner Chrome emoji-tangentbordet som ett Chrome-tillägg. Den webbaserade versionen innehåller ännu fler emojis, och en sökfunktion gör det enkelt att hitta rätt emoji för den känsla du vill förmedla.
Chromebooks har inbyggt stöd för emoji-inmatning. Så här får du emojis på Chromebook med emoji-tangentbordet för Chrome OS.
Låna lite inspiration från Google Chrome OS och förvandla din Windows Start- och Aktivitetsfältsupplevelse helt.
Genom realtidsfunktionerna för tal-till-text-konvertering som är inbyggda i många inmatningsapplikationer idag, har du en snabb, enkel och samtidigt extremt exakt inmatningsmetod.
Både datorer och smartphones kan ansluta till Tor. Det bästa sättet att komma åt Tor från din smartphone är genom Orbot, projektets officiella app.
oogle lämnar också en sökhistorik som du ibland inte vill att någon som lånar din telefon ska se i denna Google-sökapplikation. Hur man tar bort sökhistorik i Google, kan du följa stegen nedan i den här artikeln.
Nedan är de bästa falska GPS-apparna på Android. Allt är gratis och kräver inte att du rotar din telefon eller surfplatta.
I år lovar Android Q att ta med en rad nya funktioner och ändringar i Android-operativsystemet. Låt oss se det förväntade lanseringsdatumet för Android Q och kvalificerade enheter i följande artikel!
Säkerhet och integritet blir alltmer ett stort problem för smartphoneanvändare i allmänhet.
Med Chrome OS:s "Stör ej"-läge kan du omedelbart stänga av irriterande aviseringar för en mer fokuserad arbetsyta.
Vet du hur man aktiverar spelläge för att optimera spelprestanda på din telefon? Om inte, låt oss utforska det nu.
Om du vill kan du också ställa in transparenta bakgrundsbilder för hela Android-telefonsystemet med hjälp av applikationen Designer Tools, inklusive applikationsgränssnittet och systeminställningsgränssnittet.
Fler och fler 5G-telefonmodeller lanseras, allt från design, typer till segment. Genom den här artikeln ska vi omedelbart utforska 5G-telefonmodellerna som kommer att lanseras i november.