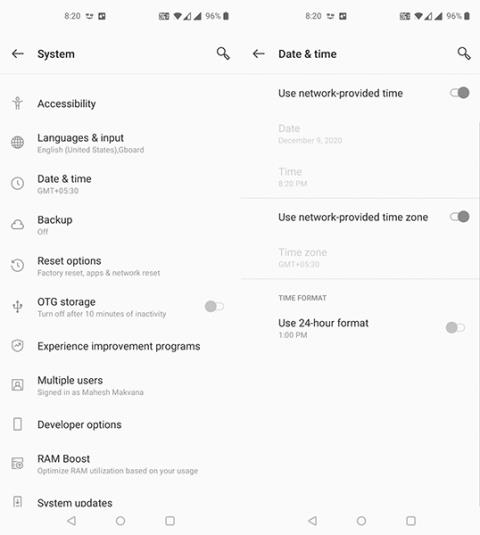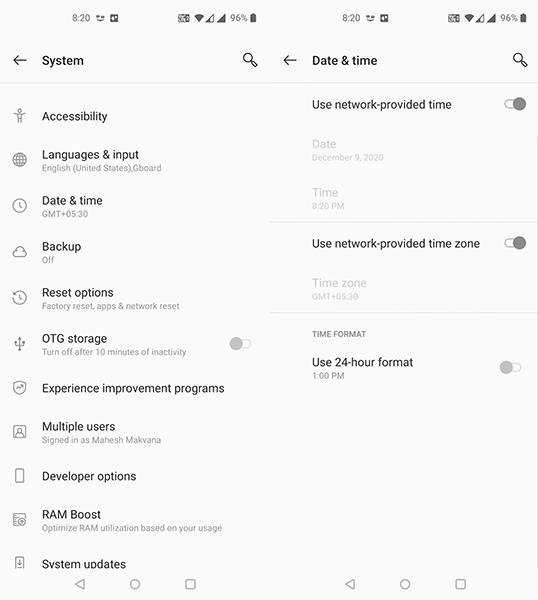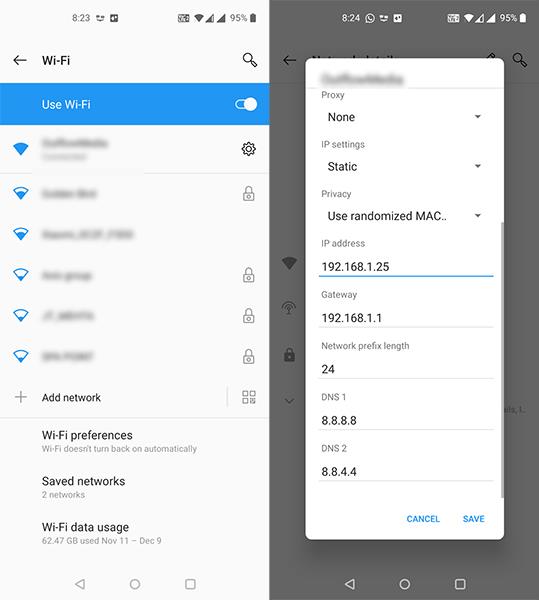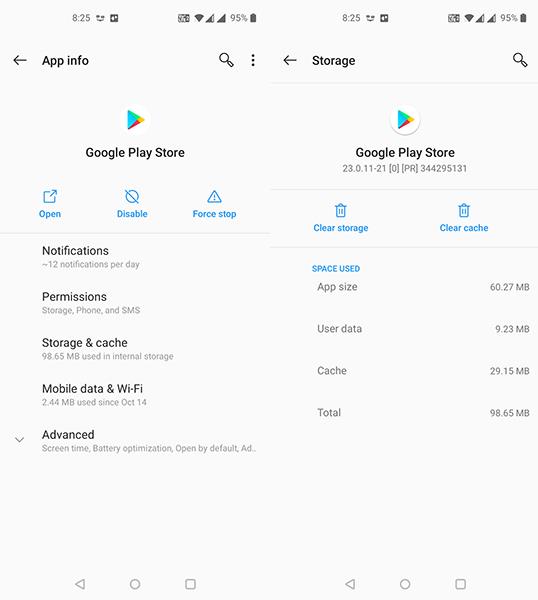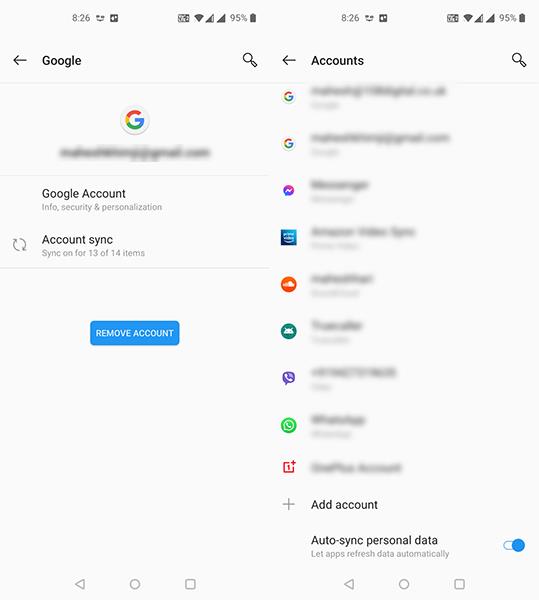Om du inte kan ansluta till Google Play Butik även om du är säker på att det inte är några problem med din nätverksanslutning, prova några av följande lösningar.
Som Android-användare har du förmodligen stött på programfel och vissa operativsystemproblem många gånger. En av applikationerna med de vanligaste felen är Google Play Store.
Om du fortsätter att få felet " Kontrollera din anslutning och försök igen " i Play Butik, Google Assistant eller andra appar kan du prova följande metoder för att lösa problemet. Stegen nedan är lämpliga för nästan alla populära Android-versioner.
Redigera datum- och tidsinställningar
För att fungera normalt kräver många applikationer att din enhet har de mest exakta datum- och tidsinställningarna.
Du bör kontrollera och korrigera datum- och tidsinställningarna. Om de inte är korrekta, följ dessa steg:
- Öppna Inställningar , välj System och välj Datum och tid .
- Aktivera både alternativen Använd nätverk tillhandahållen tid och Använd nätverk tillhandahållen tidszon .
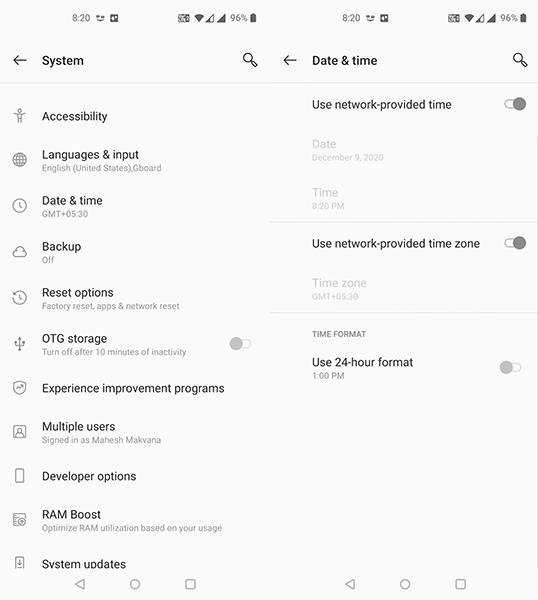
Din telefon bör nu visa korrekt datum och tid.
Om detta inte fungerar i Google Play Butik, redigera datum och tid inom fyra år, öppna och stäng Play Butik och använd sedan alternativet för automatisk datum och tid. Detta kan hjälpa till att åtgärda felet.
Ta bort hosts-fil
Din telefon använder en fil som kallas hosts-filen för att definiera hur du ansluter till tjänster på Internet. Ibland har den här filen problem och gör att många tjänster inte fungerar korrekt på telefonen, inklusive Google Play Butik.
Ett sätt att lösa det här problemet är att ta bort denna värdfil från din enhet. Inte bara kommer processen inte att ha några negativa effekter på telefonen, utan det kommer sannolikt också att lösa en hel del apprelaterade problem.
Följ dessa steg för att ta bort huvudfilen:
- Installera en gratis rooting-app som Solid Explorer File Manager (kan installeras sidladdat på Android ).
- Öppna den nyinstallerade applikationen, klicka på menyn högst upp, välj kuggikonen .
- Aktivera alternativet Visa rotlagring och återgå sedan till huvudgränssnittet.
- Välj Root från sidofältet och öppna mappen etc till höger.
- Hitta filen med namnet hosts och ta bort den.
Byt DNS-server
Ibland ligger problemet hos DNS-servrarna och din enhet kan inte hitta IP-adresserna. Det kommer att hindra dig från att komma åt många onlinetjänster.
Sättet att lösa detta problem är att byta DNS-server . Du kan när som helst ändra Google Public DNS online.
Så här ställer du in DNS-servern på din telefon:
- Gå till Inställningar > Wi-Fi-nätverk > Wi-Fi , välj tandikonen bredvid Wi-Fi-nätverket.
- Välj redigeringsikonen högst upp.
- Expandera Avancerade alternativ och välj Statisk från IP-inställningsmenyn .
- Ange 8.8.8.8 i DNS 1 och 8.8.4.4 i DNS 2 .
- Ange den nya IP-adressen i IP- adressrutan och välj Spara .
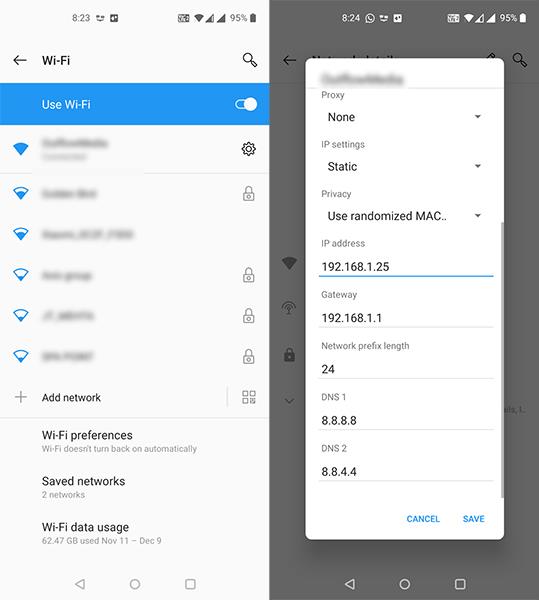
Använd andra Google-appar
Google Play Butik visar ett nätverkskontrollfel eftersom din telefon inte kan ansluta till Googles servrar.
För att lösa detta problem kan du tvinga fram en anslutning till Googles servrar genom att använda andra Google-program på din telefon. Metoden har 50/50 resultat men är ganska värd ett försök. Öppna sedan Google Play Butik igen för att se om det fungerar.
Rensa cache och data från Google Play Butik
Liksom andra applikationer lagrar Google Play Butik cache och data på din enhet, om du tar bort dem kan det åtgärda ovanstående fel.
- Gå till Inställningar > Appar och aviseringar > Google Play Butik på enheten.
- Välj Lagring och cache > Rensa lagring > Rensa cache .
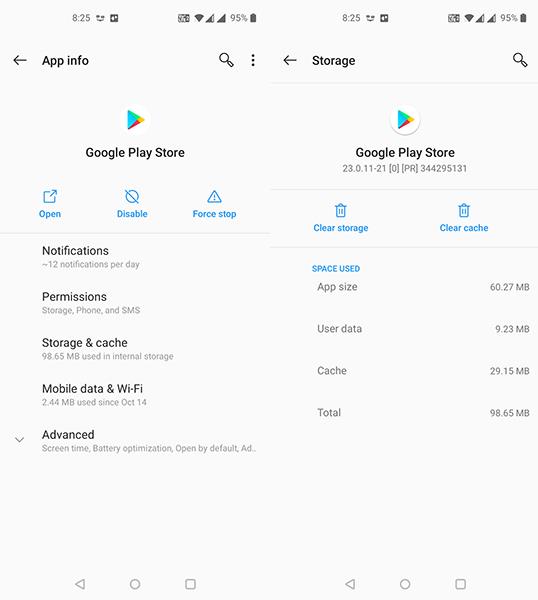
Detta kommer att återställa alla ändringar i Inställningar , du måste justera dem nästa gång du använder det.
Stäng av VPN
VPN dirigerar internetanslutningar och detta kan ibland påverka din telefon och Google Play Store-servrar. Om du använder ett VPN på Android stänger du av tjänsten och öppnar sedan Google Play Butik.
Ta bort ditt Google-konto och logga in igen
Felet kan bero på ett problem med Google-kontot. Ta i så fall bort Google-kontot från telefonen och lägg sedan till det igen.
Den här metoden kan lösa vissa kontorelaterade problem, så här gör du:
- Öppna Inställningar , välj Konton och hitta ditt Google-konto i listan.
- Välj Ta bort konto i nästa fönster.
- När kontot har tagits bort, gå till Inställningar > Konton och välj Lägg till konto för att lägga till Google-kontot igen.
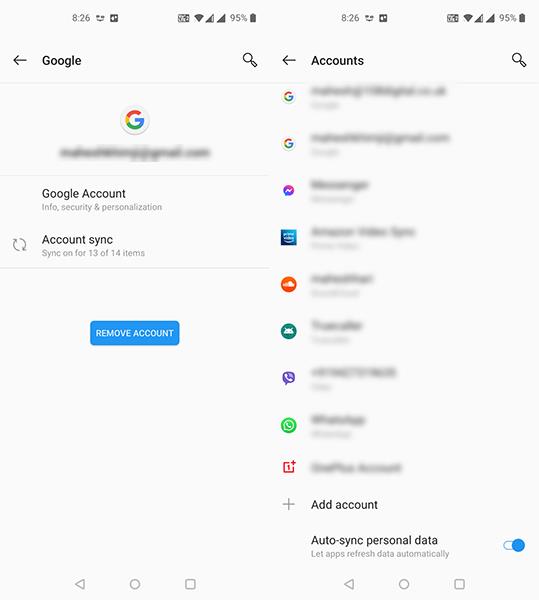
Återställ fabriksinställningarna på enheten
Om ovanstående fel fortfarande inte kan lösas är den slutliga lösningen att återställa fabriksinställningarna på enheten. Denna metod raderar all data inklusive inställningar och applikationer. Nästan alla enhetsfel kan fixas på detta sätt.
Se hur du återställer fabriksinställningarna på Android här .