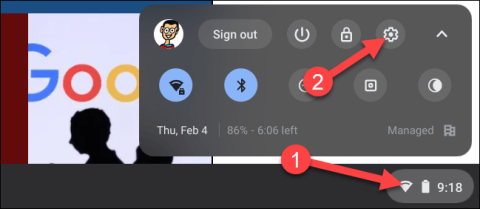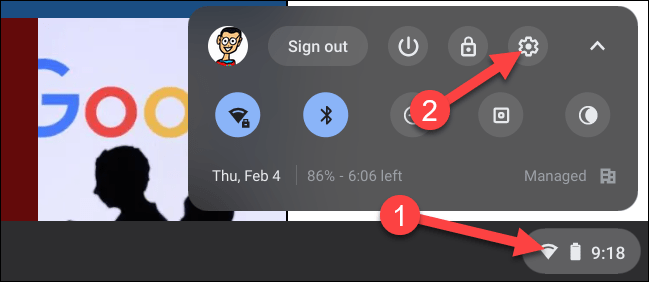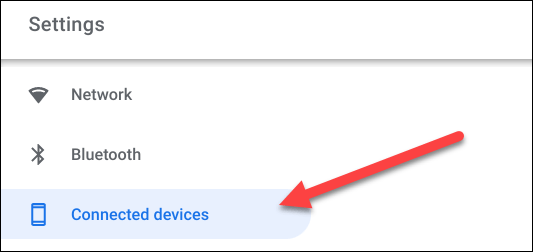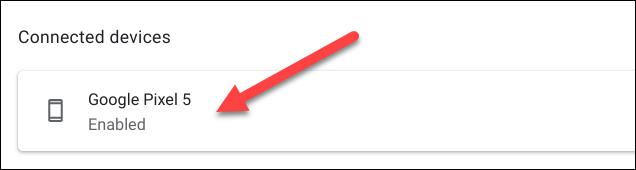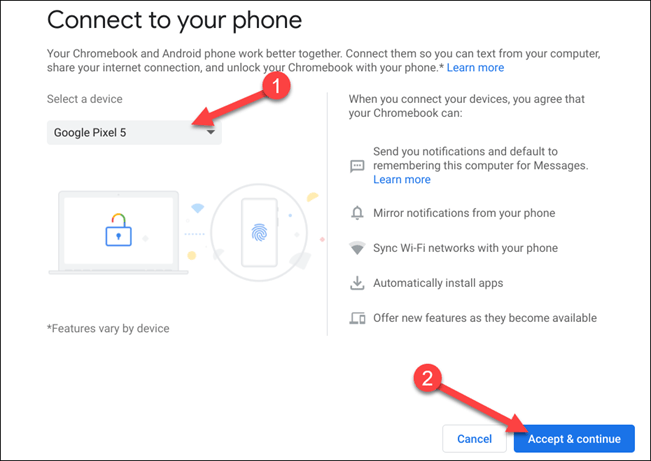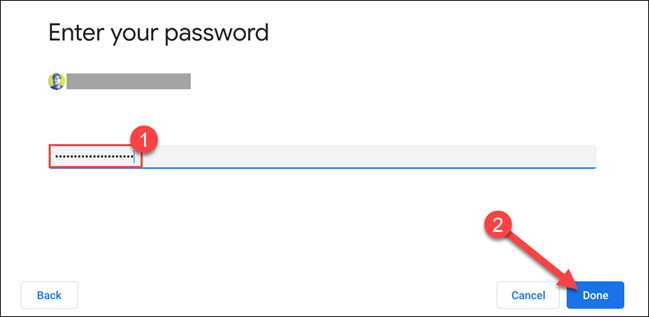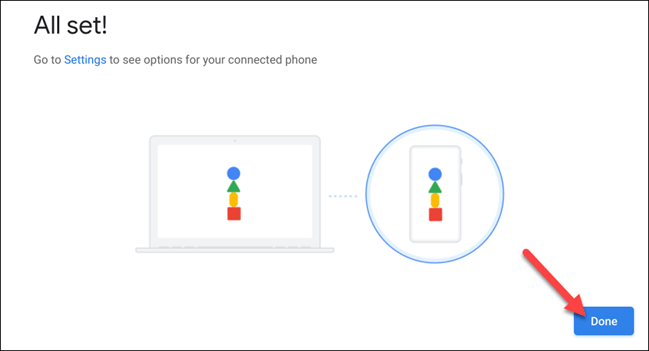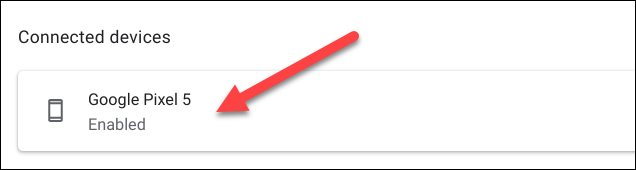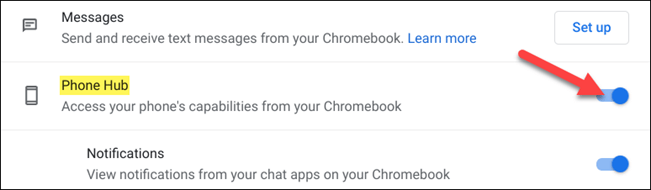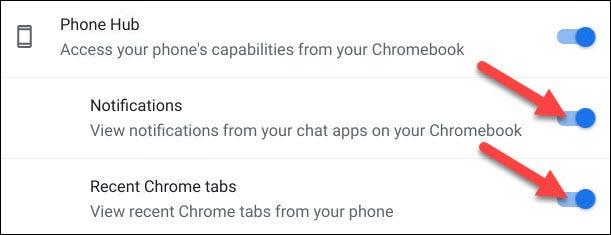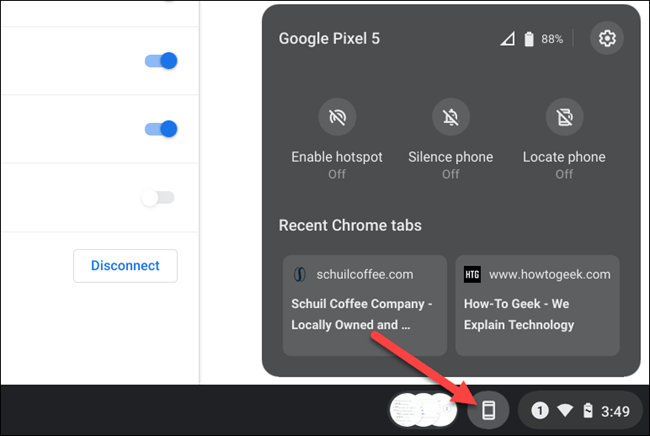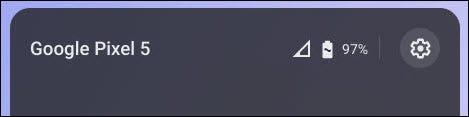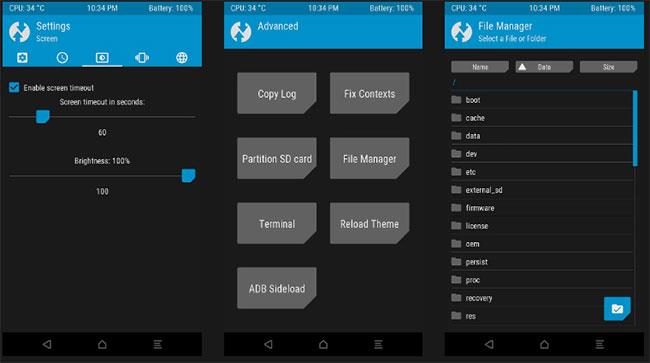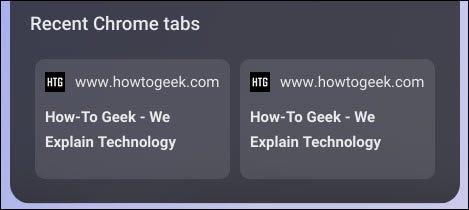Att föra Android- och Chrome OS-enheter närmare varandra och göra Chrome OS till en mer användarvänlig plattform är en av de högsta prioriterade planerna i företagets strategi för programvaruutveckling. Google idag. Lanseringen av den extremt användbara Phone Hub-funktionen är det tydligaste beviset.
Vad är Phone Hub?
Phone Hub hjälper användare att länka Android-enheter till Chrome OS , synkronisera aviseringar, visa senaste flikar och visa meddelanden från Android-telefoner på Chromebooks.
Google har utvecklat Phone Hub för Chrome OS ett tag, men nyligen lanserade den officiellt på Chrome OS 89. Phone Hub fungerar i princip på samma sätt som Microsofts " Your Phone "-app på Windows 10. I den här artikeln ska vi lära oss hur man använder Phone Nav.
Anslut Chrome OS till Android med Phone Hub
Följ dessa steg för att använda den nya Phone Hub-funktionen:
Steg 1: Anslut din Android-telefon till din Chromebook genom att klicka på klockan i det nedre högra hörnet av Chromebook-skärmen > klicka på kugghjulsikonen för att öppna menyn Inställningar .
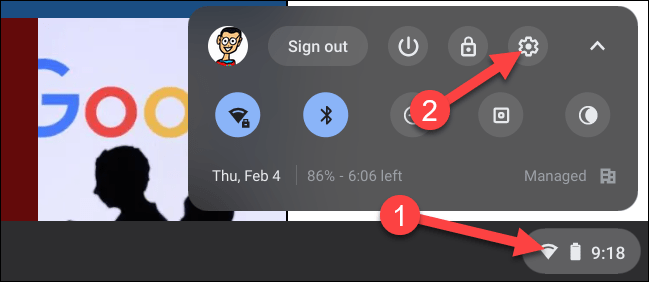
Öppna menyn Inställningar
Steg 2: I menyn Inställningar som visas klickar du på fliken " Anslutna enheter ".
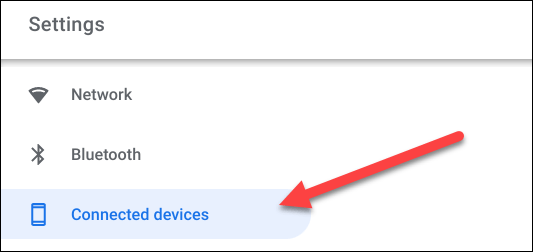
Steg 3: Du kommer att se avsnittet " Android-telefon " här. Klicka på knappen " Konfigurera " för att påbörja anpassningsprocessen.
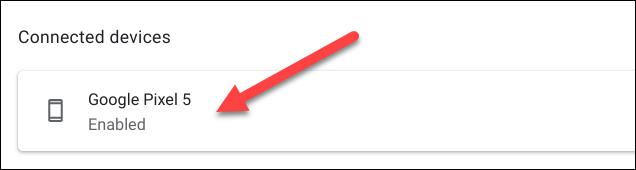
Steg 4: Ett nytt fönster öppnas med en rullgardinsmeny som visar aktiva Android-enheter kopplade till ditt Google-konto. Välj en enhet du vill använda och klicka på " Acceptera och fortsätt ".
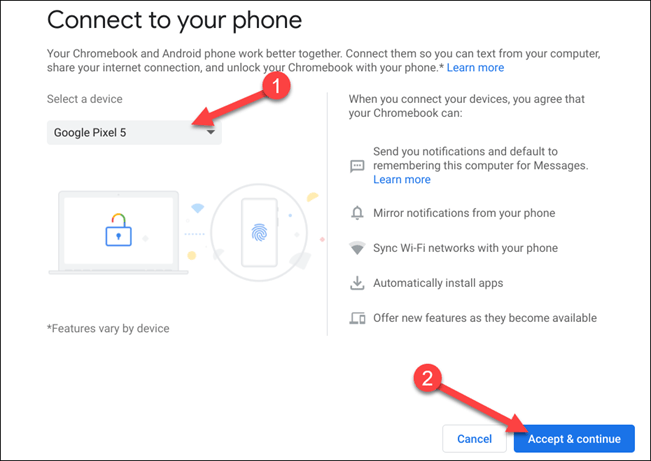
Steg 5: Ange lösenordet för ditt Google-konto och klicka på " Klart ".
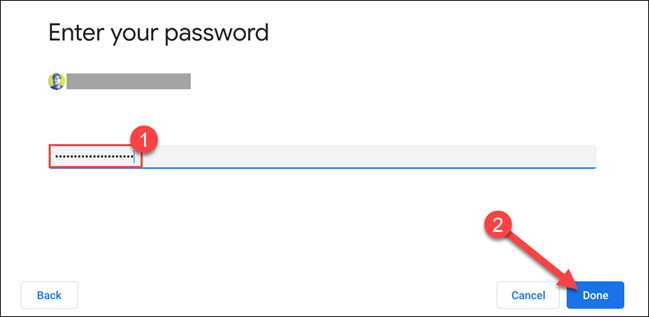
Steg 6 : Om de har autentiserats korrekt kommer de två enheterna att anslutas till varandra. Klicka på " Klar " för att återgå till din Chromebooks inställningsmeny.
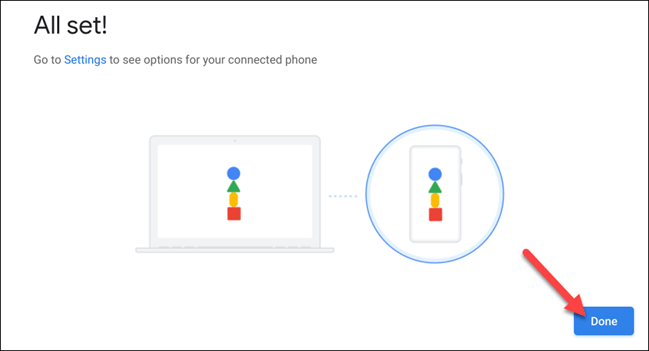
Steg 7: Ditt telefonnamn kommer nu att listas i avsnittet " Anslutna enheter ". Klicka på den för att fortsätta.
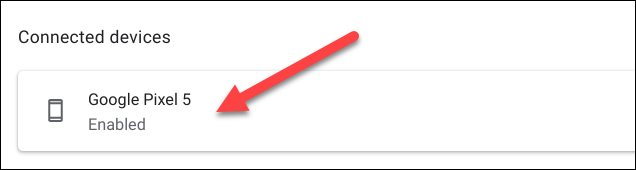
Nedan finns alla inställningar relaterade till din anslutna Android-enhet. Se först till att " Phone Hub " är aktiverat.
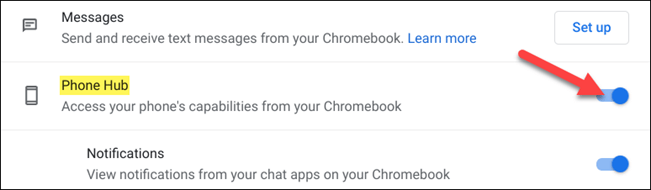
Det kommer att finnas två vippomkopplare under avsnittet " Telefonhubb " som motsvarar ytterligare funktioner. Aktivera de alternativ du vill använda.
- Aviseringar : Aviseringar från "chattappar" på din anslutna Android-enhet synkroniseras och visas på din Chromebook.
- Senaste Chrome-flikar : Om du använder Chrome på din Android-enhet kommer flikar som du nyligen öppnat att visas i hubben.
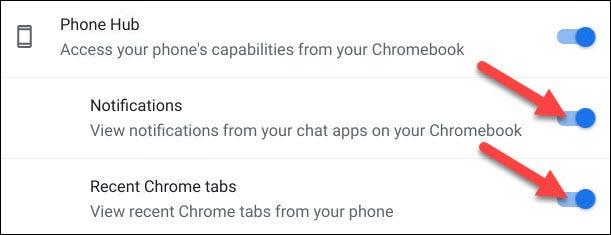
När du har slutfört stegen ovan ser du en telefonikon i hyllan på din Chromebook. Klicka på den för att öppna Phone Hub.
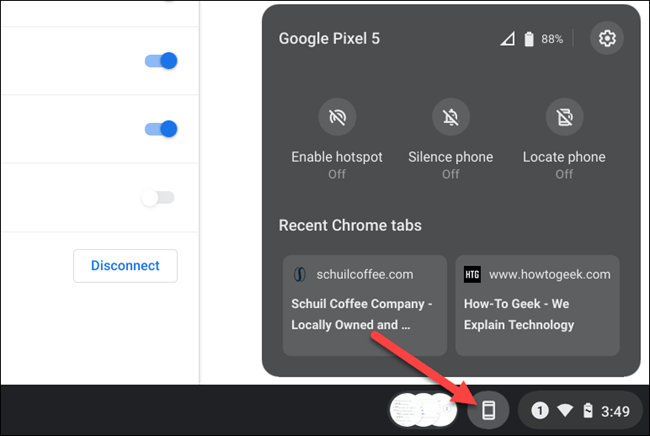
Låt oss lära oss mer om Phone Hub-gränssnittet.
Från toppen kan du se din Android-enhets namn, dess signalstyrka och dess batterinivå. Kugghjulsikonen tar dig direkt till inställningarna vi tittade på tidigare.
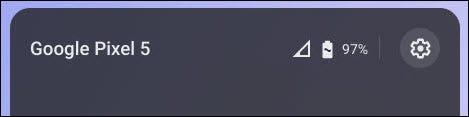
Mittdelen har några knappar som stöder styrning av den anslutna Android-enheten.
- Aktivera hotspot : Om din telefon har stöd för den här funktionen och du har aktiverat Direkt internetdelning på din Chromebook ansluter din dator till telefonens internet.
- Tysta telefonen (tyst läge: Stäng av ringsignal och aviseringsljud på din Android-enhet.
- Hitta telefon : Får telefonen att ringa högt så att du enkelt kan avgöra var enheten är.
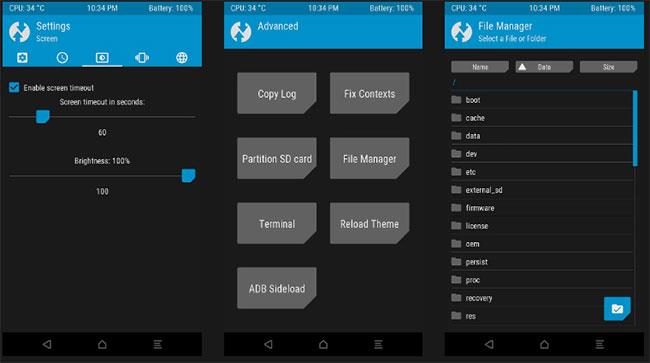
Det nedre området visar de två senaste flikarna du besökte i webbläsaren Google Chrome på din Android-enhet. Klicka bara för att öppna dem på din Chromebook .
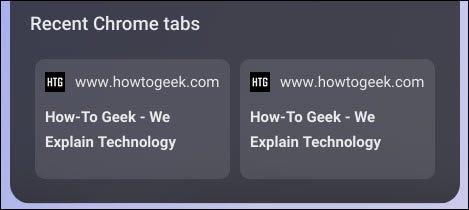
Så om du äger en Android-enhet och en Chromebook har det nu blivit väldigt enkelt att ansluta dem tack vare Phone Hub. Du kan fokusera på att arbeta på din dator och ändå inte missa det som är viktigt på din telefon.