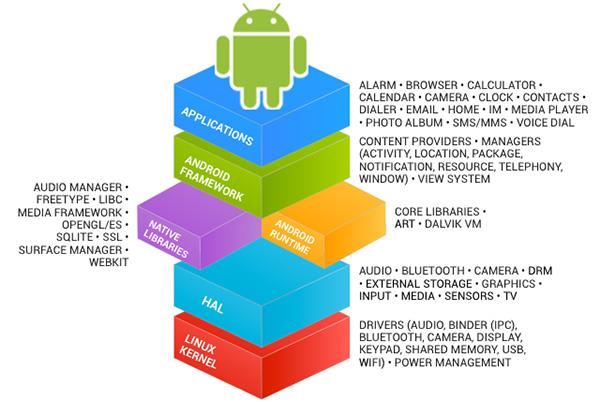Hur man redigerar videor på Android med Kinemaster
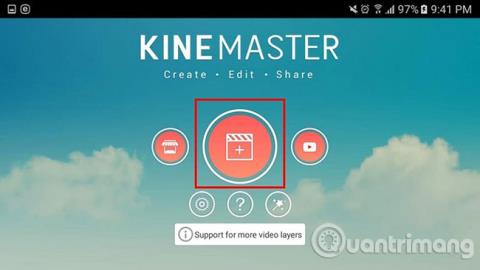
Kinemaster är en funktionsrik videoredigeringsapp för Android som låter dig fritt redigera videor på ditt eget sätt, helt kostnadsfritt.
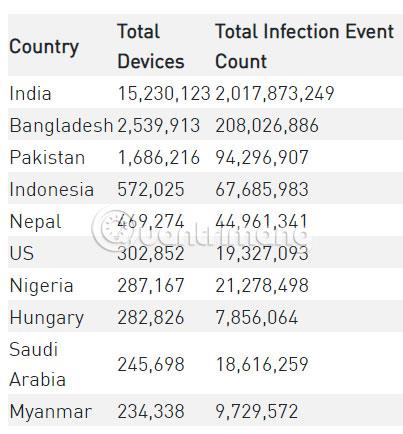
Om du vill göra det på en dator har vi en hel del gratis undertextprogram som stödjer användarna bra, de mest populära är fortfarande namn som Aegisub , Format Factory ... Med ett intuitivt gränssnitt och Full support-verktyg kan användare skapa undertexter för videor enkelt med dessa videoundertextprogram.
Men när du inte kan göra video undertexter på din dator kan du fundera på hur du gör det på din smartphone. För närvarande finns det också många applikationer som stödjer att göra undertexter för videor på telefoner.Jämfört med mjukvara på datorer är applikationer för videoundertexter på telefoner mycket enklare och lättare att använda.
En av de mest populära applikationerna är KineMaster, som ger användarna en uppsättning verktyg för att skapa undertexter för sina videor som förväntat. Du kan infoga subs, skapa övergångseffekter, lägga till undertexter, klistermärken eller foton till videor... För de som inte vet hur man använder KineMaster för att göra subs för videor, följ instruktionerna nedanför den här artikeln. .
Instruktioner för att skapa undertexter för videor med KineMaster
1. Skapa videoramar och ladda ner videor
Steg 1: Ladda ner KineMaster-appen och starta den, låt sedan KineMaster komma åt foton, media och filer på din enhet.
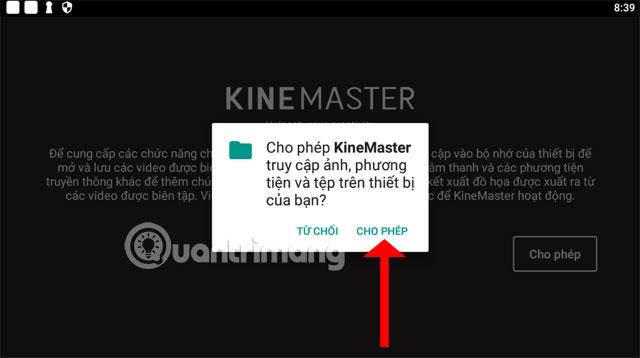
Steg 2: Därefter kan du välja att ladda ner videor från KineMasters Youtube eller välja videos tillgängliga på din telefon, klicka i mitten för att välja videor från din telefon och tillgängliga mallar som KineMaster tillhandahåller.
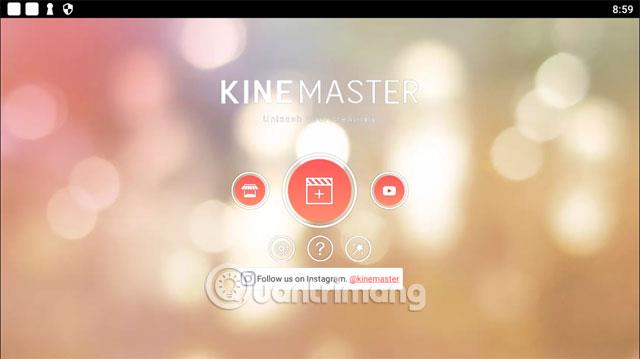
Nästa är att välja storleken på videon, inklusive standardstorleken 16:9 för datorskärmar och tv-apparater. Nästa är telefonstorleken 9:16 och slutligen kvadratstorleken 1:1.
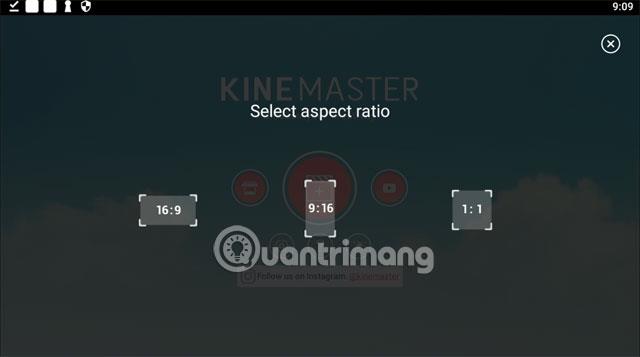
Steg 3: Välj sedan Media -sektionen genom att klicka på ikonen som visas nedan.
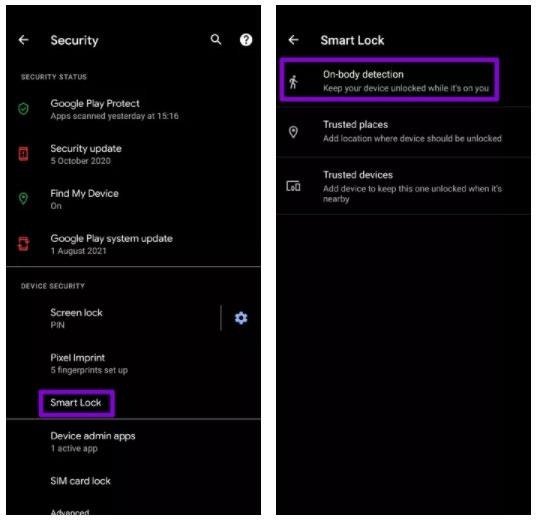
Nu kommer du att kunna välja videokälla för att göra suben. Förutom videor och klipp kan du också välja bilder i avsnittet Bakgrund för att skapa en video.
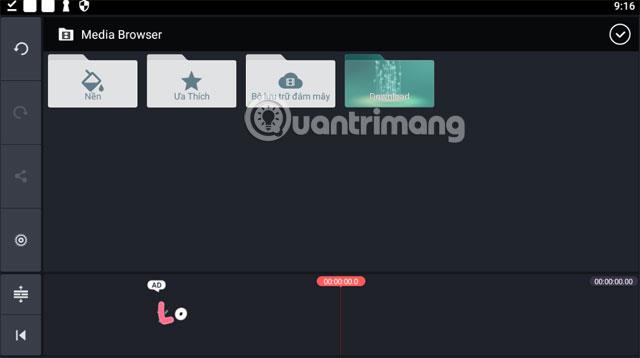
Här tar jag exemplet i avsnittet Ladda ner , efter att ha valt klippet drar du videotidsfältet (rosa) till toppen och klickar på bocken ovan för att bekräfta valet av klipp.
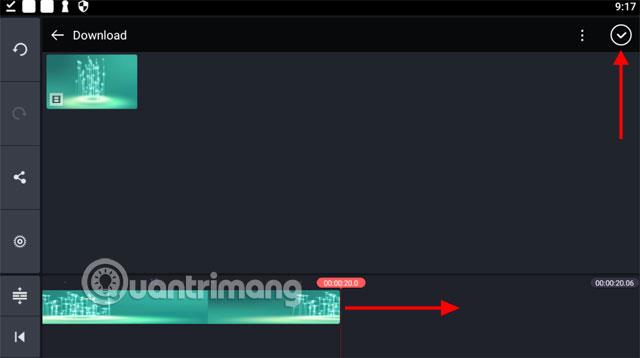
Nästa är att skapa prenumeranter. På Youtube finns det för närvarande många musiklåtar med undervideor som visas nedan. Individer som prenumererar kommer regelbundet att lägga upp de senaste prenumeranterna. Eller så kan du också kontakta en underkanalchef och be dem göra det åt dig.
Ladda sedan ner undervideon på Youtube med hjälp av onlineverktyget Onlinevideoconverter. Kopiera bara YouTube-videolänken och klistra in den i länkklistrasektionen på Onlinevideoconverter, välj nedladdningsvideoformatet och klicka på Start, nästa kommer webbplatsen att tillhandahålla länken åt dig och du behöver bara klicka på Ladda ner .
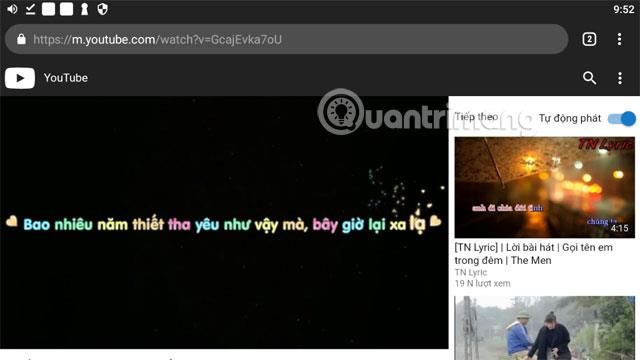
2. Redigera undertexter för videor
Steg 4: Klicka nu på Lager > Media för att infoga undertexter i din video.
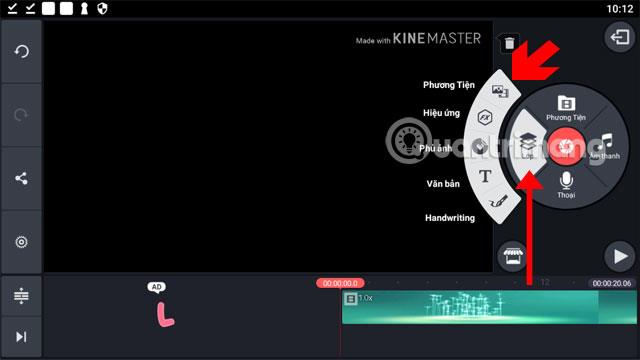
Välj sedan undervideon du just laddade ner.
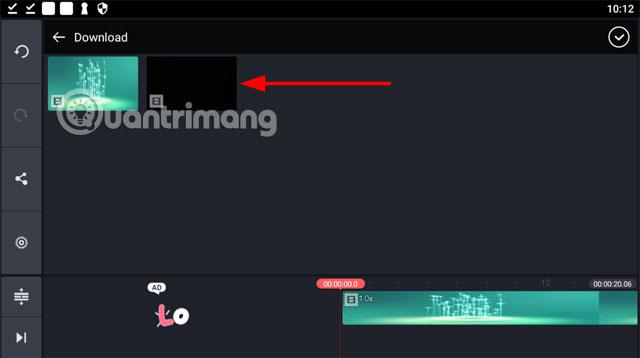
I undervideoramen kommer det att finnas två ikoner, ikonen ovan är för att rotera videon, nedan är ikonen för att justera storleken på videon, om du vill flytta undertexterna. Rådet är att välja en video som har underraden som visas nedanför (botten) av videon och som har en svart bakgrund, så att det blir bekvämare för dig att placera sub-raden i varje position i videon.
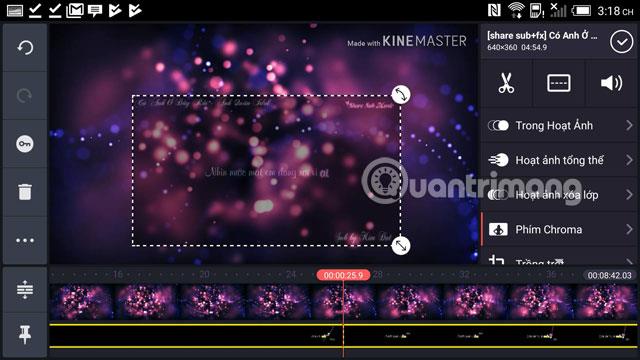
Nästa är underredigeringsdelen, nu väljer du underraden (gul) under mediavisningsramen. Endast när du väljer den raden kommer redigeringsverktygen att visas. Klicka på ikonen för delad skärm i mitten som visas nedan för att redigera undervideon.
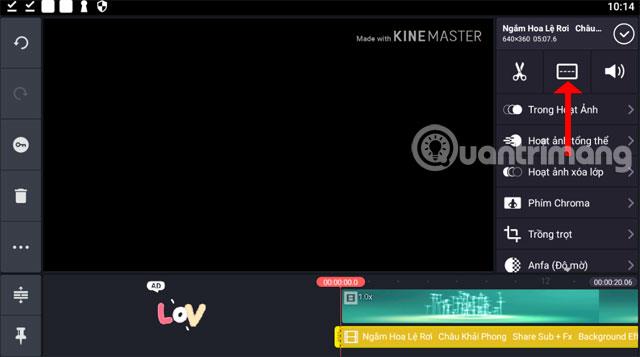
I verktyget för delad skärm kan du välja tillgängliga undervideodelade stilar och sedan justera dem med hjälp av pilikonen. Av betyder självjustering med videorotations- och dragverktyget enligt ovan.
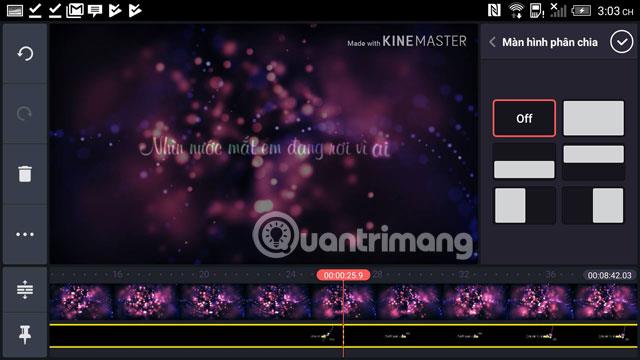
Gå ut och välj Chroma Key , det här verktyget hjälper dig att visa suben tydligare när den används, välj Tillåt och justera bara procentparametern som visas nedan.
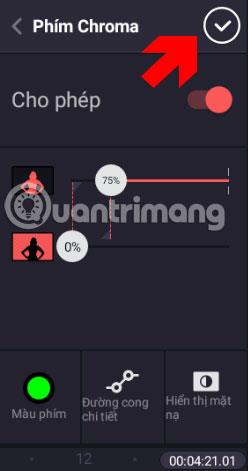
Om din video har mycket vitt, välj verktyget Anfa (Opacitet) nedan och välj opaciteten enligt verktygets dragfält.
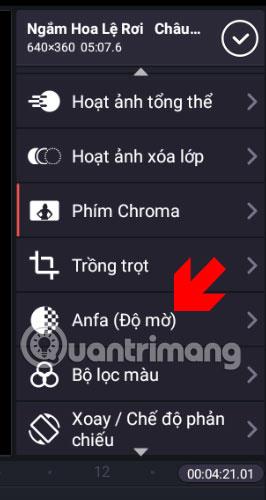
När du är klar kan du gå ut och klicka på ikonen Spela i det nedre högra hörnet av verktygets displayram för att testa det. Du kan snabbspola framåt till den sektion du vill ha genom att dra videovisningsfältet nedan. Om du tycker att det inte är tillfredsställande, tryck bara på videounderfältet nedan för att redigera igen.

Om du vill infoga mer innehåll i videon, klicka bara på Lager och välj Text , skriv sedan innehållet du vill infoga och klicka OK . Redigera sedan videoinnehållet med fler effekter om du vill att det ska sticka ut.
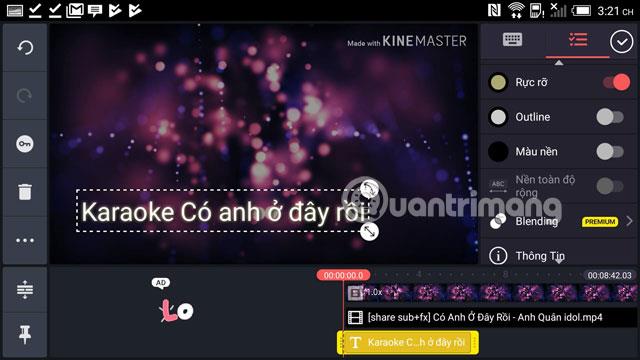
3. Exportera video
Steg 5: När du är klar med att redigera undertexterna för videon, klicka på bockmarkeringen i det övre högra hörnet av verktygsramen och klicka sedan på Spara- ikonen som visas nedan.
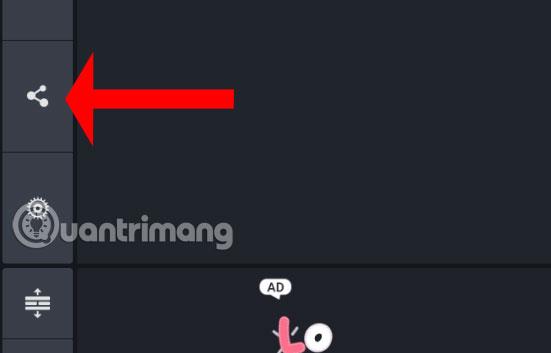
Välj upplösning och bildhastighet, du kan dra fältet Bitrate Parameters nedan och klicka på Exportera nedan. KineMaster låter dig också veta storleken på din video när den exporteras.
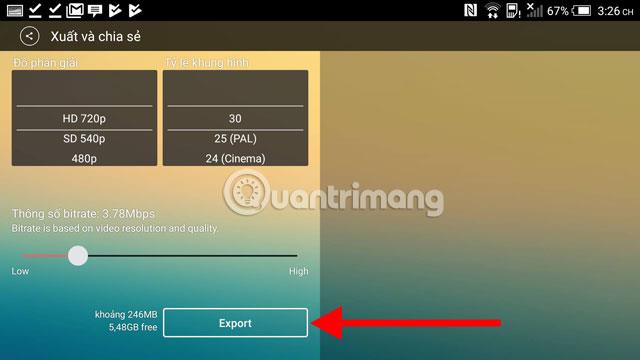
Om det här meddelandet visas klickar du på Nej tack, exportera med vattenstämpel så lämnar du KineMaster-logotypen i det övre högra hörnet av videon när den exporteras.
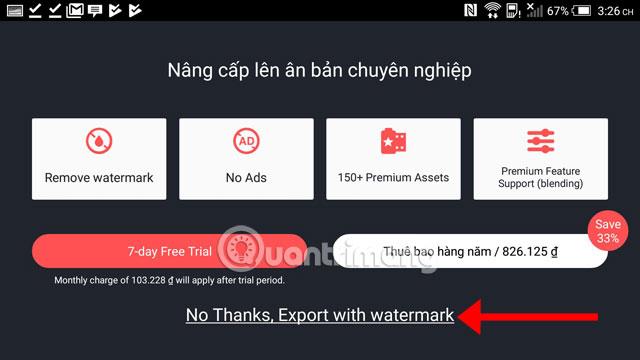
Senare, varje gång du vill redigera videon igen, går du bara tillbaka till applikationen och väljer videon i listan och lägger till vad du vill i den.
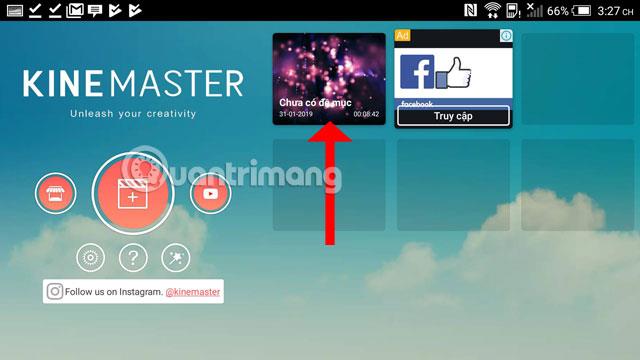
Även om det inte är gratis och lämnar en logotyp när du exporterar videor, är KineMaster fortfarande värt det för dig att spara ögonblick eller skapa en minnesvideo med foton på din telefon med KineMaster. Förhoppningsvis hjälper instruktionerna ovan för att skapa undertexter för videor på din telefon med KineMaster dig att få de mest tillfredsställande videorna.
Se mer:
Kinemaster är en funktionsrik videoredigeringsapp för Android som låter dig fritt redigera videor på ditt eget sätt, helt kostnadsfritt.
Det här är enkla appar för att göra fotovideor på Android-telefoner som du kan använda
Instruktioner för att skapa video undertexter med KineMaster i den här artikeln hjälper dig att göra video undertexter på det enklaste och mest tillfredsställande sättet.
Genom realtidsfunktionerna för tal-till-text-konvertering som är inbyggda i många inmatningsapplikationer idag, har du en snabb, enkel och samtidigt extremt exakt inmatningsmetod.
Både datorer och smartphones kan ansluta till Tor. Det bästa sättet att komma åt Tor från din smartphone är genom Orbot, projektets officiella app.
oogle lämnar också en sökhistorik som du ibland inte vill att någon som lånar din telefon ska se i denna Google-sökapplikation. Hur man tar bort sökhistorik i Google, kan du följa stegen nedan i den här artikeln.
Nedan är de bästa falska GPS-apparna på Android. Allt är gratis och kräver inte att du rotar din telefon eller surfplatta.
I år lovar Android Q att ta med en rad nya funktioner och ändringar i Android-operativsystemet. Låt oss se det förväntade lanseringsdatumet för Android Q och kvalificerade enheter i följande artikel!
Säkerhet och integritet blir alltmer ett stort problem för smartphoneanvändare i allmänhet.
Med Chrome OS:s "Stör ej"-läge kan du omedelbart stänga av irriterande aviseringar för en mer fokuserad arbetsyta.
Vet du hur man aktiverar spelläge för att optimera spelprestanda på din telefon? Om inte, låt oss utforska det nu.
Om du vill kan du också ställa in transparenta bakgrundsbilder för hela Android-telefonsystemet med hjälp av applikationen Designer Tools, inklusive applikationsgränssnittet och systeminställningsgränssnittet.
Fler och fler 5G-telefonmodeller lanseras, allt från design, typer till segment. Genom den här artikeln ska vi omedelbart utforska 5G-telefonmodellerna som kommer att lanseras i november.