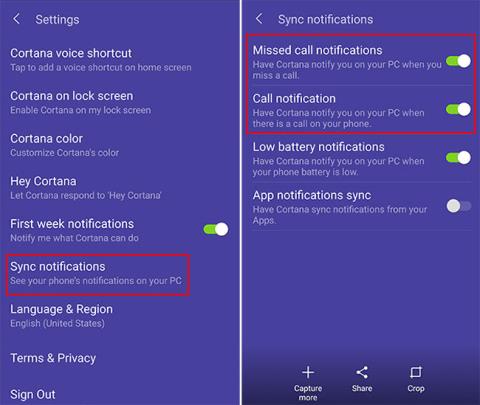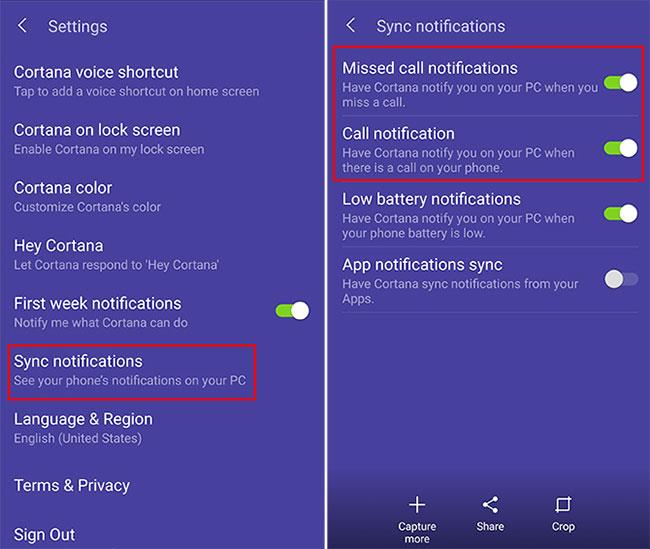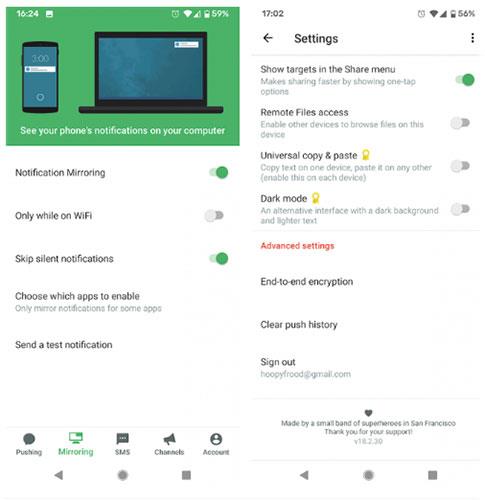Ibland när du arbetar på din dator vill du inte bli distraherad av din telefon. Men du vill fortfarande veta när någon ringer dig.
Du kan använda en av dessa tre metoder för att ta emot telefonsamtalsmeddelanden från din Android-enhet på din PC.
Få samtalsaviseringar på din dator med Cortana
Om du använder en Android-telefon och en Windows 10-dator kan du få telefonaviseringar på din dator när du får eller missar ett samtal. Allt du behöver göra är att konfigurera Cortana på din Android-telefon.
När du har installerat den officiella Cortana-appen vill du logga in med samma Microsoft-konto som du använder på din dator. Gå sedan in i Cortana-appens inställningar och aktivera aviseringar.
För detaljerade instruktioner, se artikeln: Använd Cortana för att synkronisera aviseringar mellan Android och Windows 10-datorer .
Det som är riktigt trevligt är att du kan välja vilka appar du vill ta emot aviseringar från, så att du inte är belamrad med aviseringar från alla dina appar.
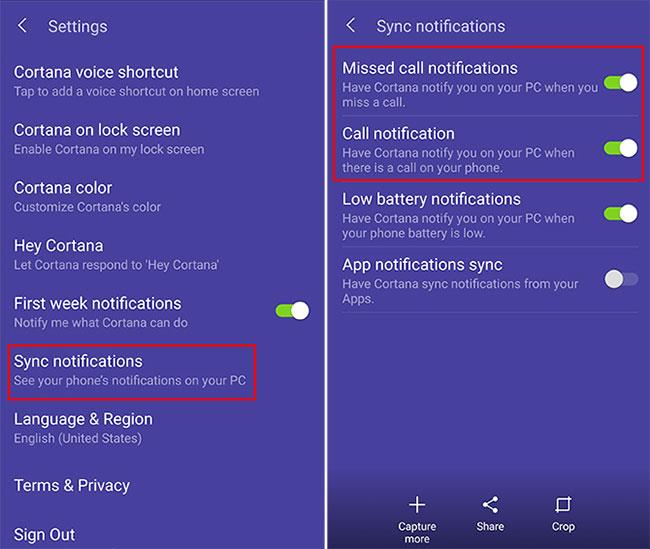
Få samtalsaviseringar på din dator med Cortana
Se till att aviseringar är aktiverade på din dator genom att gå till Inställningar > System > Aviseringar och åtgärder .
Telefonen kommer att listas som en av källorna som tar emot aviseringen. Du kan justera inställningarna för dessa meddelanden på samma sätt som alla andra avsändare.
Dessa inställningar inkluderar alternativet att visa eller dölja aviseringsbanner, hålla aviseringar privata på låsskärmen, visa aviseringar i Action Center och spela upp ljud.
När du får ett samtal eller missar ett samtal kommer du att se ett meddelande som innehåller kontaktens namn eller nummer. Även om du inte kan svara på samtal från din dator kan du svara med ett textmeddelande. Den här funktionen är särskilt användbar om du är i ett möte eller om din telefon är utom räckhåll.

Du kan svara via sms
Få samtalsaviseringar på PC med Pushbullet
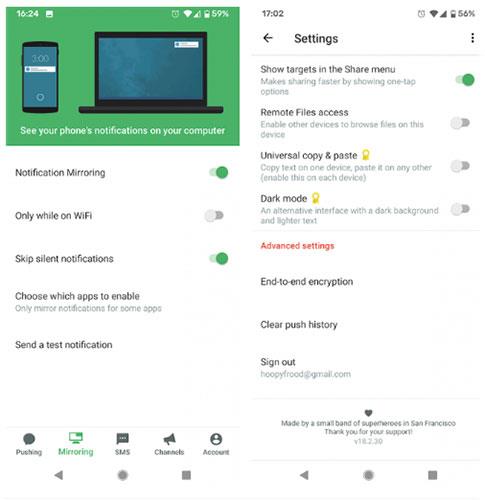
Få samtalsaviseringar på PC med Pushbullet
Ett annat alternativ för att ta emot samtalsmeddelanden på din bärbara eller stationära dator är att använda ett verktyg som heter Pushbullet. Den här tjänsten synkroniserar aviseringar mellan flera enheter, inklusive telefonsamtal om du använder Android.
För att använda Pushbullet, installera först Android-appen på din telefon .
Logga in på appen med ditt Google- eller Facebook-konto. Gå till avsnittet Spegling med hjälp av menyn längst ner i appen. Härifrån tillåter du att meddelanden överförs till datorn genom att vrida motsvarande strömbrytare till På-läget.
Installera nu Pushbullet på din dator för att få telefonaviseringar. Du kan installera Pushbullet i din webbläsare eller använda Windows-programvara.
När programvaran har installerats på din PC bör du logga in på Pushbullet med samma konto som du använde för din telefon.
Nu, när du får ett meddelande på din telefon, till exempel ett meddelande om ett SMS eller ett samtal, kommer ett meddelande också att visas på din dator.
För att kontrollera om allt fungerar, öppna Android-appen. Gå till avsnittet Spegling igen och tryck på Skicka testavisering .
En avisering visas på både din telefon och PC. Om du avvisar en avisering från din dator försvinner den också från din telefon.
Aktivera end-to-end-kryptering på Pushbullet
Om du planerar att använda Pushbullet bör du aktivera end-to-end-kryptering för att säkerställa att dina aviseringar förblir säkra och privata.
Att använda kryptering innebär att även om någon avlyssnar dina aviseringar så kan de inte läsa dem. Innehållet i aviseringarna kommer att döljas för alla utan lösenordet.
För att aktivera end-to-end-kryptering, följ dessa steg:
1. Öppna Android-appen.
2. Gå till Konto > Inställningar .
3. Rulla ned till avsnittet Avancerade inställningar.
4. Klicka på End-to-end-kryptering .
5. Du kommer att se ett fönster med innehållet "Aktivera kryptering?". Du kommer att meddelas att den här funktionen måste vara aktiverad på alla enheter. Klicka på Aktivera.
6. Nu måste du ange lösenordet och klicka på OK.
7. Nu har krypteringsfunktionen aktiverats på telefonen. Därefter måste du aktivera den på din PC.
8. Öppna appen på Windows eller webbläsartillägget på PC. Gå till Konto > Inställningar .
9. Hitta rubriken End-to-end-kryptering och skjut reglaget för att aktivera det.
Ange nu lösenordet (måste vara samma lösenord som du använder för Android-appen). Klicka sedan på Spara.
Få samtalsaviseringar på din dator med IFTTT

Få samtalsaviseringar på din dator med IFTTT
Ett annat alternativ för att ta emot samtalsaviseringar på din PC är att använda IFTTT. Extremt användbar tjänst som fungerar över flera appar och plattformar.
När en triggerhändelse inträffar ( "om detta" ), inträffar en åtgärd automatiskt ( "då det" ). För att lära dig mer om de många sätten att använda den här tjänsten, kolla in artikeln: Hur man använder IFTTT så att du inte missar ett viktigt telefonsamtal när du glömmer att slå på ringsignalen .
För att använda tjänsten för att ta emot telefonsamtal, börja med att installera IFTTT-appen för Android . Se till att aviseringar och Android-telefonsamtal är aktiverade.
Nu kan du välja vad du vill ska hända när du får ett samtal på din Android-enhet. Här är några IFTTT-appletar som du kan använda för att para ihop Windows 10 med din Android-telefon:
1. Få ett e-postmeddelande när du missar ett samtal .
2. Att ta emot ett Pushbullet-meddelande betyder att du får ett samtal .
3. Få aviseringar på din Android Wear-enhet om du missar ett samtal .
4. Få ett e-postmeddelande för alla missade samtal när du är klar med arbetet .
För att aktivera något av dessa alternativ, öppna motsvarande sida och aktivera sedan alternativet Anslut. När du är ansluten kommer den valda åtgärden att utlösas när du får ett samtal på din Android-enhet.
Se några fler artiklar nedan:
Lycka till!