Hur man skickar webbartiklar till Kindle från Android-telefon
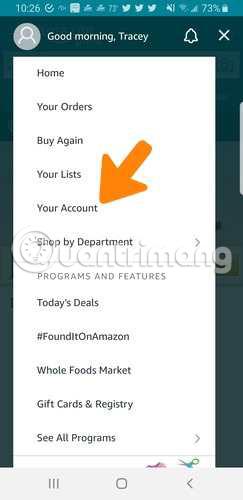
Det finns ingen standardmetod för att skicka webbartiklar till Kindle från Android. Du behöver olika applikationer för att göra detta.
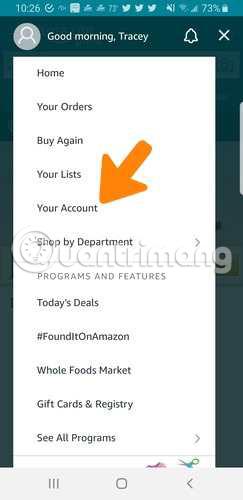
Att läsa långa artiklar på en datorskärm kan vara lite svårt, speciellt om webbplatsen har finstilt och väldigt lite vitt utrymme. Att läsa på Kindle är mycket lättare eftersom du har kontroll över storleken och teckensnittet du använder.
Det finns ingen standardmetod för att skicka webbartiklar till Kindle från Android. Du behöver olika applikationer för att göra detta.
Hitta din Kindle-adress
Innan du försöker använda någon av apparna som nämns i den här artikeln måste du hitta och eventuellt ändra din Kindle-e-postadress. För att göra detta, utför följande steg:
1. Öppna Amazon Shopping-appen , inte Kindle, och tryck på menyikonen (tre horisontella linjer i det övre vänstra hörnet).
2. Från menyn som visas, välj "Ditt konto".
3. Rulla ned till Kindle-innehåll.
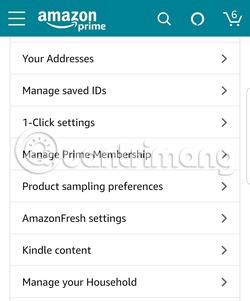
4. Klicka på fliken Enheter högst upp på skärmen.
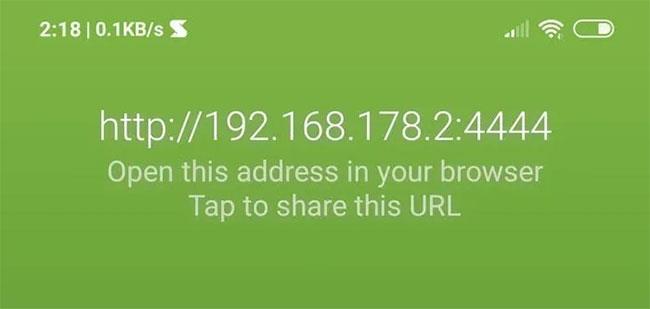
5. Klicka på rullgardinsmenyn högst upp och scrolla ner tills du hittar den Kindle-enhet du vill använda.
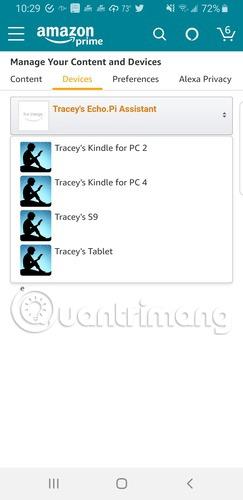
6. Hitta e-postadressen och klicka på "Redigera" bredvid den. Notera adressen eftersom du kommer att behöva den senare.
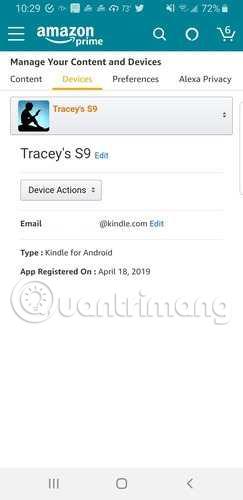
7. Ändra adressen till något som är lite lättare att komma ihåg och klicka på Spara.
När du väl känner till e-postadressen finns det flera applikationer tillgängliga för att skicka webbartiklar till din Kindle.
Skicka till Kindle
Den första appen är Skicka till Kindle . Denna app är inte samma sak som Skicka till Kindle för Android tillgänglig från Amazon. Appen Skicka till Kindle för Android kan bara skicka dokument till din Kindle, men inte webbartiklar.
Skicka till Kindle låter dig skicka webbartiklar till din Kindle med hjälp av funktionen Dela på din mobila enhets webbläsare.
1. Ladda ner appen Skicka till Kindle från Play Butik.
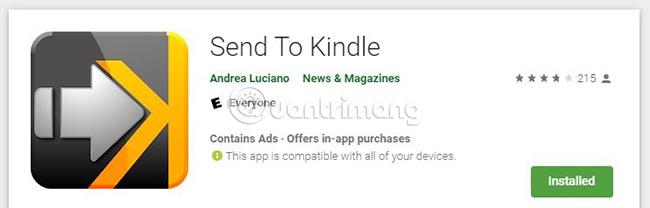
2. Leta upp artikeln du vill skicka till Kindle i valfri webbläsare.
3. Öppna webbläsarens inställningar och leta efter de tre prickarna i det övre högra hörnet.
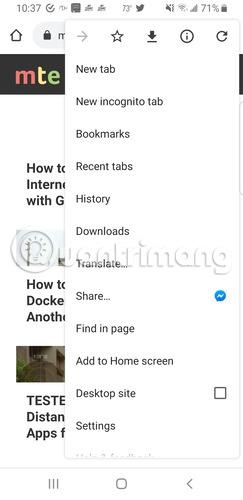
4. Klicka på Dela.
5. Välj Skicka till Kindle som ditt delningsprogram.
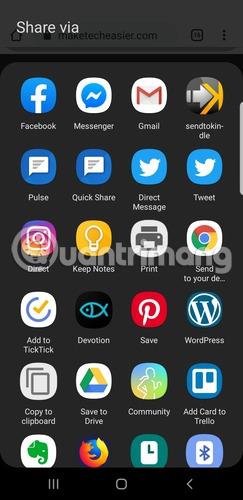
6. Vänta tills programmet konverterar din artikel till rätt format.
7. Klicka på den gula pilen Skicka- knappen.
8. Om det här är första gången du använder appen måste du ställa in din Kindle-e-postadress.
9. Ange din Kindle-e-postadress och klicka på Spara.
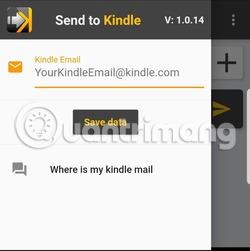
10. Välj din e-postklient.
11. Skicka e-post.
12. Kontrollera din Kindle för att se om det finns några tillgängliga artiklar.
Problemet med den här appen är att du bara kan posta 3 inlägg per dag. Efter det måste du titta på videon för att fortsätta skicka ytterligare 3 filer. Om du använder programmet regelbundet kan du uppgradera ditt konto för mindre än $2 (46 000 VND).
Tryck till Kindle
Push to Kindle fungerar på ett mycket liknande sätt som appen Skicka till Kindle som diskuterades ovan. Den största skillnaden är att det inte finns något behov av att öppna din e-postklient för att skicka artiklar till Kindle.
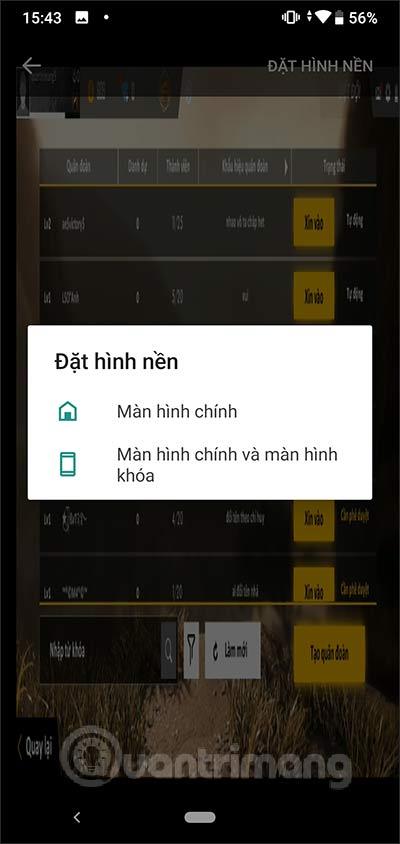
Push to Kindle är inte ett gratisprogram. Det kommer att kosta dig $3,99 (96 000 VND) att använda den. Men om du inte gillar det kan du begära en återbetalning.
Avsändaren godkänd
För att säkerställa att båda ovanstående appar fungerar korrekt måste du lägga till e-postadressen i din lista över godkända avsändare. För Skicka till Kindle, förutom att lägga till Kindle-adressen, om e-postadressen som är registrerad hos Amazon skiljer sig från adressen dit filerna skickas, lägg till den adressen också.
För Push to Kindle, lägg till e-postadressen "[email protected]" till din lista över godkända avsändare i Amazon innan du använder appen. Annars kommer filerna inte att skickas.
Så här lägger du till dessa adresser i listan över godkända avsändare:
1. Besök webbplatsen på skrivbordet och klicka på "Ditt konto" i menyn Konton och listor . (Du kan också komma åt dessa inställningar genom att klicka på länken:
https://www.amazon.com/manageyourkindleKlicka på Inställningar och fortsätt därifrån.)
2. Klicka på "Ändra dina digitala och enhetsinställningar" .
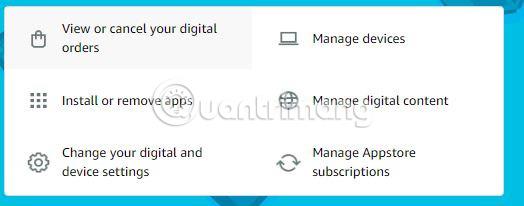
3. Rulla ned för att hitta inställningen "Personligt dokument" och klicka på rubrikdelen.

4. Rulla ned för att se e-postlista för godkända personliga dokument .
5. Klicka på "Lägg till en ny godkänd e-postadress" .
6. Ange adressen du behöver för att tillåta delning från Android till Kindle.
7. Spara listan.
Båda dessa appar fungerar lika bra för att skicka dina artiklar till din Kindle-enhet. Push to Kindle-appen fungerar snabbare eftersom den inte kräver det extra steget att öppna en e-postapp för att skicka filer. Det gör det automatiskt i bakgrunden.
Hoppas du lyckas.
Genom realtidsfunktionerna för tal-till-text-konvertering som är inbyggda i många inmatningsapplikationer idag, har du en snabb, enkel och samtidigt extremt exakt inmatningsmetod.
Både datorer och smartphones kan ansluta till Tor. Det bästa sättet att komma åt Tor från din smartphone är genom Orbot, projektets officiella app.
oogle lämnar också en sökhistorik som du ibland inte vill att någon som lånar din telefon ska se i denna Google-sökapplikation. Hur man tar bort sökhistorik i Google, kan du följa stegen nedan i den här artikeln.
Nedan är de bästa falska GPS-apparna på Android. Allt är gratis och kräver inte att du rotar din telefon eller surfplatta.
I år lovar Android Q att ta med en rad nya funktioner och ändringar i Android-operativsystemet. Låt oss se det förväntade lanseringsdatumet för Android Q och kvalificerade enheter i följande artikel!
Säkerhet och integritet blir alltmer ett stort problem för smartphoneanvändare i allmänhet.
Med Chrome OS:s "Stör ej"-läge kan du omedelbart stänga av irriterande aviseringar för en mer fokuserad arbetsyta.
Vet du hur man aktiverar spelläge för att optimera spelprestanda på din telefon? Om inte, låt oss utforska det nu.
Om du vill kan du också ställa in transparenta bakgrundsbilder för hela Android-telefonsystemet med hjälp av applikationen Designer Tools, inklusive applikationsgränssnittet och systeminställningsgränssnittet.
Fler och fler 5G-telefonmodeller lanseras, allt från design, typer till segment. Genom den här artikeln ska vi omedelbart utforska 5G-telefonmodellerna som kommer att lanseras i november.









