Hur man schemalägger att skicka SMS på Android
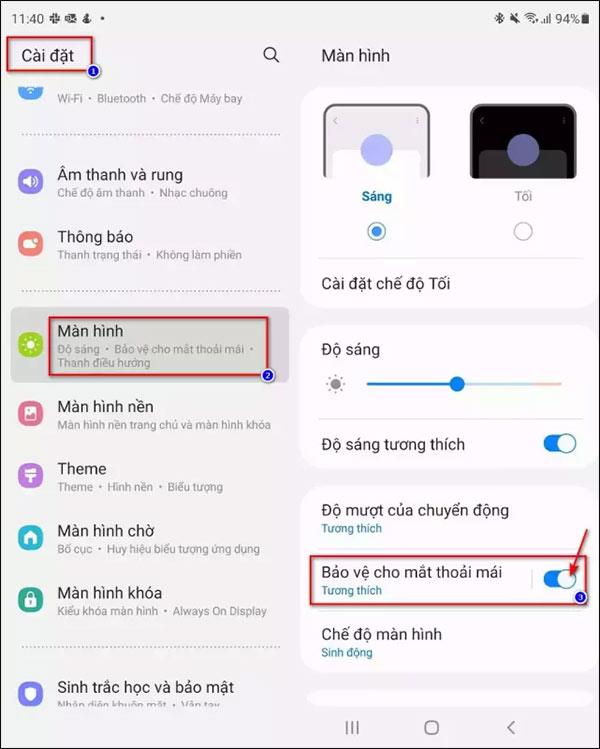
Har du någonsin glömt att skicka ett sms och hamnat i trubbel på grund av det? Lösningen på detta problem är att schemalägga SMS-meddelanden.
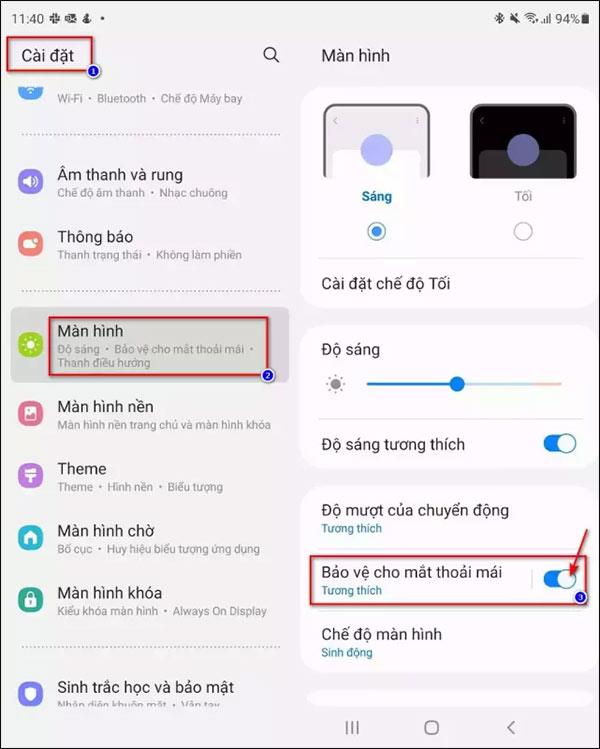
Vanligtvis används SMS-textmeddelanden ofta i behovet av "omedelbar" kommunikation. Du skickar ett meddelande till någon när du har nödvändiga affärer, eller svarar omedelbart på ett meddelande som skickas till dig.
Men har du någonsin glömt att skicka ett sms och hamnat i trubbel på grund av det? Du kanske tycker att det inte är lämpligt att skicka ett viktigt meddelande just nu och lämna det till senare, men din "guldfiskhjärna" glömmer. Vid sådana tillfällen är det en rimlig lösning att ställa in en timer och schemalägga ett meddelande. Så här schemalägger du textmeddelanden på Android.
Schemalägg att SMS-meddelanden ska skickas med Googles meddelandeapp
Googles meddelandeapp är ett av de bästa textmeddelandealternativen för Android-smarttelefoner. I den stora uppdateringen i slutet av 2020 lades Google Messages till med möjligheten att schemalägga och schemalägga SMS, vilket gör det till den perfekta SMS-applikationen för Android-användare.
För att använda den här funktionen måste du först ladda ner Google Messages-appen från Play Butik och ställa in den som din standard-SMS-app. När du öppnar appen för första gången kommer du att se en knapp för " Ställ in standard SMS-app" .
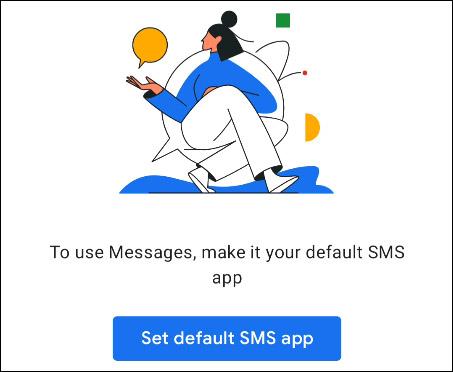
På nästa skärm eller popup, välj " Meddelanden " och tryck på " Ange som standard ".
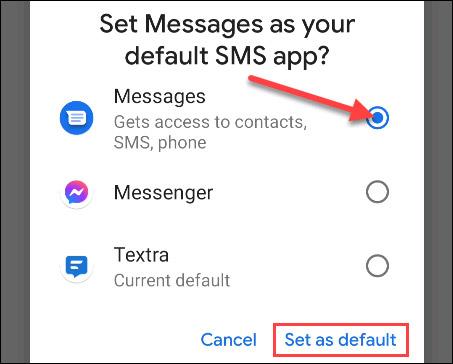
Alla dina tidigare konversationer kommer att dyka upp i Messages-appen omedelbart. Klicka för att välja en konversation som du vill schemalägga ett meddelande för.
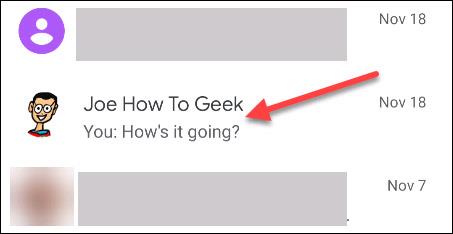
Ange sedan meddelandet du vill schemalägga och tryck och håll ned skicka-ikonen.
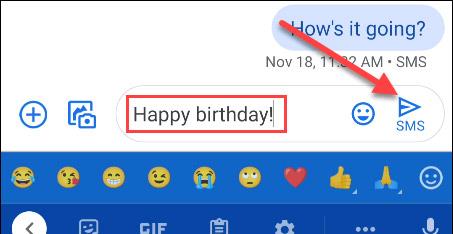
Detta öppnar alternativen för att ställa in ett meddelandeschema. Tidszonen visas överst för att säkerställa att det inte finns någon förvirring om när meddelandet skickades. Du kan välja från ett redan existerande datum eller ställa in ditt eget genom att klicka på " Välj datum och tid" .
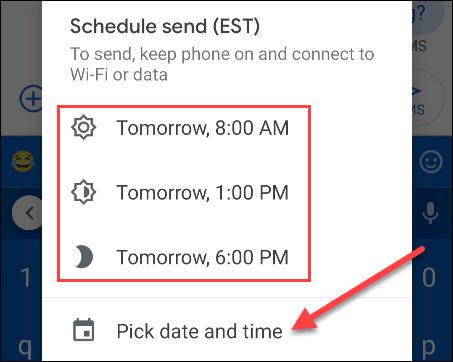
Om du väljer att ställa in en anpassad tid kommer du att bli ombedd att välja ett datum från kalendern och en specifik tid för att skicka meddelandet. Klicka på " Nästa " när du är klar.
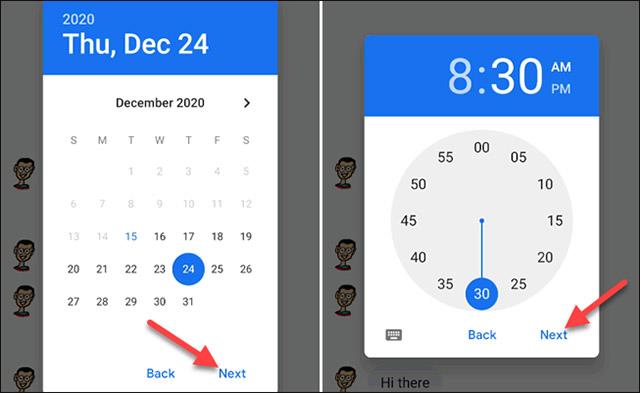
Datumet och tiden du valde kommer att visas igen. Klicka på " Spara " för att bekräfta ditt val.
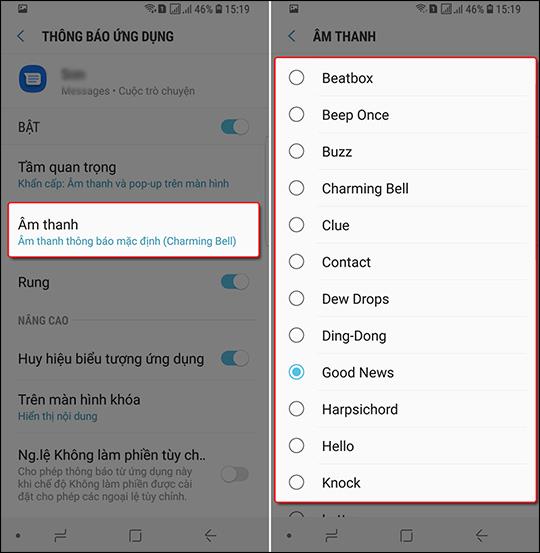
Nu kommer du att se sändningstidskroken visas ovanför ditt meddelande. Tryck på skicka-ikonen för att starta timern.
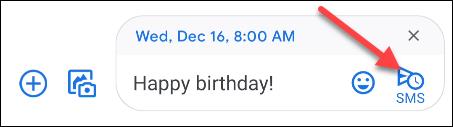
Du kommer att se schemalagda meddelanden i chatten. Tryck på klockikonen för att ändra meddelandeinnehållet eller schemalagd tid, skicka det omedelbart eller radera meddelandet helt.
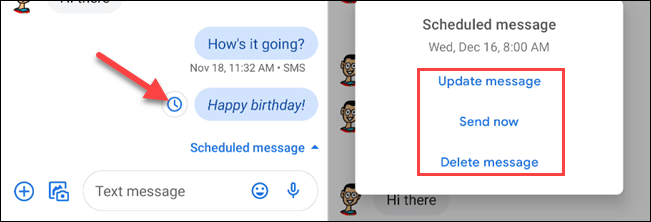
Schemalägg att SMS-meddelanden ska skickas med en meddelandeapp från tredje part
Dessutom kan du också använda meddelandeappar från tredje part för att skicka och schemalägga SMS om du inte vill använda Googles verktyg.
1. Gör det senare
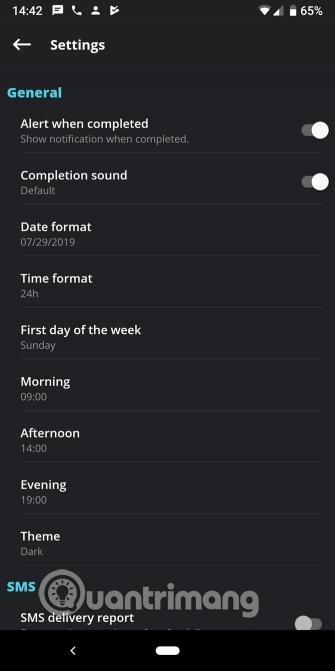
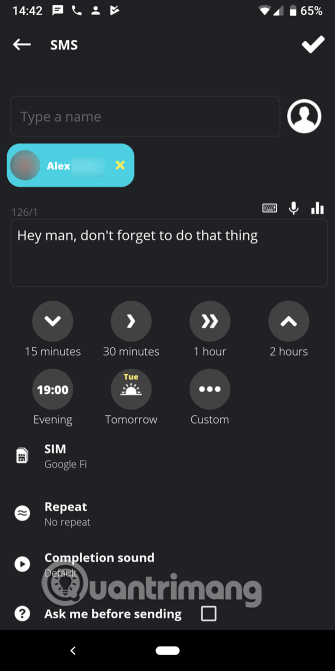
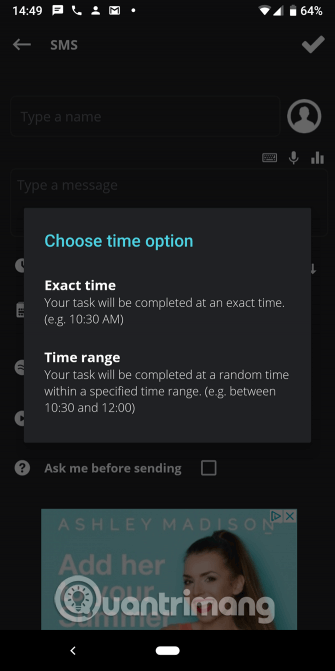
Om du letar efter en enkel applikation för att schemalägga SMS-meddelanden på Android bör du använda Gör det senare. Denna app låter dig schemalägga SMS och e-postmeddelanden, även på Twitter.
När du startar en ny prompt har du flera alternativ att konfigurera. Ange avsändarens namn, meddelandet (använd röstinmatning eller använd en mall om så önskas), välj sedan när meddelandet ska skickas.
För enkel användning kan du välja ett tidsintervall som 30 minuter eller imorgon . Välj alternativet Anpassat för att ange exakt tid eller tidsintervall för att skicka meddelandet. Med intervallalternativet kan du säga till appen att skicka meddelanden när som helst mellan 13 och 14, till exempel.
Om du vill ha avancerade alternativ kan du ställa in återkommande påminnelser eller kräva manuell bekräftelse innan du skickar. Användare som använder dubbla SIM-telefoner kan välja att skicka meddelanden från SIM 1 eller SIM 2.
Tryck på menyknappen uppe till höger och välj Inställningar för att justera hur appen fungerar. Här kan du ställa in tiden som appen använder för vanliga tidsperioder som morgon och eftermiddag , ändra aviseringsinställningar, begära meddelandeleveransrapporter och mer.
Do It Later är gratis men har annonser. Du kan betala 70 tusen VND för att ta bort annonser och låsa upp fler funktioner om du vill. För att schemalägga meddelanden på Android utan krångel är detta det bästa valet för de flesta användare.
2. Puls SMS
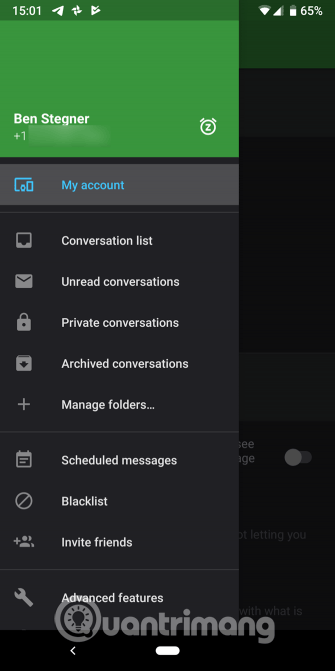
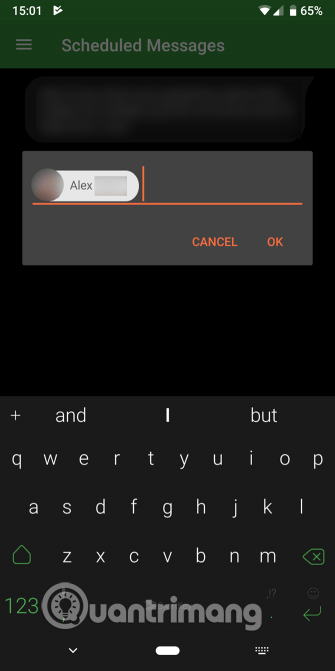
Om du vill ha en helt ny SMS-app med meddelandeschema på Android bör du prova Pulse. Detta är en av de bästa SMS-apparna för Android med många funktioner, lätt att använda.
För att schemalägga meddelanden att skicka på Pulse, skjut menyn till vänster och tryck på Schemalagda meddelanden . Härifrån trycker du på Plus flytande bubbla längst ner på skärmen. Ange ett eller flera telefonnummer för att ta emot meddelandet och välj sedan datum och tid då du vill skicka meddelandet.
Om du föredrar det kan du trycka på menyknappen i en befintlig konversation och välja Schemalägg ett meddelande .
Skriv sedan in meddelandet som vanligt. Om du vill ställa in återsändning av meddelanden, hitta alternativet i den sista panelen. Här kan du även lägga till bilder vid behov. Klicka på Spara för att spara schemat för meddelandesändning. Pulse visar alla väntande schemalagda meddelanden på sidan Schemalagda meddelanden , så att du kan se till att allt är korrekt konfigurerat.
Denna lösning är inte riktigt lika robust som Do It Later. Pulse erbjuder dock ett rent gränssnitt, möjligheten att låsa privata konversationer, anpassning för varje konversation och mer. Om du registrerar dig kan du skicka meddelanden från din dator och andra enheter.
3. IFTTT
IFTTT tillåter användare att ansluta två valfria tjänster och skapa appletar baserade på triggers. Det gör också ett ganska bra jobb med att schemalägga meddelanden, du kan använda IFTTT-appleten för att schemalägga meddelanden som ska skickas.
Först måste du installera IFTTT Android-appen på din telefon om du inte redan har den. Använd sedan IFTTT-appleten genom att följa länken nedan för att schemalägga SMS-meddelanden som ska skickas med IFTTT. Den här funktionen beror på händelser i Google Kalender . När du skapar en ny kalenderhändelse med en viss tidpunkt för händelsen, skickas ett textmeddelande till det nummer du väljer.
https://ifttt.com/applets/251413p-schedule-smsVälj först den kalender du vill följa. I rutan Nyckelord eller fras väljer du något för att aktivera appleten. Helst är detta något du normalt inte skulle skriva in i en kalenderhändelse som #, #SMS till exempel.
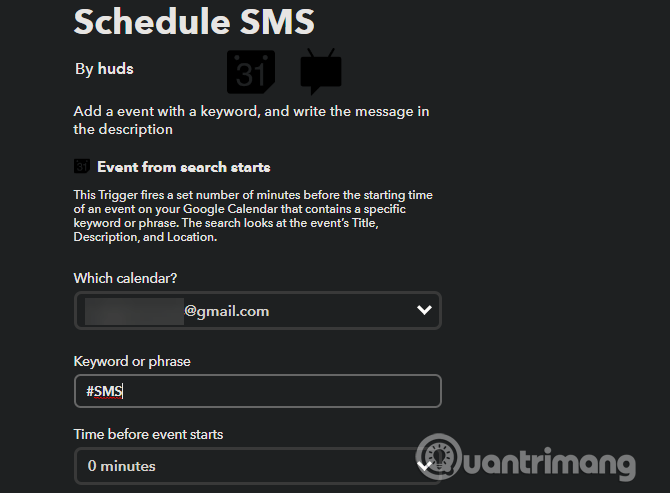
Välj sedan en tidsperiod före händelsen för att skicka meddelandet. Längst ner måste du ange avsändarens telefonnummer och meddelande. För att undvika att manuellt ange siffror i appleten varje gång du schemalägger, klicka på Lägg till ingredienser så kan du lägga till variabler från Google Kalender-posten.
Skapa en post i Google Kalender
Appleten använder händelsens titel, plats och beskrivning. Så ett bra sätt att ställa in det är:
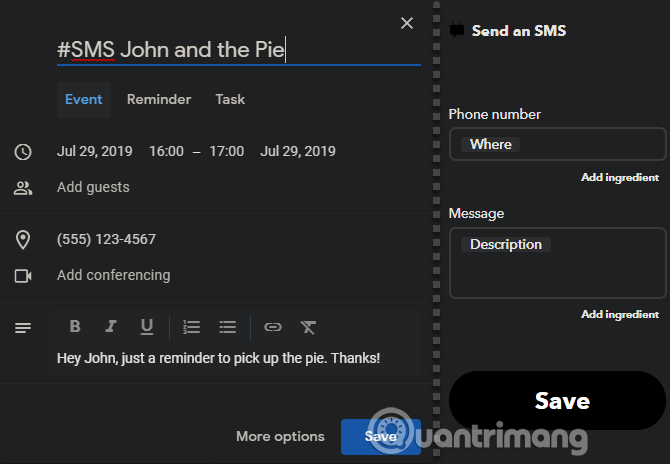
Detta är inte den lättaste lösningen, så det är bäst att använda Gör det senare eller Puls. Detta är dock en intressant lösning om ingen av ovanstående applikationer passar ditt arbetsflöde.
Android-batterioptimering kan påverka schemalagda meddelanden
När du använder en Android-app för att schemalägga textmeddelanden måste du känna till batterioptimeringsfunktionen i operativsystemet.
Nyare versioner av Android sätter automatiskt appar i "viloläge" om de inte har använts på ett tag. Detta kan förhindra att appen fungerar korrekt i bakgrunden. Det kan hända att schemalagda meddelanden inte skickas.
Därför bör du utesluta meddelandetimerappar från Androids batterioptimeringsläge. Detta kan resultera i något sämre batteritid.
För att justera batterioptimeringen för meddelandeappar, gå till Inställningar > Appar och aviseringar > Se alla X-appar , tryck på appen du vill justera. Expandera avsnittet Avancerat på sidan med appinställningar och tryck sedan på Batteri .
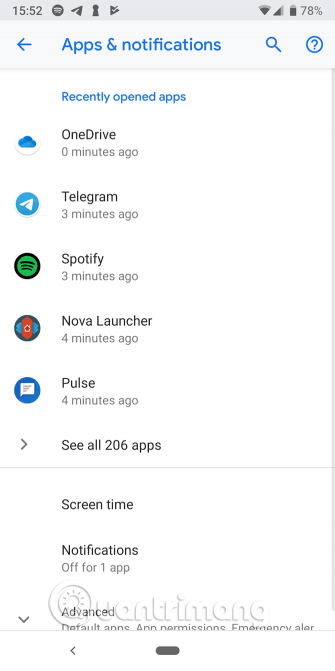
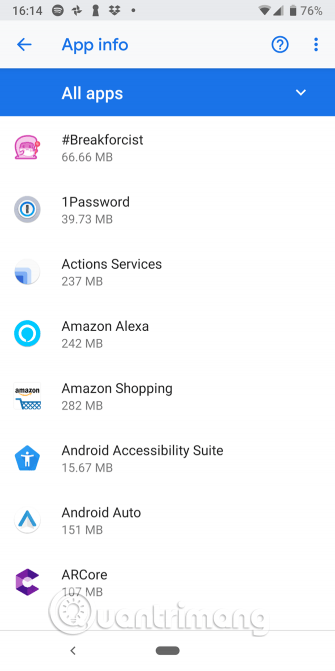
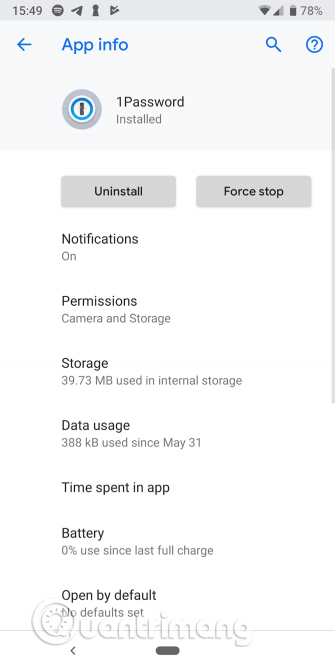
Klicka sedan på Batterioptimering och du kommer att se en ny lista. Tryck slutligen på Ej optimerad högst upp på skärmen och ändra den till Alla appar .
Hitta appen du vill ändra och tryck på den. Välj Optimera inte i fönstret som visas och tryck på Klar för att spara ändringarna.
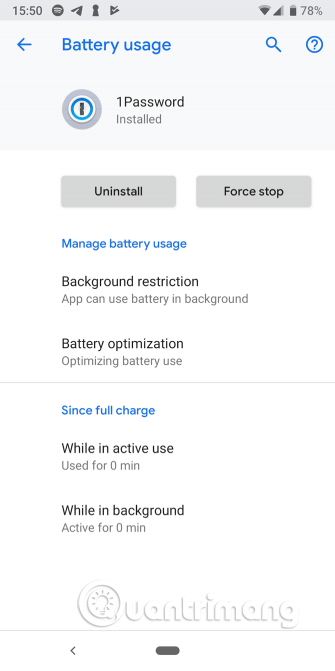
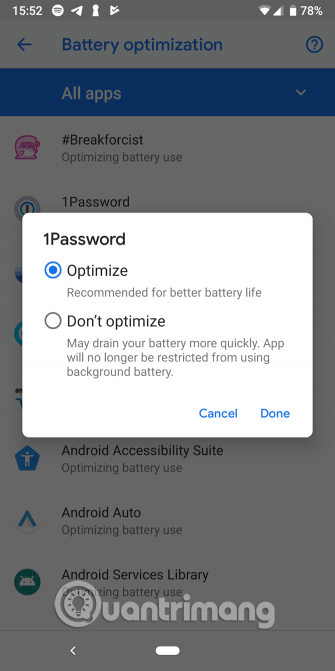
Ovan finns sätt att schemalägga att skicka meddelanden på Android. Do It Later är bra för alla som behöver den här funktionen, och du bör använda Pulse om du är missnöjd med din nuvarande meddelandeapp. IFTTT är också ett intressant val om ingen av ovanstående applikationer passar ditt sätt att arbeta.
Önskar dig framgång!
Genom realtidsfunktionerna för tal-till-text-konvertering som är inbyggda i många inmatningsapplikationer idag, har du en snabb, enkel och samtidigt extremt exakt inmatningsmetod.
Både datorer och smartphones kan ansluta till Tor. Det bästa sättet att komma åt Tor från din smartphone är genom Orbot, projektets officiella app.
oogle lämnar också en sökhistorik som du ibland inte vill att någon som lånar din telefon ska se i denna Google-sökapplikation. Hur man tar bort sökhistorik i Google, kan du följa stegen nedan i den här artikeln.
Nedan är de bästa falska GPS-apparna på Android. Allt är gratis och kräver inte att du rotar din telefon eller surfplatta.
I år lovar Android Q att ta med en rad nya funktioner och ändringar i Android-operativsystemet. Låt oss se det förväntade lanseringsdatumet för Android Q och kvalificerade enheter i följande artikel!
Säkerhet och integritet blir alltmer ett stort problem för smartphoneanvändare i allmänhet.
Med Chrome OS:s "Stör ej"-läge kan du omedelbart stänga av irriterande aviseringar för en mer fokuserad arbetsyta.
Vet du hur man aktiverar spelläge för att optimera spelprestanda på din telefon? Om inte, låt oss utforska det nu.
Om du vill kan du också ställa in transparenta bakgrundsbilder för hela Android-telefonsystemet med hjälp av applikationen Designer Tools, inklusive applikationsgränssnittet och systeminställningsgränssnittet.
Fler och fler 5G-telefonmodeller lanseras, allt från design, typer till segment. Genom den här artikeln ska vi omedelbart utforska 5G-telefonmodellerna som kommer att lanseras i november.









