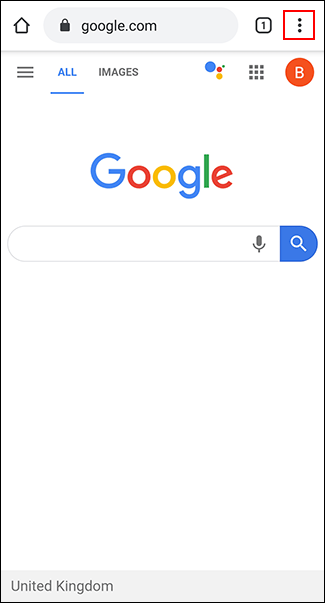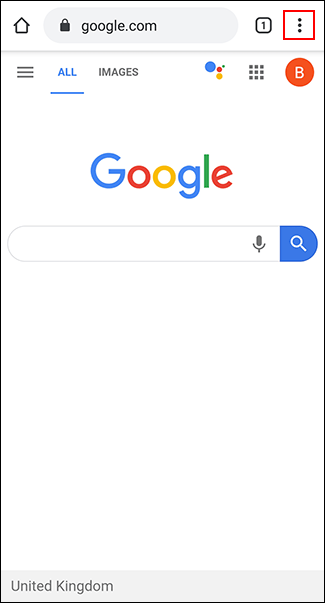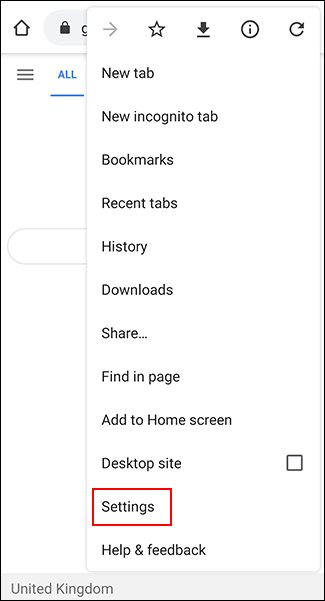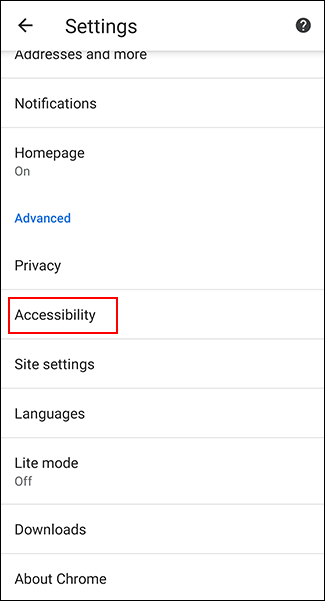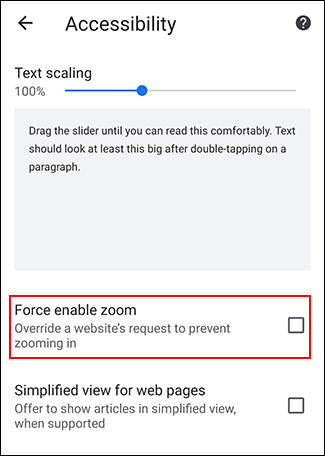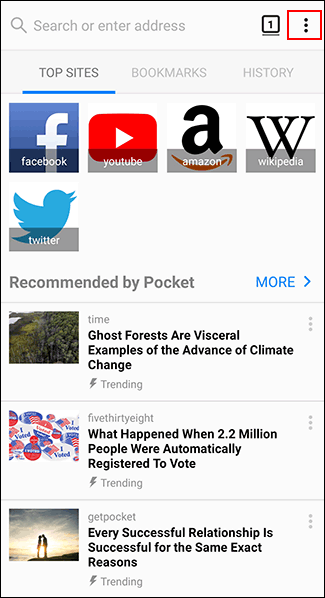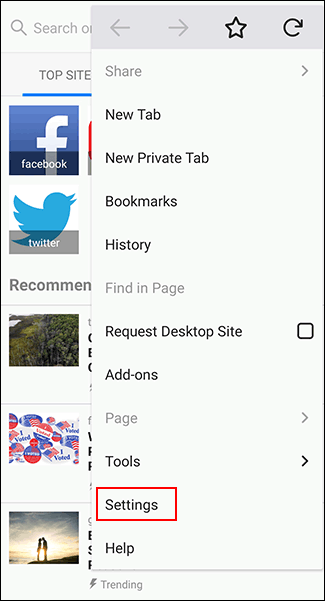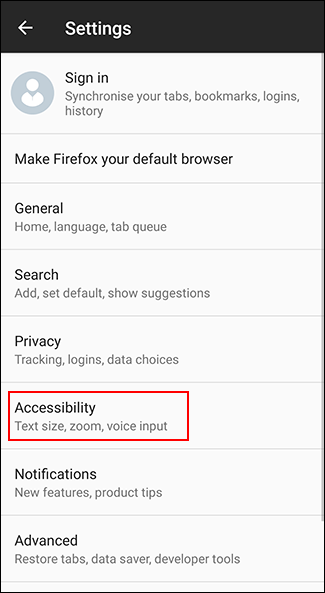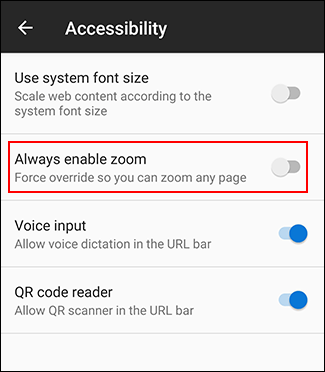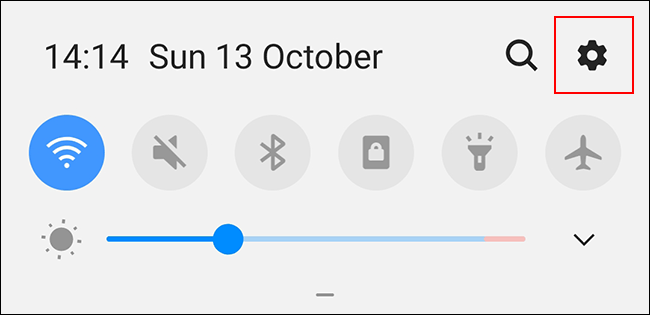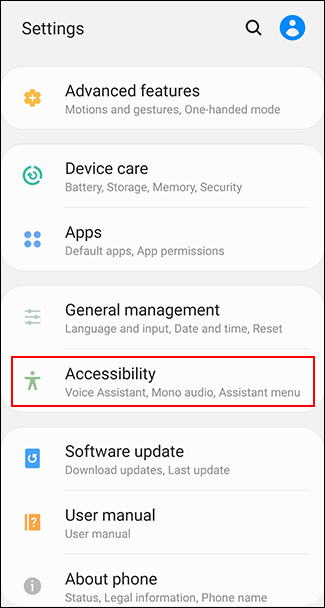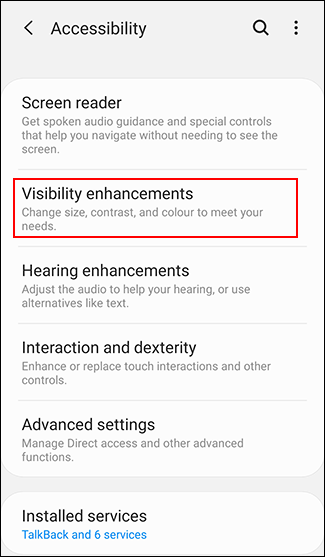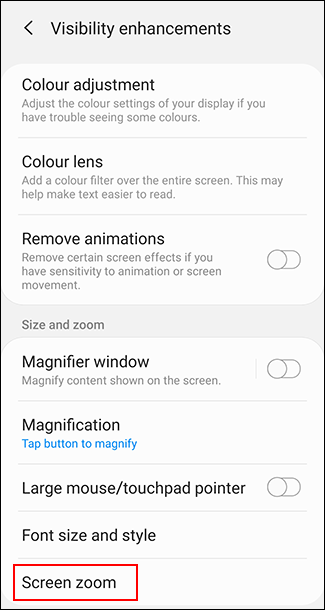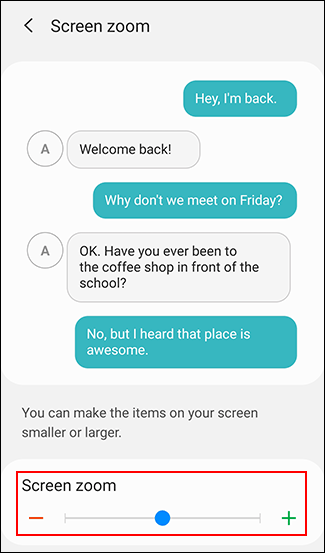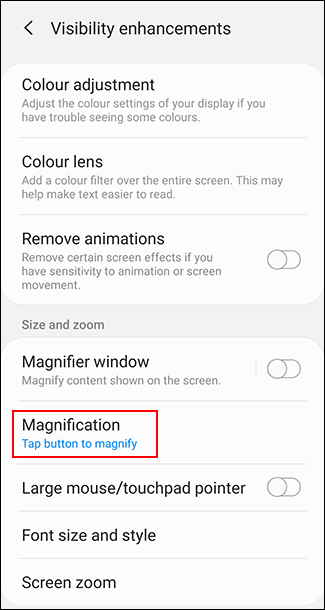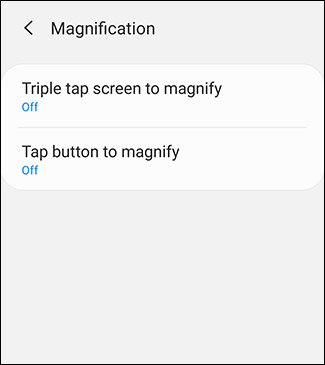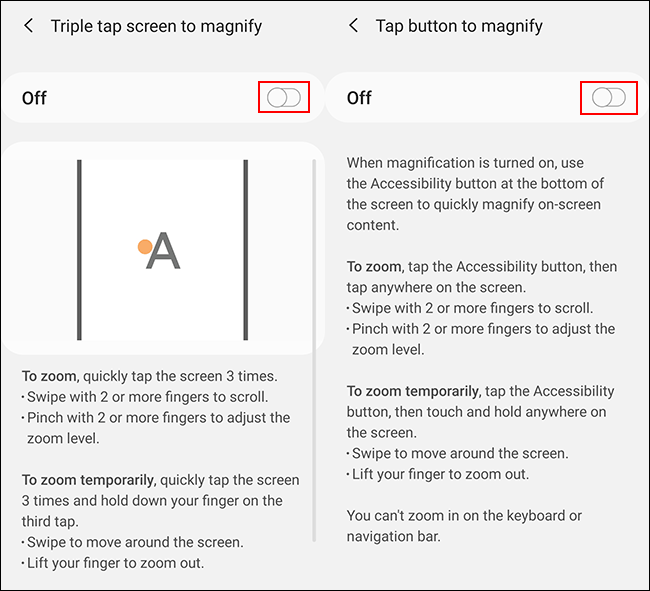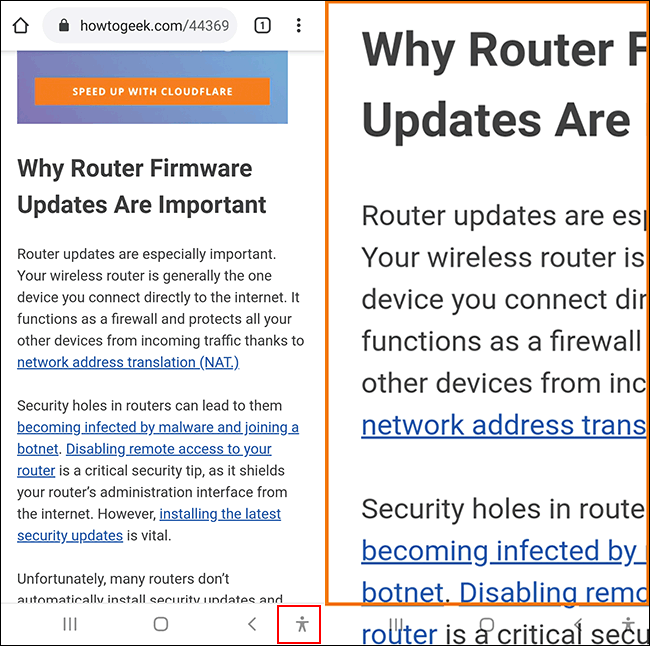Om du inte kan läsa text på webbplatser måste du förstora texten. Det är dock inte alla webbplatser som tillåter att teckenstorleken ändras. Lyckligtvis kan du tvinga din webbläsare att förstora teckenstorleken på vissa webbsidor om det behövs.
Både Chrome och Firefox på Android tillåter att teckenstorleken förstoras tack vare inbyggda tillgänglighetsfunktioner. Du kan också använda tillgänglighetsfunktionerna på Android för att öka den övergripande textstorleken eller förstora skärmen.
Aktivera Force Zoom i Chrome
Google Chrome är standardwebbläsaren på de flesta Android-enheter. För att aktivera funktionen för att zooma in och ut i Chrome, öppna appen på din Android-enhet och tryck sedan på menyikonen med tre punkter längst upp till höger.
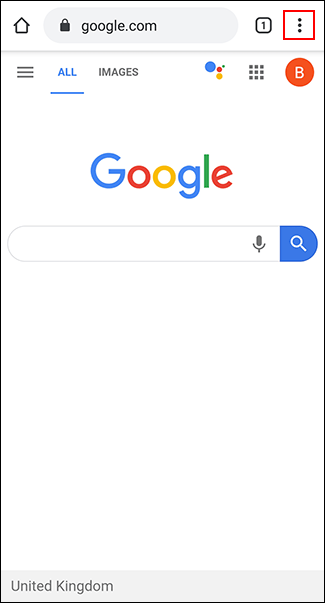
I rullgardinsmenyn trycker du på alternativet Inställningar .
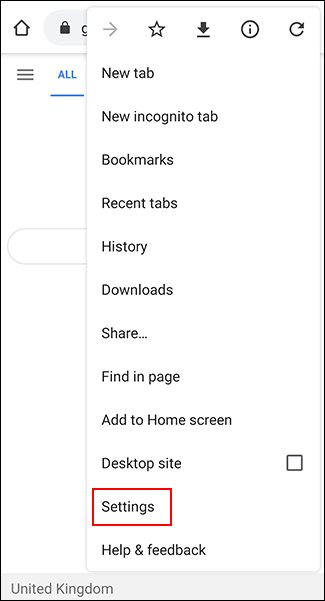
I menyn Inställningar, rulla ned och tryck på Tillgänglighet för att komma åt Chromes tillgänglighetsmeny.
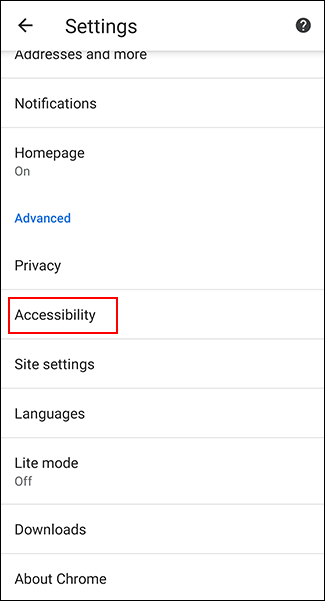
Tryck på Force Enable Zoom för att aktivera den. Du kan också justera skjutreglaget för textskalning för att öka den totala storleken på texten på varje webbsida om du vill.
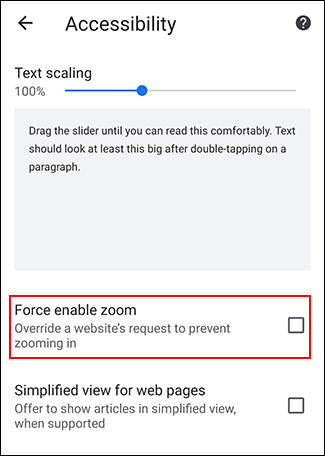
När Force Enable Zoom är aktiverat låter Chrome dig zooma in på alla webbplatser, inklusive webbplatser som begränsar zoomning in och ut. För att zooma ut, använd fingrarna för att nypa skärmen.
Aktivera Force Zoom i Firefox på Android
Firefox är en populär alternativ webbläsare på Android som också tillåter zoomning på vilken webbsida som helst.
Öppna Firefox-appen på din Android-enhet och tryck sedan på menyikonen med tre punkter i det övre högra hörnet.
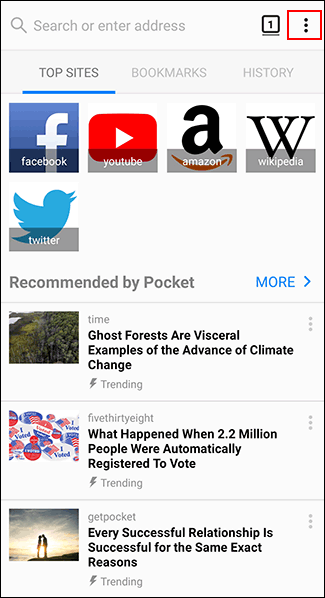
Från rullgardinsmenyn trycker du på Inställningar för att komma åt Firefox-inställningsmenyn.
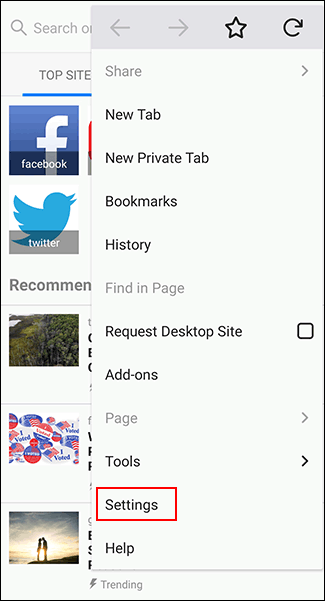
Härifrån trycker du på Tillgänglighet för att komma åt Firefoxs tillgänglighetsmeny.
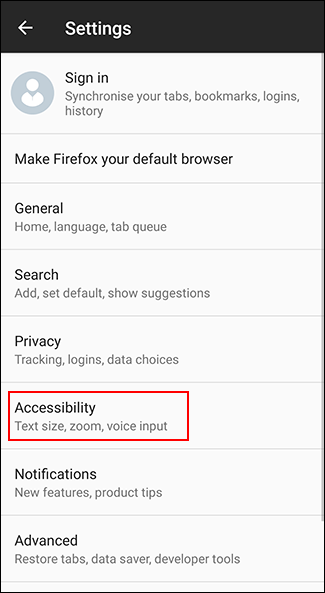
Tryck på reglaget bredvid alternativet Aktivera alltid zoom för att aktivera det.
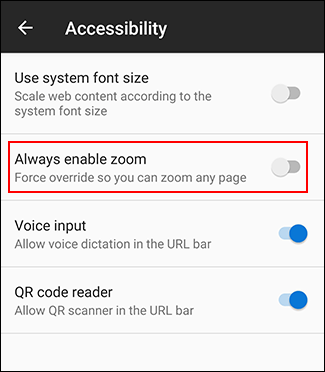
När den här funktionen är aktiverad kan du testa zoomfunktionen på webbplatser som inte tillåter zoomning.
Precis som Chrome kan du använda fingrarna för att nypa skärmen för att zooma ut.
Öka textstorleken och aktivera skärmförstoring på Android
Android har ett annat tillgänglighetsalternativ som gör det lättare att läsa liten text på webbsidor. Skärmförstoringsfunktionen låter dig öka storleken på all text som visas på din Android-enhet. Du kan också använda skärmförstoring för att förstora alla program på skärmen.
Stegen nedan kan variera beroende på enhetstillverkare och Android-version. Denna handledning utfördes på en Samsung-enhet som kör Android 9 Pie .
Börja med att komma åt dina enhetsinställningar från applådan eller svep nedåt på skärmen för att komma åt aviseringsrutan och tryck på kugghjulsikonen uppe till höger.
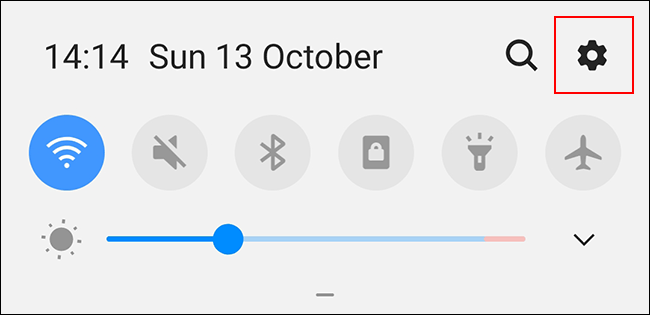
På Android-enhetens inställningsmeny trycker du på Tillgänglighet för att komma åt Android-tillgänglighetsmenyn.
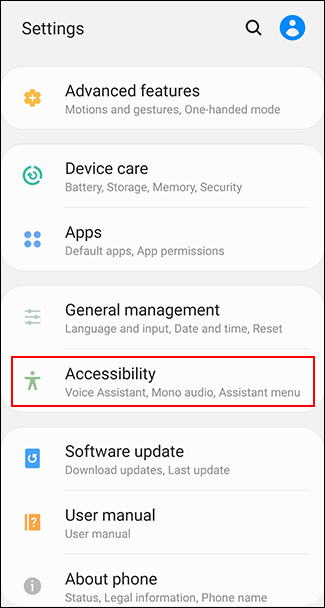
Öka skärmtextstorleken
Du måste aktivera visningsfunktionen i tillgänglighetsmenyn för att öka textstorleken på skärmen.
Din tillgänglighetsmeny kan variera beroende på din enhet och Android-version . På Samsung-enheter trycker du på Synlighetsförbättringar . Andra användare av Android-enheter måste trycka på menyn Skärmstorlek .
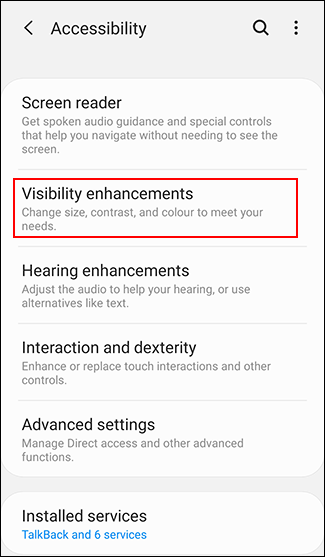
I menyn Synlighetsförbättringar på din Samsung-enhet trycker du på knappen Skärmzoom . Andra användare av Android-enheter kan hoppa över det här steget.
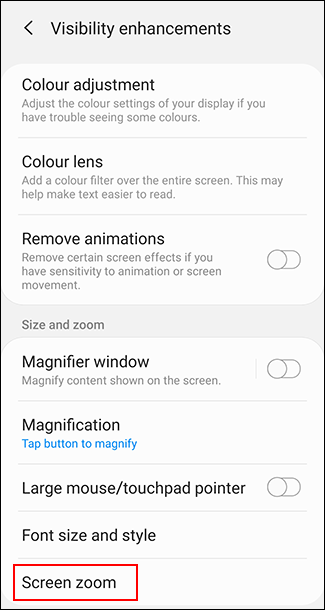
Använd fingret och flytta reglaget längst ner på skärmen till höger för att öka textstorleken.
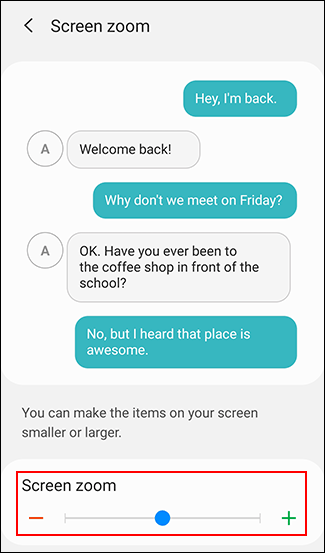
Detta kommer att öka textstorleken på din enhet, inklusive texten som visas på webbsidan för din valda webbläsare.
Slå på skärmförstoring
Du kan också aktivera skärmförstoring som ett alternativ till ovanstående metod. Denna funktion gör det möjligt att trycka på en knapp (eller trippelknacka på skärmen) för att zooma in på alla program som används, inklusive webbläsaren.
I menyn Tillgänglighet trycker Samsung-användare på alternativet Synlighetsförbättringar . Andra användare av Android-enheter trycker på Förstoring .
På menyn Synlighetsförbättringar trycker du på Förstoring . Andra användare av Android-enheter kan hoppa över det här steget.
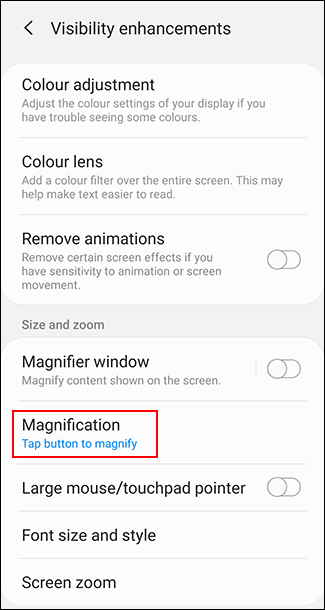
Välj Tryck på knappen för att förstora på Samsung-enheter eller Förstora med genväg på andra Android-enheter.
Du kan också välja alternativet med tre tryck om du vill.
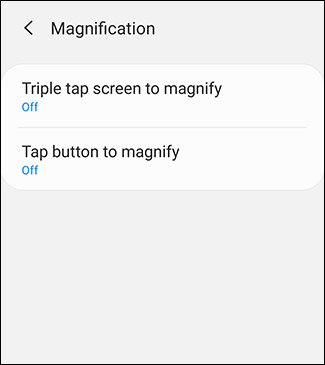
Aktivera tre-touch-zoom eller genväg genom att trycka på På -knappen på motsvarande skärm.
Du kan också aktivera båda alternativen om du vill.
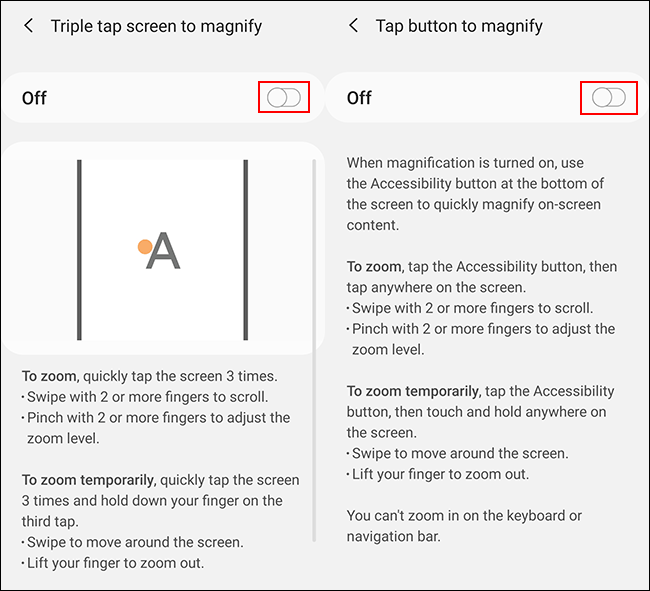
Med skärmförstoring aktiverad byter du till Android-webbläsaren. Tryck på tillgänglighetsikonen i navigeringsfältet längst ned eller tre tryck på skärmen, beroende på vilken metod du har valt.
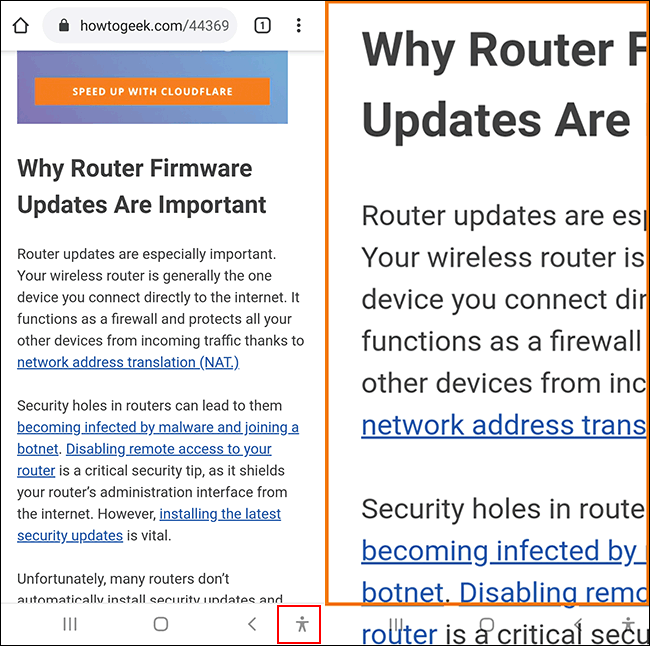
Du kan sedan använda fingret för att flytta runt på den förstorade skärmen. Tryck tre gånger på skärmen eller tryck på tillgänglighetsknappen igen för att återgå till det normala.
Önskar dig framgång!