Hur man använder Locket Widget för Android
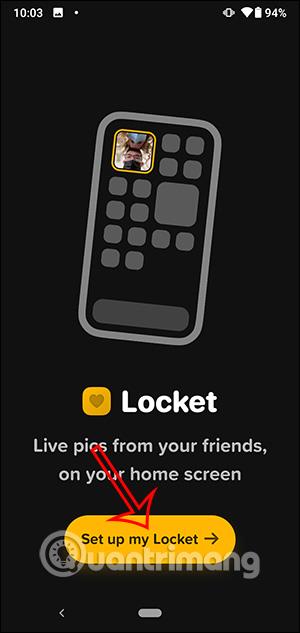
Den nya Locket Widget-appen är tillgänglig för Android efter att iOS-användare kunde använda Locket Widget på iPhone tidigare.
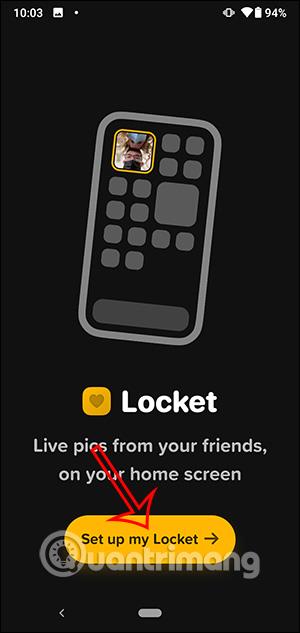
Den nya Locket Widget-appen är tillgänglig för Android efter att iOS-användare kunde använda Locket Widget på iPhone tidigare. I grund och botten är gränssnittet för att använda Locket Widget för Android fortfarande lika enkelt som när du använder det på iPhone, skapa widgets för att omedelbart ta emot bilder skickade av vänner på telefonskärmen. Dessutom kan vi även texta i Locket Widget-applikationen. Artikeln nedan guidar dig hur du använder Locket Widget för Android.
Instruktioner för att använda Locket Widget Android
Steg 1:
Ladda först ner Locket Widget-applikationen för Android-telefoner enligt länken nedan.
Steg 2:
I applikationsgränssnittet klickar användare på knappen Konfigurera min medalj för att fortsätta med att ställa in applikationen. Användaren anger sedan telefonnumret för att registrera sig för Locket Widget-kontot och anger sedan verifieringskoden för att fortsätta.
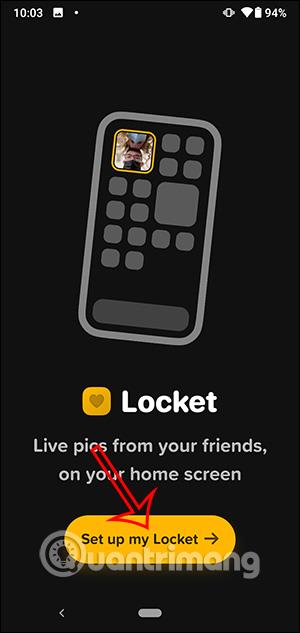
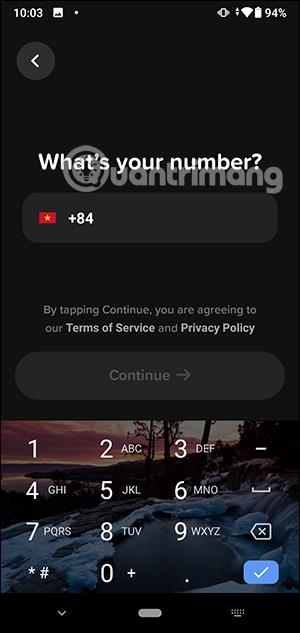
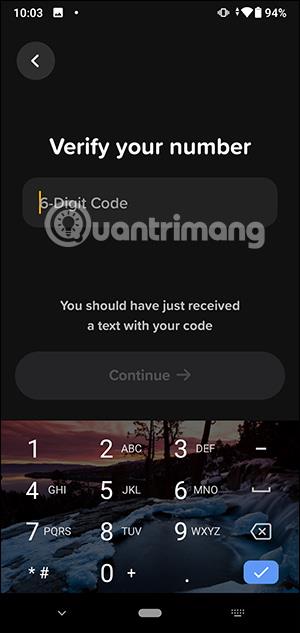
Steg 3:
Därefter måste användare tillåta applikationen att komma åt kameran och telefonkontakter för att få kontakt med vänner.
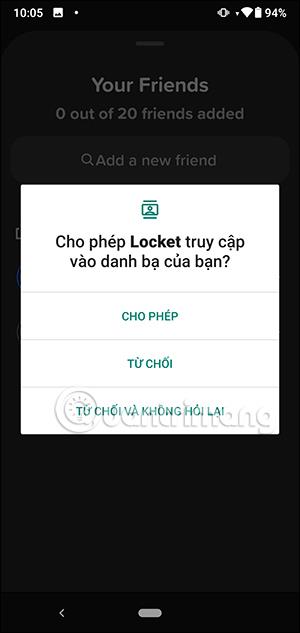
Därefter kommer vi att trycka på telefonnumret vi vill ansluta till på Locket Widget Android . Klicka på Lägg till för att lägga till Locket Widget till din vänlista. Lägg till max 20 personer till listan.
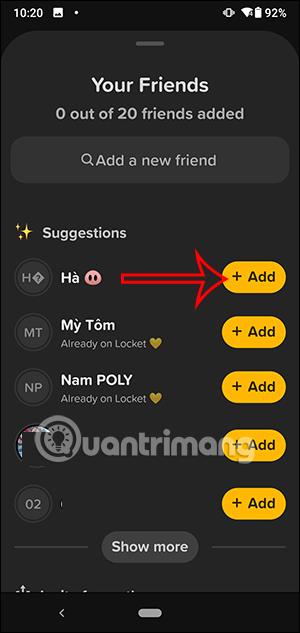
Steg 4:
Nu kan du ta foton och skicka dem till dina vänner . Nu kan användare skriva meddelanden direkt i bilden för att skicka till vänner.
Användaren väljer sedan att skicka till valfritt konto eller skicka till alla, tryck sedan på skicka-ikonen nedan.
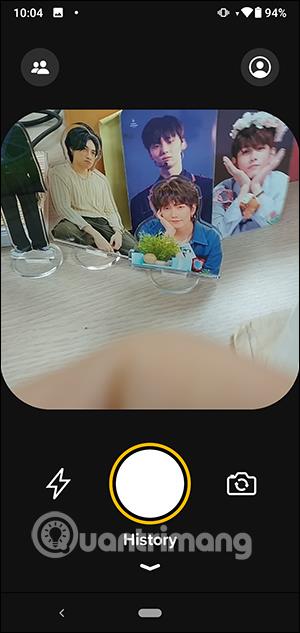
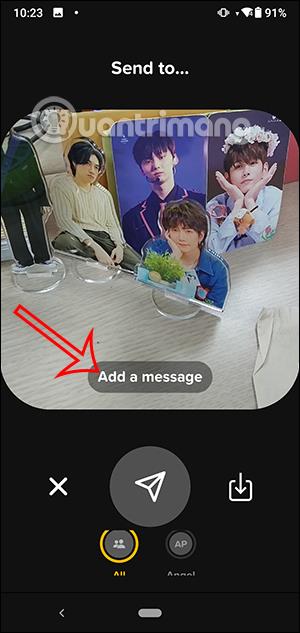
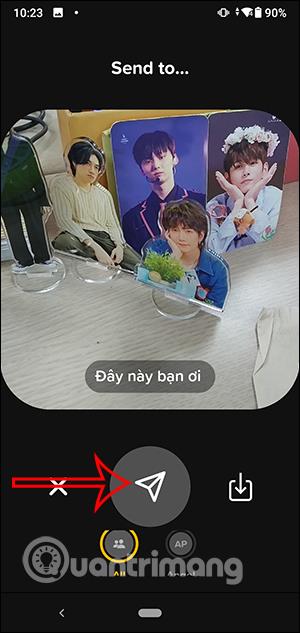
Steg 5:
Som ett resultat kommer den andra personen att få ditt bildmeddelande. De behöver bara klicka för att se foton och meddelanden.
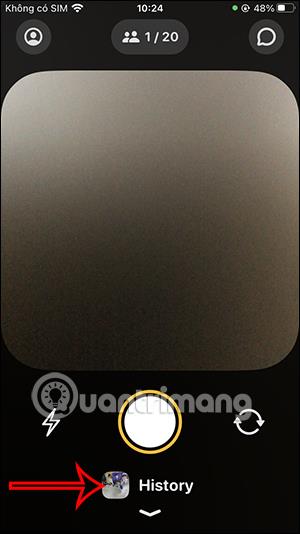

Steg 6:
Om någon skickar ett bildmeddelande till dig kan vi filtrera genom att klicka på Alla vänner och sedan välja vännens namn.
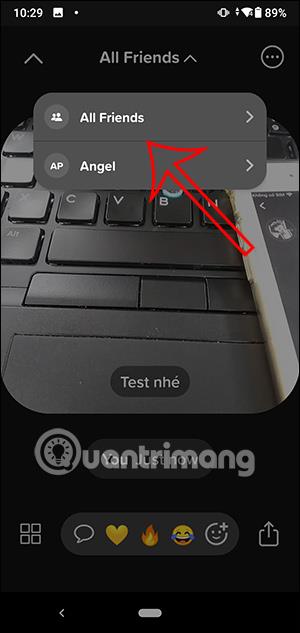
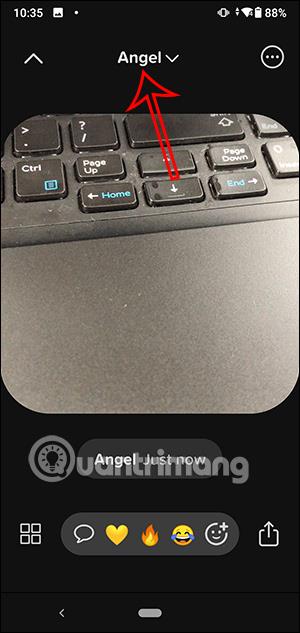
Steg 7:
I applikationsgränssnittet klickar du på humanoidikonen för att gå till inställningsgränssnittet för ditt personliga konto.
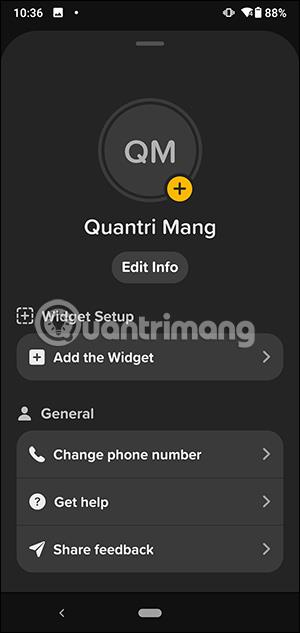
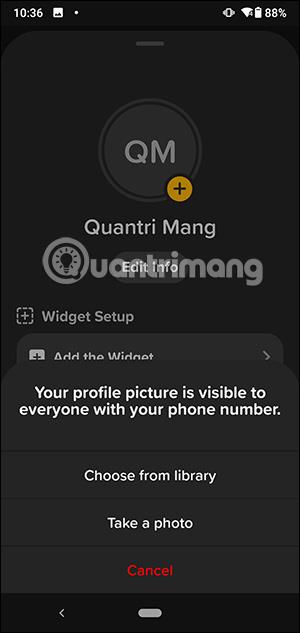
Steg 8:
För att skapa en medaljongwidget utanför skärmen med foton som skickats från vänner, trycker vi och håller på applikationen och väljer Widgets . Tryck och håll på widgeten och flytta den sedan utanför telefonskärmen .
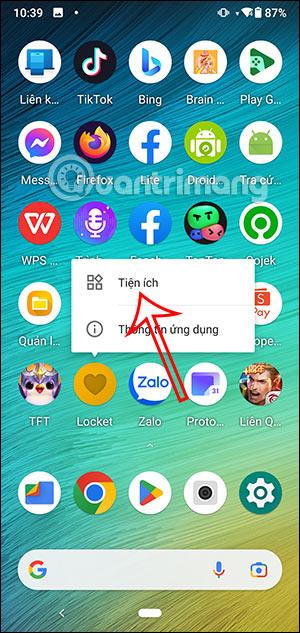
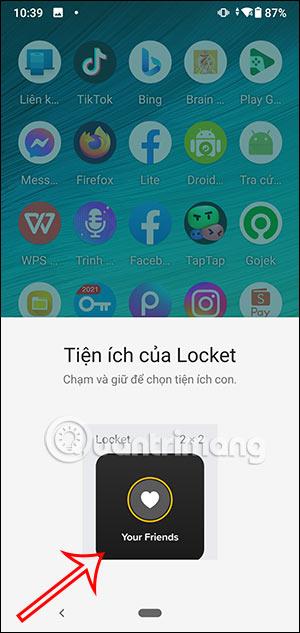
Steg 9:
Nu kan du justera Locket Widget som visas på telefonskärmen efter eget tycke.
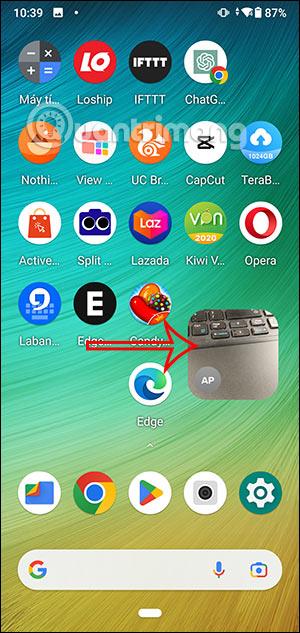
Steg 10:
Vi kommer att se bildtagningsskärmen visas. När någon annan skickar ett foto till dig visas det omedelbart i denna medaljongwidget och namnet på personen som skickar fotot.
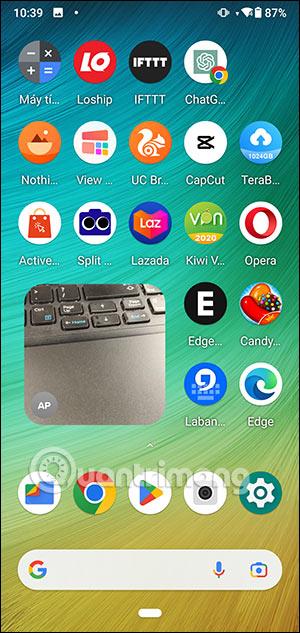
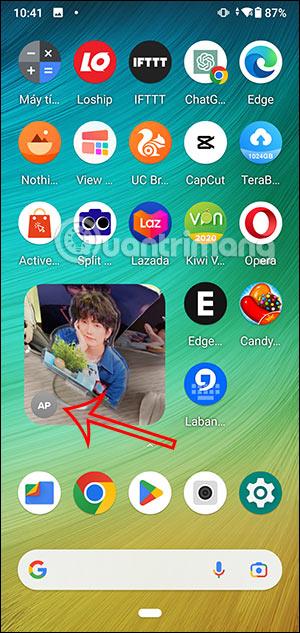
Genom realtidsfunktionerna för tal-till-text-konvertering som är inbyggda i många inmatningsapplikationer idag, har du en snabb, enkel och samtidigt extremt exakt inmatningsmetod.
Både datorer och smartphones kan ansluta till Tor. Det bästa sättet att komma åt Tor från din smartphone är genom Orbot, projektets officiella app.
oogle lämnar också en sökhistorik som du ibland inte vill att någon som lånar din telefon ska se i denna Google-sökapplikation. Hur man tar bort sökhistorik i Google, kan du följa stegen nedan i den här artikeln.
Nedan är de bästa falska GPS-apparna på Android. Allt är gratis och kräver inte att du rotar din telefon eller surfplatta.
I år lovar Android Q att ta med en rad nya funktioner och ändringar i Android-operativsystemet. Låt oss se det förväntade lanseringsdatumet för Android Q och kvalificerade enheter i följande artikel!
Säkerhet och integritet blir alltmer ett stort problem för smartphoneanvändare i allmänhet.
Med Chrome OS:s "Stör ej"-läge kan du omedelbart stänga av irriterande aviseringar för en mer fokuserad arbetsyta.
Vet du hur man aktiverar spelläge för att optimera spelprestanda på din telefon? Om inte, låt oss utforska det nu.
Om du vill kan du också ställa in transparenta bakgrundsbilder för hela Android-telefonsystemet med hjälp av applikationen Designer Tools, inklusive applikationsgränssnittet och systeminställningsgränssnittet.
Fler och fler 5G-telefonmodeller lanseras, allt från design, typer till segment. Genom den här artikeln ska vi omedelbart utforska 5G-telefonmodellerna som kommer att lanseras i november.









