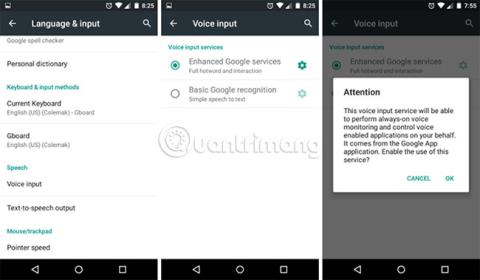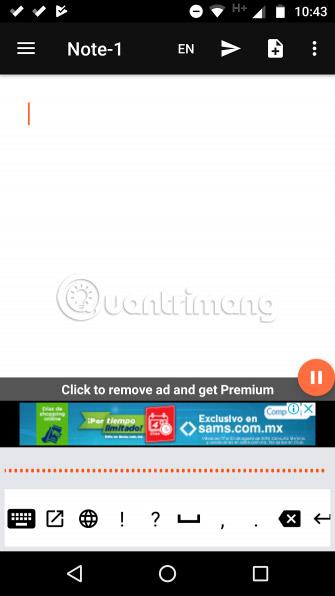Enligt National Center for Speech talar en genomsnittlig amerikan engelska med en hastighet av 150 ord per minut. Som jämförelse kan någon som skriver på en smartphone med metoden "två tummar" i genomsnitt cirka 30 ord per minut (enligt Pocketables).
Varför bry sig om att skriva varje ord, när du kan göra det 5 gånger snabbare, genom att läsa din text högt? Visst, du kan snabba upp det lite med ett tangentbord som stöder gestskrivning, men även med detta stöd kan du inte nå samma hastighet som när du talar. Det är därför du bör överväga att använda tal-till-text.
Observera att tal-till-text inte bara är bekvämt, utan också ett effektivt sätt att göra din enhet mer tillgänglig. Och artikeln handlar inte bara om att spela in din röst till en ljudfil, tal-till-text-funktionen kan också röstinmata och konvertera den till text när du är på språng. Använd den tillsammans med andra textmeddelandeappar!
Aktivera funktionen Tal-till-text på Android
Aktivera och konfigurera funktionen Tal-till-text
Följande instruktioner är baserade på en icke-Samsung-enhet som kör Android 5.1 Lollipop. Andra versioner av Android kan skilja sig något i varje steg, men den övergripande processen är ganska lika.

För att ställa in tal-till-text, gå till Enhetsinställningar , rulla ned till Personligt och tryck på Språk och inmatning . Rulla ned till avsnittet Tal och tryck på Röstinmatning. Här kan du välja mellan två röstinmatningsalternativ.
- Grundläggande Google-igenkänning – Inget annorlunda än den huvudsakliga taligenkänning och text-till-text-motor som tillhandahålls av Google.
- Förbättrade Google-tjänster – Ytterligare funktioner baserade på Googles kärna för taligenkänning och text-till-text-motor, inklusive röstövervakning som alltid är på och fjärrstyrning Voice för tredjepartsapplikationer.
När författaren skrev det här inlägget försökte författaren använda båda alternativen för att se om det var någon skillnad. Det avancerade alternativet känner inte igen några ord som författaren har sagt, och justeringar hjälper inte alls. Det grundläggande alternativet har inte detta problem, även om det kräver att man pratar direkt i mikrofonen. Resultaten kan variera beroende på din enhet och Android -version.
När du har valt rätt alternativ trycker du på kugghjulsikonen bredvid för att finjustera inställningarna.

Tryck först på Språk och scrolla ner tills du ser det språk du behöver. Var uppmärksam på parentesen bredvid varje språk eftersom de anger accenter. Om du talar brittisk engelska men av misstag väljer amerikansk engelska, kommer Google inte att kunna identifiera hälften av orden du säger.
Klicka sedan på Handsfree och aktivera (eller inaktivera) om du vill ha röstigenkänning och textkonvertering på en extern mikrofon, ansluten med kabel eller via Bluetooth. Detta kan vara praktiskt när du till exempel vill skriva textmeddelanden med rösten medan du kör.
Tryck sedan på Offline taligenkänning , växla till fliken Alla och ladda ner språket/talpaketen du vill att Google ska känna igen när din enhet är offline. Detta kan också påskynda konvertering av tal till text även online, eftersom din röst inte längre behöver skickas till Googles servrar för konvertering. Men om du behöver mer enhetsutrymme, vänligen avinstallera dem.
Slutligen, överväg att aktivera text-till-tal. Tal-till-text är bara halva processen. Du behöver dina textmeddelanden "läses" under körning för ökad säkerhet, men du bör också "lyssna" på dina textmeddelanden så att du aldrig blir distraherad när du är på väg.
Hur man använder funktionen Tal-till-text på Android
Nu när tal-till-text-funktionen är konfigurerad och klar att använda, prova att använda den.
Öppna valfri app som vanligtvis kräver textinmatning som memo-appar, SMS-appar, att göra-listappar etc. Tryck på valfritt textinmatningsområde för att visa det virtuella tangentbordet. I skärmdumpen nedan använder författaren Gboard med Colemak-layouten. Ditt tangentbord kan se lite annorlunda ut (och vissa tangentbord stöder inte röstinmatning).

Tryck på mikrofonikonen för att växla tangentbordet till röstinmatningsläge. Längst ned, tryck och håll ned Håll för att prata -knappen för att starta röstinspelning. Tala i mikrofonen och släpp sedan när du är klar. Den konverterade texten kommer att "skickas" som om du hade skrivit och tryckt på Skicka .
När du är klar trycker du på tangentbordsikonen för att återgå till normalt skrivläge.
Det coola med text-till-tal är att det kan användas överallt där ett tangentbord används: SMS, att göra-listor, appar för att göra anteckningar, webbsökningar. webb, Google Sök, Google Nu eller Google Dokument .
För att minimera frustration, tänk på dessa tips:
- För att vara tydlig: Googles igenkänningsmotor är bra, men den är inte perfekt. Tala inte för snabbt eller använd inte ord som håller ihop.
- Minska omgivande buller : Om du kör med fönstren öppna eller om du är i en utomhuspark kommer ljud från din omgivning att påverka klarheten i orden du säger. Att försöka kupa munnen runt mikrofonen kan hjälpa, men lita inte helt på det.
- Fortsätt använda det : Som med de flesta saker blir du bättre på att använda tal-till-text med regelbunden övning. Google kan inte bara lära sig att förstå dig bättre, utan du kommer också att lära dig hur du hanterar vissa egenheter och nyanser.
Den enda nackdelen är att det kan vara obekvämt att hålla ned knappen medan du talar för långa textstycken. Tänk dig att försöka spela in en föreläsning på det här sättet. Så även om den här funktionen är bra för enkla meningar, bör du för mer komplexa saker välja en tredjepartsapp istället.
Ett anmärkningsvärt undantag är Google Keep -appen . Den har en inbyggd funktion som konverterar röst till text. Om du vill skriva in en lång text i ett icke-ljudformat är det här alternativet du bör överväga.
Utöka röststyrning på Android
I samma ögonblick som du känner dig bekväm med att "prata" med din Android-enhet kanske du vill förvandla tal-till-text-funktionen till fulländade röstkommandon. Varför behöva vada genom alla typer av menyer när du bara kan berätta för din smartphone eller surfplatta vad du vill att den ska göra?
Till exempel erbjuder Google Assistant flera funktioner som gör handsfree-körning bekvämare, och du bör börja använda dessa bekväma röstkommandon (särskilt för kartnavigering). Andra appar från tredje part kommer utan tvekan långsamt lägga till röststyrningsfunktioner.
Om du är skicklig med Google Assistant kan du till och med styra hela enheten med din röst. Om du av någon anledning inte gillar Google Assistant, kanske du föredrar någon av de andra smarta röstassistenterna istället, eller kolla in andra appar för röst-till-text på Android .
Vad tycker du om att använda tal-till-text och röststyrning? Är det framtiden för mobila gränssnitt eller bara en kortsiktig trend? Låt oss veta din åsikt i kommentarsfältet nedan!
Se mer: