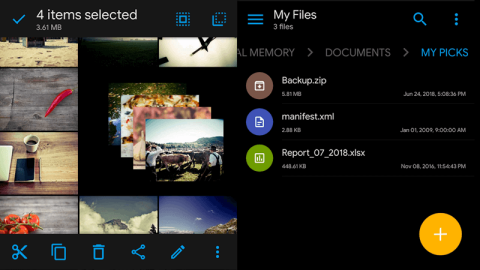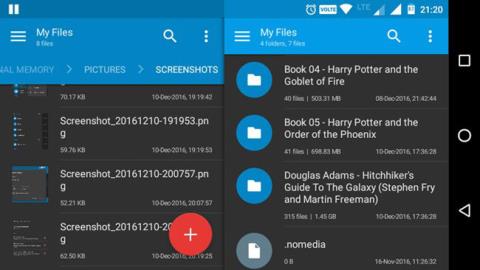Det finns många olika Android-filhanterare . Bland alla filhanterare är Solid Explorer en av de bästa.
Solid Explorer har ett ganska snyggt gränssnitt och användare kan valfritt ta bort onödiga funktioner. Och Solid Explorer kan göra ännu mer än så. Här är saker du kanske inte visste om Solid Explorer.
1. Navigering med dubbla paneler
Dual Panel Navigation är en av de viktigaste och enastående funktionerna i Solid Explorer. De flesta Android-enheter, särskilt surfplattor med stora skärmar, kommer att ha slöseri med utrymme när de används i liggande läge. Men Solid Explorer drar full nytta av detta bortkastade utrymme genom att navigera på två paneler samtidigt.

I det här fallet, när du roterar enheten till liggande läge, visar Solid Explorer två oberoende filläsarpaneler. Härifrån kan du bläddra i två olika mappar eller arkiv samtidigt. Dessutom kan du helt enkelt dra och släppa filer och mappar mellan dessa paneler för att kopiera dem. Funktionen Dual Panel Navigation är aktiverad som standard och du kan enkelt slå på eller av den från sidan Inställningar .
2. Skapa en FTP-server
Inte ofta, men det kommer att finnas tillfällen då du behöver komma åt Android-filsystemet från din dator . Normalt kan detta göras vid installation av en app, till exempel AirDrioid. Men med Solid Explorer kan användare faktiskt skapa en FTP-server direkt på sin Android-enhet och använda den för att överföra filer till och från. Faktum är att användare kommer att använda den här funktionen dagligen för att överföra filer som skärmdumpar, bilder och andra media.

Att skapa en FTP-server är väldigt enkelt. Starta Solid Explorer-appen, tryck på ikonen " Lägg till " som visas i det nedre högra hörnet, välj " Ny molnanslutning " och välj sedan alternativet "FTP" i nästa fönster. Det kommer att bli en uppmaning att ladda ner FTP-plugin. Ladda ner och installera den. Nu är det bara att följa instruktionerna på skärmen och du är klar.

När du vill överföra filer, starta bara FTP-servern, skriv in adressen som visas i Solid Explorer i webbläsarfönstret eller filutforskaren. Om allt är gjort korrekt bör du se dina filer och mappar. Ännu bättre, skapa en nätverksanslutning från datorn till FTP-detaljerna. Detta låter dig bläddra i Android-filsystemet med Windows File Explorer.
3. Skapa en LAN/SMB-anslutning
I Solid Explorer är detta en av funktionerna som älskas av många användare. Med bara några få tryck kan du skapa LAN- och SMB-anslutningar. Precis som en FTP-server hjälper detta dig att komma åt filer och mappar på din PC via din Android-enhet. Du kan också överföra media från din PC med den här anslutningen. Naturligtvis måste delning först aktiveras för målfiler, mappar eller till och med hela enheter på datorn.

Metoden är densamma som att skapa en FTP-server, tryck på ikonen " Lägg till " som visas i det nedre högra hörnet, välj " Ny molnanslutning" och välj sedan " LAN/SMB ." Denna åtgärd kommer att skanna hela nätverket efter delningar. Om Solid Explorer inte hittar nätverksresursen klickar du på ikonen " uppåtpil " och anger den manuellt.
Om du har aktiverat " Läs och skriv "-behörighet på din nätverksdrivrutin kan du helt enkelt dra och släppa filer med den dubbla navigeringsfunktionen.
4. Få tillgång till molnlagringar
Förutom Dropbox är Google Drive den primära molnlagringen för många användare. Med Solid Explorer kan du ansluta alla dessa molntjänster med bara några få tryck och bläddra igenom dem precis som vilken annan mapp eller lagring som helst. Självklart kan du ladda upp, ladda ner och spela upp filer på begäran.

Precis som med en LAN- eller FTP-anslutning , klicka på Lägg till, välj " Ny molnanslutning ", välj molnlagringstjänsten och följ instruktionerna på skärmen. Solid Explorer stöder alla större molnspelare som Dropbox, Box, OneDrive, Google Drive, Sugarsync, Copy, Mediafire, Owncloud, etc.
5. Dölj filer och mappar
Oavsett vem du är, kommer det att finnas tillfällen då du helt enkelt vill dölja dina filer, mappar eller media. Anledningen kan vara att låna ut enheten till en vän, att inte vilja visa alla personliga dokument eller foton etc. Som tur är har Solid Explorer ett enkelt sätt att snabbt dölja en fil eller mapp. När du döljer en fil eller mapp visas den inte i den vanliga filutforskaren och kommer inte att listas i motsvarande spelare.

För att dölja en fil, välj filen, tryck på ikonen Alternativ och välj sedan alternativet " Göm ".
För att visa dolda filer eller mappar, öppna menyn, rulla ner och välj alternativet " Gömda mappar" . För att visa en dold mapp eller fil, välj helt enkelt filen eller mappen och tryck på knappen " Ångra " i det övre navigeringsfältet.
6. Kryptera och dekryptera filer och mappar
Att dölja filer och mappar är bra. Men om filerna är riktigt viktiga är det bättre att kryptera dem. De senaste uppdateringarna av Solid Explorer tillåter användare att kryptera filer och mappar med AES256-krypteringsalgoritmen. Eftersom Solid Explorer dekrypterar ganska rent behöver du inte oroa dig för att koda om dem varje gång du kommer åt en krypterad fil i en mapp. Dessutom, om din Android-enhet har en fingeravtryckssensor, kan du kryptera eller dekryptera filer med ditt fingeravtryck.

För att kryptera en fil, välj den, tryck på alternativikonen och välj sedan alternativet " Kryptera " Nu, ange lösenordet och tryck på knappen " Ok ". Om du vill ta bort källfilerna, glöm inte att markera kryssrutan " Ta bort källfiler ".
7. Arkivera och extrahera filer och mappar
Vill du skapa eller öppna arkivfiler som ZIP, 7ZIP, RAR och TAR? Du behöver inte använda några appar från tredje part. Solid Explorer stöder faktiskt dessa filtyper. Faktum är att du kan öppna arkivet precis som vilken annan mapp som helst. Du kan till och med överföra filer till och från arkiv.

För att skapa ett arkiv, välj filen eller mappen, tryck på ikonen " Alternativ " och välj sedan " Arkiv ". Namnge nu arkivfilen, välj arkivtyp, ange eventuellt ett lösenord och klicka sedan på knappen " Skapa ".
8. Utforska rotkatalogen
Om Android-enheten är rotad kan du bläddra i rotkatalogen av någon anledning. Tack och lov har Solid Explorer stöd för inbyggt minne.

För att komma åt rotmappen, öppna menyn och tryck på ikonen " Inställningar ". Scrolla nu ned och välj alternativet " Visa rotlagring " i avsnittet " Andra ". Med ovanstående åtgärd kommer du att se ett nytt alternativ som heter " Root " i avsnittet Lagring på menyn. Naturligtvis kräver Solid Explorer root-behörigheter för att komma åt rotlagring. Så vänligen tillåt om ett påminnelsemeddelande visas.
9. Mass byta namn
Att byta namn på filer eller mappar är inte svårt. Men om det är för många filer som behöver bytas namn på kommer det att ta lite tid. För att lösa detta problem kan du använda funktionen Batch Rename. Med denna funktion är det möjligt att använda den med Reg Expressions.

För att byta namn på flera filer, välj alla filer du vill byta namn på och klicka på ikonen " Byt namn ". Ange nu det nya namnet, lägg till reg-uttrycken och klicka på " Ok "-knappen. Genom att klicka på " Förhandsgranska "-knappen kan du se hur de omdöpta filerna kommer att se ut.
Ladda ner Solid Explorer: https://play.google.com/store/apps/details?id=pl.solidexplorer2&hl=sv
Se mer: