6 Samsung Galaxy S23 Ultra kamerainställningar du behöver ändra
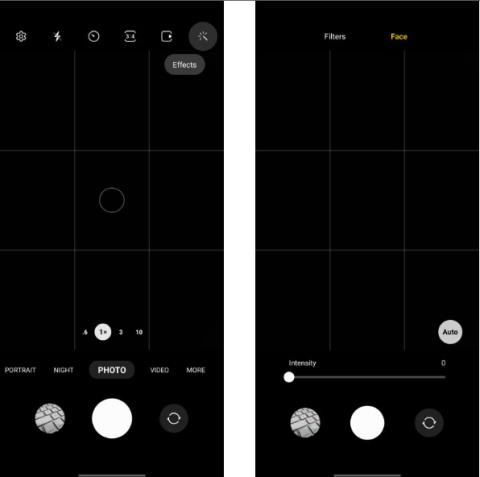
Genom att ändra vissa kamerainställningar kan du förbättra din fotoupplevelse från din S23 Ultra.
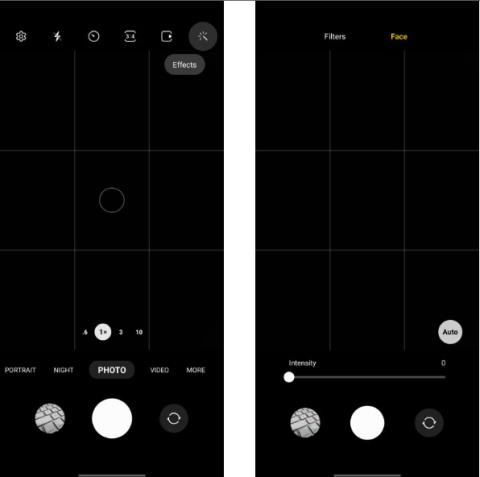
Samsung Galaxy S23 Ultra är årets flaggskeppssmartphone från den koreanska teknikjätten. Utrustad med en 200 MP huvudkamera kan telefonen ta fantastiska bilder oavsett ljusförhållanden. Men genom att ändra vissa kamerainställningar kan du förbättra din fotoupplevelse från S23 Ultra.
Så om du redan äger en Samsung Galaxy S23 Ultra, kontrollera och ändra inställningarna för den bakre kameran.
1. Stäng av skönhetsfiltret
Tack vare Samsungs bearbetning applicerar Galaxy S23 Ultra en stor mängd hudutjämning på alla foton. Om du inte är ett fan av den här funktionen kan du stänga av skönhetsfiltret för att minska denna effekt. Här är hur:

Finjustera ansiktsskönhetsfilter på Samsung Galaxy S23 Ultra
Detta kommer dock inte att påverka hudens utjämnande effekt för bilder tagna från den främre kameran. Du måste stänga av dess skönhetsfilter separat. Stegen förblir desamma som ovan, men du måste byta till den främre kameran innan du följer.
Om du gillar att ta bilder från den främre kameran, kolla in några tips för att ta bättre selfies från din smartphone .
2. Ändra selfies färgton
Till skillnad från de flesta Android-telefoner och iPhones låter Samsung dig anpassa bildbehandlingen kraftigt. Förutom att justera skönhetsfilter kan du anpassa foton från din selfiekamera så att de ser mer naturliga eller varmare ut.
Den naturliga looken kommer att få selfies tagna från din Galaxy S23 Ultra att se mycket närmare verkligheten. Men du kanske inte gillar den här looken eftersom färgerna och kontrasten inte kommer att förbättras lika mycket. För att få den slående effekten, välj en varm ton för dina selfies.
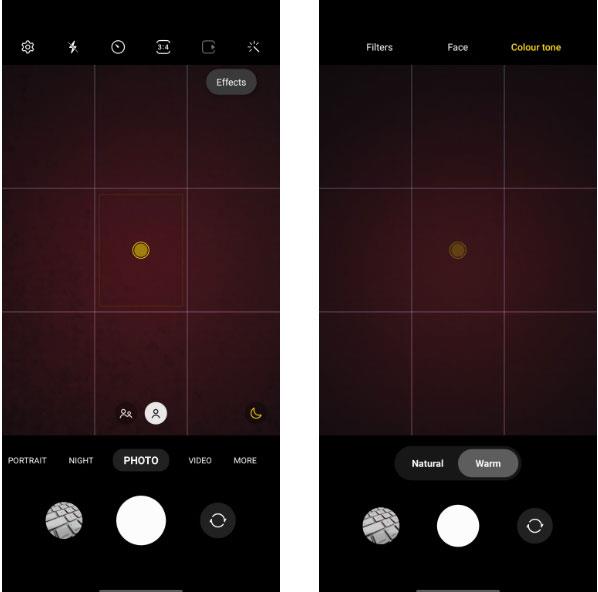
Ändra selfie-färgton på Samsung Galaxy S23 Ultra
3. HDR10+ videoinspelning
Galaxy S23 Ultra kan spela in video med upp till 8K- upplösning med 30 bilder per sekund. Tack vare den nya huvudkameran på 200 MP och snabbare Snapdragon 8 Gen 2-chip kan telefonen spela in betydligt bättre videor än sin föregångare. För att dra full nytta av din telefons videoinspelningsmöjligheter måste du spela in videor med HDR10+ aktiverat.
För den som inte vet är HDR10+ ett videoformat med högt dynamiskt omfång som stöds av Samsung och Prime Video. Den låter dig spela in videor med bättre dynamiskt omfång, högre kontrast och ljusstyrka och stöder 10-bitars färgdjup. Som standard är HDR10+-inspelning inaktiverad på Galaxy S23 Ultra och du måste gå in i kamerainställningarna för att aktivera den.
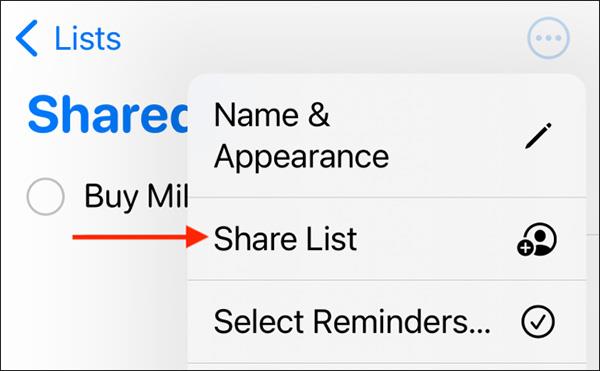
Aktivera HDR10+-inspelning på Samsung Galaxy S23 Ultra
Observera att HDR10+-video sparas i HEVC-format , vilket kan orsaka kompatibilitetsproblem på äldre datorer och enheter. Du måste också ha en TV eller bildskärm som stöder HDR10 för att kunna njuta av videor inspelade från Galaxy S23 Ultra till fullo. Annars kommer de att spela i standardkvalitet.
4. Slå på Auto Frame när du spelar in video

Samsung Galaxy S23 Ultra kan hålla motivet i bilden när du spelar in video. Automatisk inramning är en användbar funktion när du spelar in videor med mycket rörelse. I det här läget växlar kameran automatiskt mellan linser för att behålla personen på bilden.
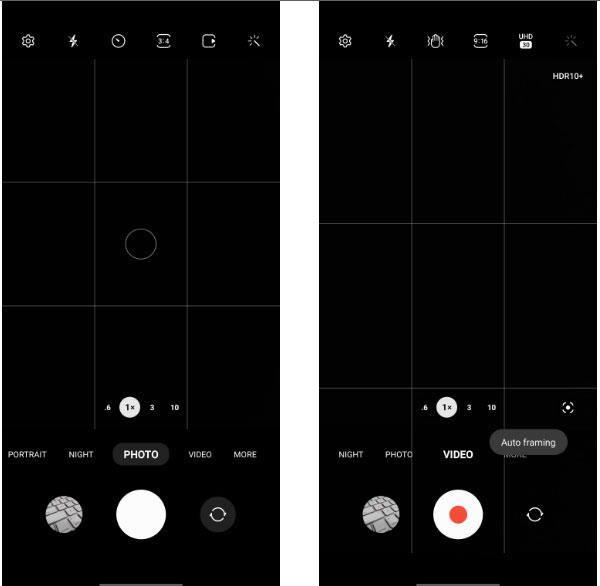
Fånga bildrutor automatiskt på Samsung Galaxy S23 Ultra när du spelar in video
Nu när du spelar in video kommer din S23 Ultra automatiskt att hålla motivet i bilden genom att växla mellan objektiv. Observera att i det här läget är videokvalitetsupplösningen begränsad till 1080p vid 30fps så kvaliteten kanske inte är det bästa valet. Dessutom kan du bara använda funktionen för automatisk inramning med den bakre kameran.
I motsats till vad du kanske tror är Galaxy S23 Ultras 200MP-kamera ingen gimmick. Videoinspelning är ett av de områden där kameran måste lägga mycket kraft för att få detaljerade bilder.
5. Minska avtryckarens fördröjning
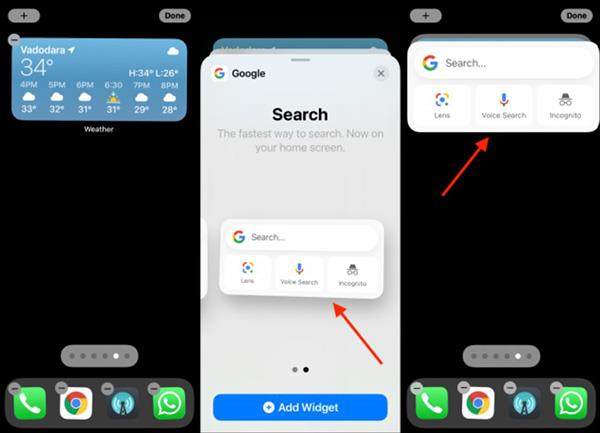
Till skillnad från iPhone, kommer Samsung Galaxy S23 Ultra inte att ta ett foto så fort du trycker på knappen. Istället kommer bilden att tas när du lyfter fingret från knappen.
Detta udda beteende kan irritera alla som byter från en iPhone eller Google Pixel (bilderna tas så fort du trycker på avtryckaren). Detta beteende finns på alla Samsung-telefoner, inte bara S23 Ultra.
Samsung låter dig justera detta beteende med hjälp av Camera Assistant Good Lock-modulen. Aktivera alternativet Quick Tap shutter i appen för att förkorta latensen och få knappar att reagera snabbare.
6. Använd Astro-läget i Expert RAW
Expert RAW lanserades som en experimentell kameraapp från Samsung. Men med Galaxy S23 Ultra har Expert RAW nu hittat en plats i hela Samsung Camera-appen.
Som namnet antyder erbjuder Expert RAW granulär kontroll över en mängd olika kameraalternativ, inklusive möjligheten att ta bilder i RAW-format. Ännu bättre, Expert RAW har ett astrofotoläge som syftar till att fånga natthimlen tydligt.
Om du är intresserad av fotografering eller vill ha mer kontroll över din Galaxy S23 Ultras kamera, kolla in Expert RAW. Du kan komma åt appen från fliken Mer i Samsung Camera.
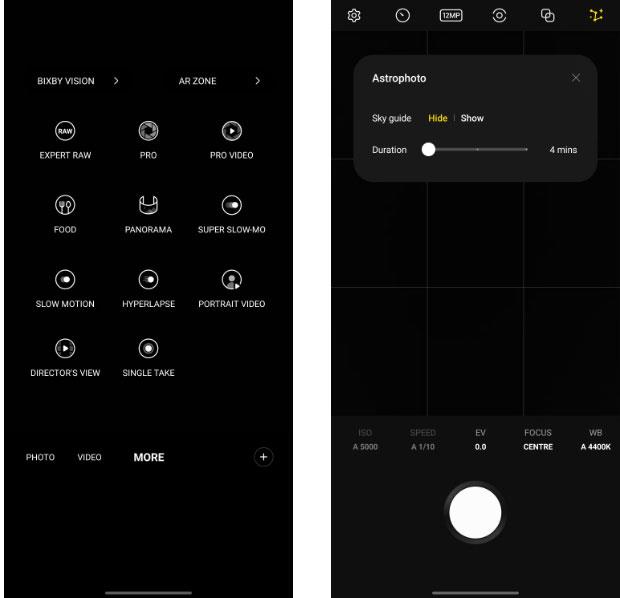
Astrofotofotograferingsläge i Expert RAW på Samsung Galaxy S23 Ultra
Observera att appen inte är förinstallerad på Galaxy S23 Ultra så när du väljer läget för första gången kommer appen att ladda ner Expert RAW från Galaxy Store i bakgrunden.
Det finns massor av andra lägen i Samsungs kameraapp som också är värda att utforska.
Genom att ändra vissa kamerainställningar kan du förbättra din fotoupplevelse från din S23 Ultra.
Galaxy S23-serien lanserades nyligen, med Ultra-modellen av denna produktlinje som fick särskild uppmärksamhet och uppmärksamhet när det gäller många nya funktioner och innovationer.
Genom realtidsfunktionerna för tal-till-text-konvertering som är inbyggda i många inmatningsapplikationer idag, har du en snabb, enkel och samtidigt extremt exakt inmatningsmetod.
Både datorer och smartphones kan ansluta till Tor. Det bästa sättet att komma åt Tor från din smartphone är genom Orbot, projektets officiella app.
oogle lämnar också en sökhistorik som du ibland inte vill att någon som lånar din telefon ska se i denna Google-sökapplikation. Hur man tar bort sökhistorik i Google, kan du följa stegen nedan i den här artikeln.
Nedan är de bästa falska GPS-apparna på Android. Allt är gratis och kräver inte att du rotar din telefon eller surfplatta.
I år lovar Android Q att ta med en rad nya funktioner och ändringar i Android-operativsystemet. Låt oss se det förväntade lanseringsdatumet för Android Q och kvalificerade enheter i följande artikel!
Säkerhet och integritet blir alltmer ett stort problem för smartphoneanvändare i allmänhet.
Med Chrome OS:s "Stör ej"-läge kan du omedelbart stänga av irriterande aviseringar för en mer fokuserad arbetsyta.
Vet du hur man aktiverar spelläge för att optimera spelprestanda på din telefon? Om inte, låt oss utforska det nu.
Om du vill kan du också ställa in transparenta bakgrundsbilder för hela Android-telefonsystemet med hjälp av applikationen Designer Tools, inklusive applikationsgränssnittet och systeminställningsgränssnittet.
Fler och fler 5G-telefonmodeller lanseras, allt från design, typer till segment. Genom den här artikeln ska vi omedelbart utforska 5G-telefonmodellerna som kommer att lanseras i november.










