4 sätt att hjälpa Google Chrome att minska batteriförbrukningen på Android
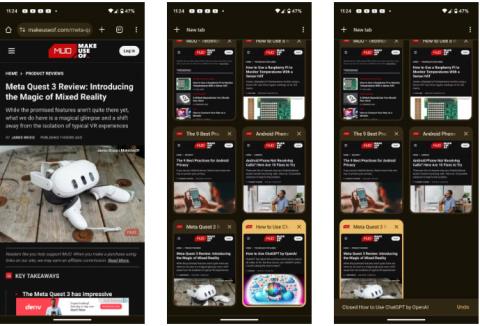
Google Chrome är en av de bästa mobila webbläsarna, men den är känd för att tappa batteri på Android och alla andra tillgängliga plattformar.
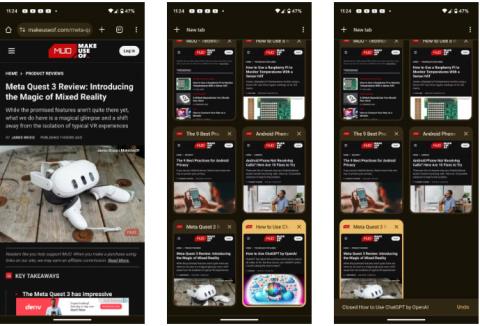
Google Chrome är en av de bästa mobila webbläsarna, men den är känd för att tappa batteri på Android och alla andra tillgängliga plattformar. Du kan byta till batterivänliga alternativ för att komma runt detta, men om du är en inbiten Chrome-fan är det ingen bra idé. Här är några sätt att hjälpa Chrome att använda mindre Android-batteri.
1. Stäng flikar som du inte längre behöver
Om du har för vana att hamstra flikar i Chrome kan det vara en av huvudorsakerna till att webbläsaren drar mer batteri. Varje ytterligare flik som öppnas betyder att webbläsaren måste arbeta hårdare. När du öppnar fler flikar, säg upp till dussintals, kommer Chrome att behöva använda mer av telefonens resurser för att fortsätta köra, vilket förbrukar mer energi.
Obs ! Uppdatera Chrome till den senaste versionen innan du provar dessa steg . Kontrollera Play Butik för att se till att du har den senaste uppdateringen installerad.
För att minska batteriförbrukningen i Chrome bör du alltid hålla öppna flikar till ett minimum. Detta är lättare sagt än gjort eftersom de flesta av oss ofta öppnar en intressant webbplats men inte har tid att titta igenom den, så att lämna den öppen innebär att du kan ha möjlighet att göra det senare utan att bli bortglömd. Om du också har denna vana, använd Chromes bokmärkesfunktion, eller om du behöver en kraftfull lösning, använd Instapaper eller Pocket.
För att stänga en flik, tryck på den fyrkantiga ikonen med en siffra (eller bokstav) inuti uppe till höger, tryck sedan på Stäng (X) -knappen uppe till höger på varje flik för att stänga.
Stäng en flik i Chrome
Gör detta upprepade gånger tills du stänger alla onödiga flikar.
2. Justera Chromes inställningar för batterianvändning
Android-teamet vet att vissa appar kan vara batterihungriga, så vi ger dig verktygen för att justera batterianvändningen när det behövs. Du kan manuellt justera Chromes batterianvändning genom att dyka in i appen Inställningar.
Öppna Inställningar , gå sedan till Appar och välj Chrome från listan över nyligen öppnade appar. Om du inte ser appen trycker du på Visa alla [x] appar och sedan på Chrome från listan.
På Chromes appinformationssida rullar du ned till Appens batterianvändning och väljer Begränsad eller Optimerad .
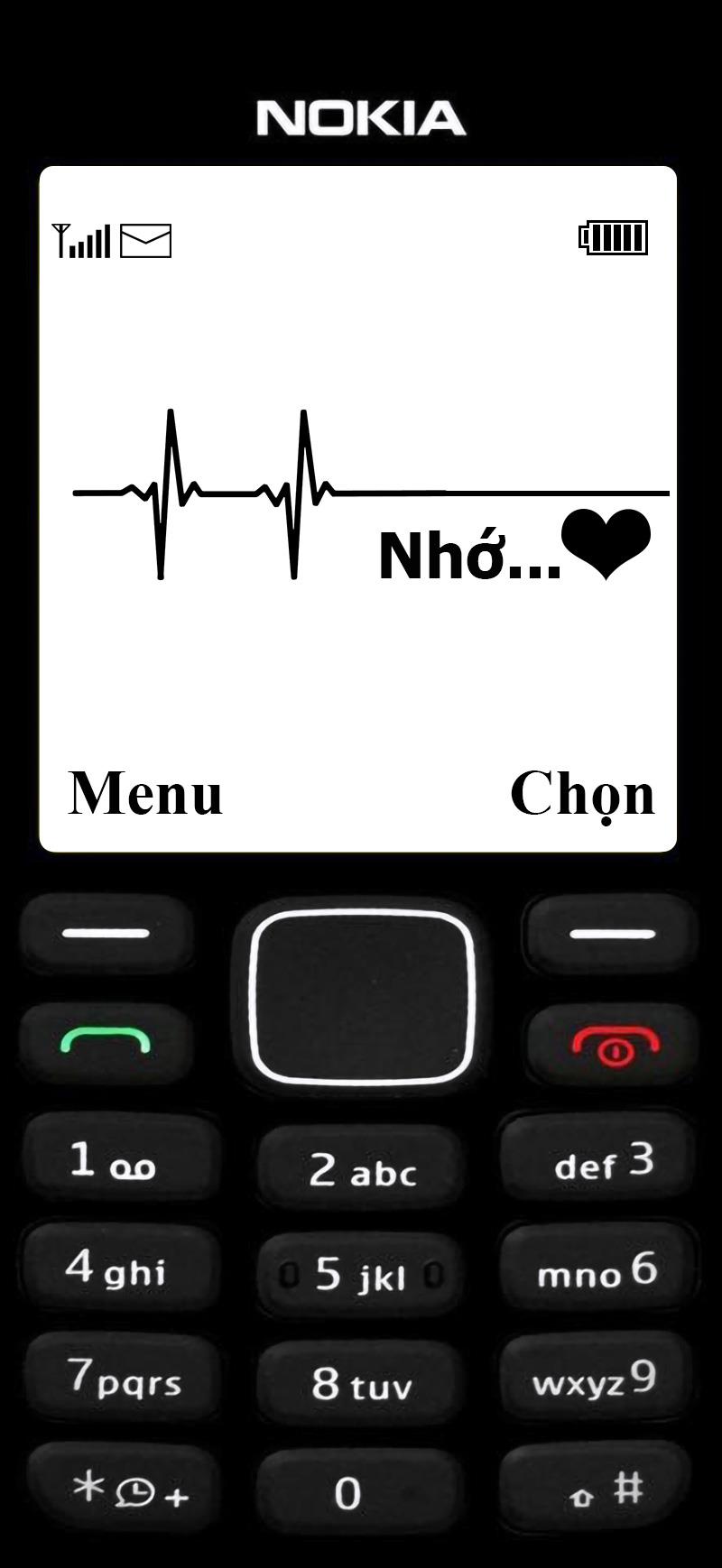
Justera Chromes batterianvändningsinställningar på Android
Optimerad är standardalternativet, så artikeln rekommenderar att du byter till Begränsad för att fixa batteriladdningen. På skrivbordet kan du aktivera Chromes energisparläge för att uppnå samma resultat.
3. Stäng av automatisk synkronisering
Automatisk synkronisering gör att Chrome kan synkronisera vissa data och funktioner på olika plattformar om du loggar in med ett e-postmeddelande. Den här funktionen säkerställer att du har dina bokmärken, adresser, webbläsarhistorik, betalningsmetoder, lösenord, läslista, öppna flikar och till och med webbläsarinställningar på flera enheter, vilket gör att du slipper Det är en huvudvärk att börja om från början.
Men om det är viktigare att förlänga din Android-telefons batteritid än bekvämligheten med automatisk synkronisering, bör du stänga av den. Öppna Chrome och tryck på trepunktsmenyn uppe till höger. Välj Inställningar från popup-menyn och tryck sedan på Synkronisera . För att stänga av synkronisering, välj Logga ut och stäng av synkronisering och tryck sedan på Fortsätt .
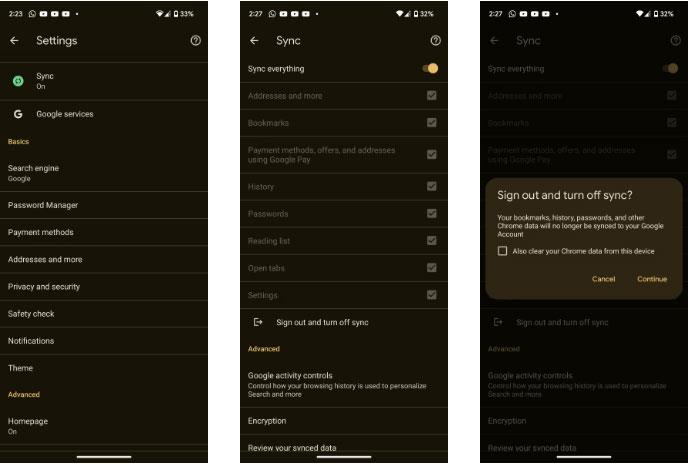
Stäng av automatisk synkronisering i Google Chrome
Om du vill fortsätta synkronisera viktig data som lösenord, betalningsmetoder och adresser, inaktiverar du Synkronisera allt högst upp på sidan och aktiverar sedan endast viktig data. Du bör också välja det andra alternativet om du vill vara inloggad på ditt Google-konto i Chrome.
4. Inaktivera funktionen för förladdning av sidan
Preload är en funktion som gör att Chrome kan ladda sidor som den tror att du kan besöka innan du gör det. I grund och botten hjälper förladdning att påskynda Chrome, vilket ger en snabbare surfupplevelse. Men denna bakgrundsförladdning innebär att Chrome kommer att behöva arbeta hårdare, vilket förbrukar mer batteri.
För att stänga av förladdning, tryck på trepunktsmenyn uppe till höger och välj Inställningar i popup-fönstret. Klicka på Sekretess och säkerhet och på nästa sida, välj Förladda sidor och välj sedan Ingen förladdning .
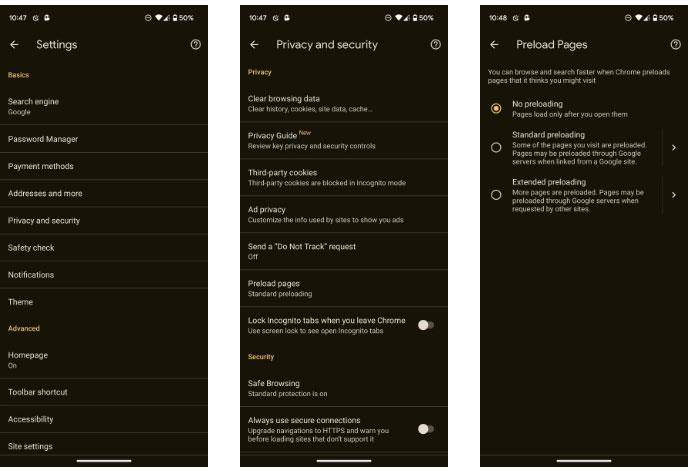
Alternativet för förinläsning av Chrome Android-sida har inaktiverats
När du har gjort det kan du märka att sidor laddas långsammare än tidigare eftersom Chrome bara laddar resurser när du trycker för att besöka en sida.
Googles webbläsare Chrome kan förbruka mindre batteri beroende på dina användningsvanor. Du bör använda ovanstående tips för att minska din webbläsares batterianvändning. Börja med att uppdatera till den senaste versionen först, se till att du stänger onödiga flikar, begränsar Chromes inställningar för batterianvändning, stänger av automatisk synkronisering och slutligen inaktiverar Chromes batterianvändningsinställningar. Möjlighet att ladda sidan för förhand.
Genom realtidsfunktionerna för tal-till-text-konvertering som är inbyggda i många inmatningsapplikationer idag, har du en snabb, enkel och samtidigt extremt exakt inmatningsmetod.
Både datorer och smartphones kan ansluta till Tor. Det bästa sättet att komma åt Tor från din smartphone är genom Orbot, projektets officiella app.
oogle lämnar också en sökhistorik som du ibland inte vill att någon som lånar din telefon ska se i denna Google-sökapplikation. Hur man tar bort sökhistorik i Google, kan du följa stegen nedan i den här artikeln.
Nedan är de bästa falska GPS-apparna på Android. Allt är gratis och kräver inte att du rotar din telefon eller surfplatta.
I år lovar Android Q att ta med en rad nya funktioner och ändringar i Android-operativsystemet. Låt oss se det förväntade lanseringsdatumet för Android Q och kvalificerade enheter i följande artikel!
Säkerhet och integritet blir alltmer ett stort problem för smartphoneanvändare i allmänhet.
Med Chrome OS:s "Stör ej"-läge kan du omedelbart stänga av irriterande aviseringar för en mer fokuserad arbetsyta.
Vet du hur man aktiverar spelläge för att optimera spelprestanda på din telefon? Om inte, låt oss utforska det nu.
Om du vill kan du också ställa in transparenta bakgrundsbilder för hela Android-telefonsystemet med hjälp av applikationen Designer Tools, inklusive applikationsgränssnittet och systeminställningsgränssnittet.
Fler och fler 5G-telefonmodeller lanseras, allt från design, typer till segment. Genom den här artikeln ska vi omedelbart utforska 5G-telefonmodellerna som kommer att lanseras i november.









