Tipy na používanie Videné: Editor príbehov upravuje príbehy mimoriadne umelecky
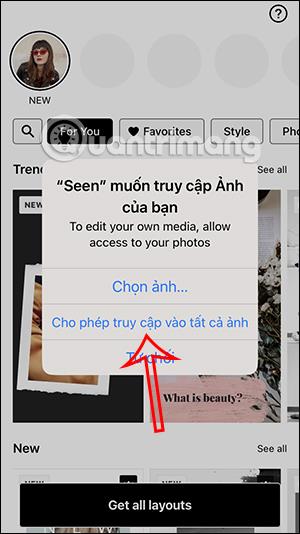
Videné: Aplikácia Story Editor vám prináša obchod so šablónami s mnohými rôznymi šablónami doplnenými o mimoriadne krásne textové efekty.
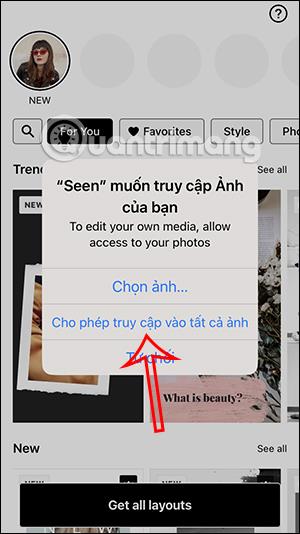
Ak chcete mať príbeh z „virtuálneho života“ uverejnený na Facebooku alebo Instagrame, okrem možností dostupných pri uverejňovaní existuje mnoho aplikácií, ktoré vám pomôžu pri úpravách a úpravách príbehov, aby ste dosiahli oveľa krajšie a umeleckejšie výsledky. Videné: Aplikácia Story Editor vám prináša obchod so šablónami s mnohými rôznymi šablónami doplnenými o mimoriadne krásne textové efekty. Nasledujúci článok vás prevedie používaním aplikácie Seen: Story Editor na úpravu príbehu.
Pokyny na používanie Videné: Editor príbehov upravte príbeh
Krok 1:
Najprv si stiahnite aplikáciu Seen: Story Editor pre váš telefón podľa nižšie uvedeného odkazu.
Krok 2:
Najprv musíte súhlasiť s tým, aby aplikácia mala prístup k albumu vo vašom telefóne . Ďalej si používateľ vyberie dostupné šablóny, ktoré použije, okrem šablón s ikonou platenej koruny.
Môžete kliknúť na rôzne témy a nájsť šablónu príbehu, ktorá vám vyhovuje.
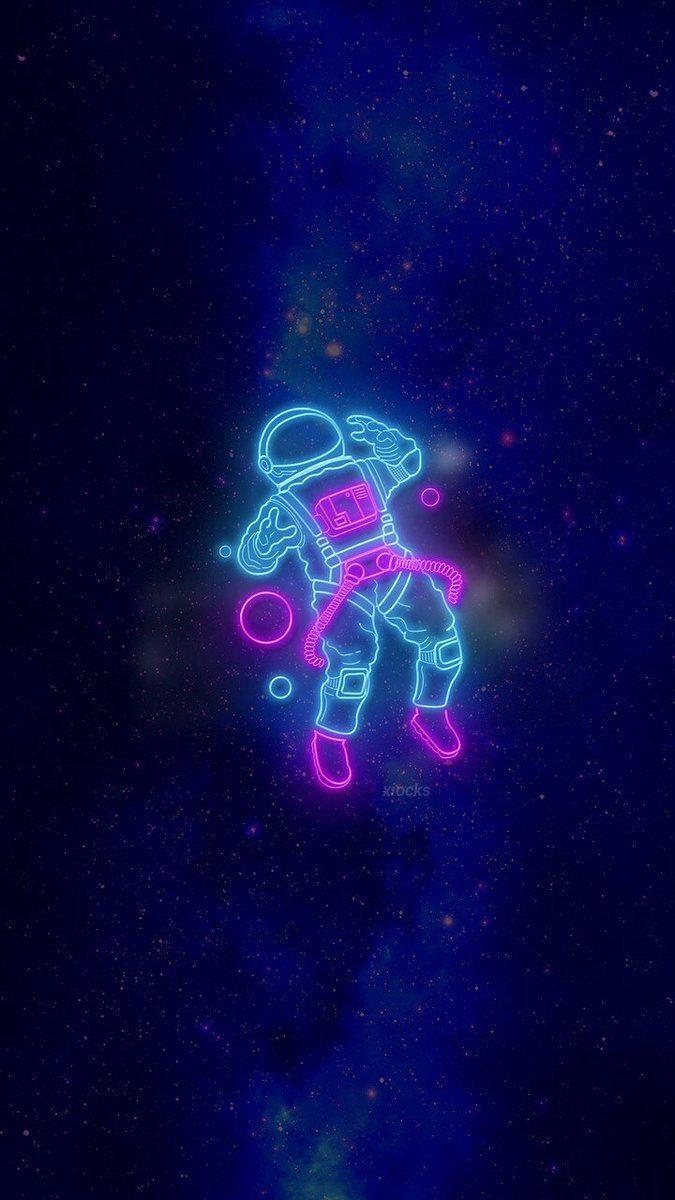
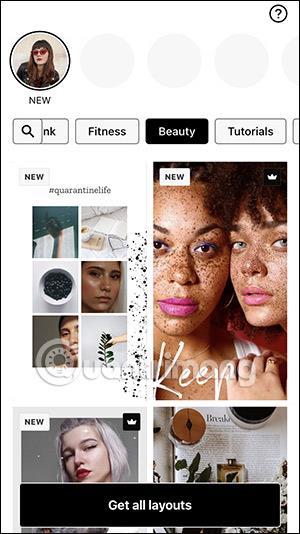
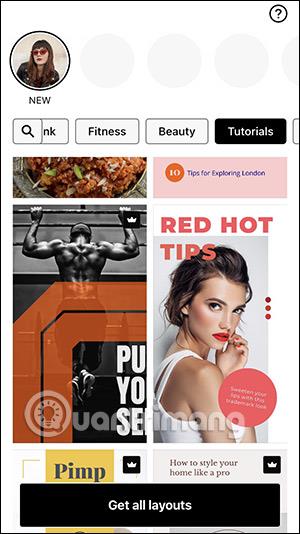
Krok 3:
Ktorý model sa vám páči, vyberte ho a potom ho použite stlačením tlačidla Vybrať . Ihneď potom budete presunutí do rozhrania na úpravu príbehu, ako je znázornené nižšie. Nižšie sú uvedené nástroje na úpravu podľa potreby.
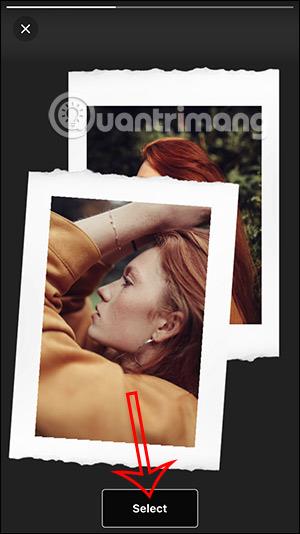
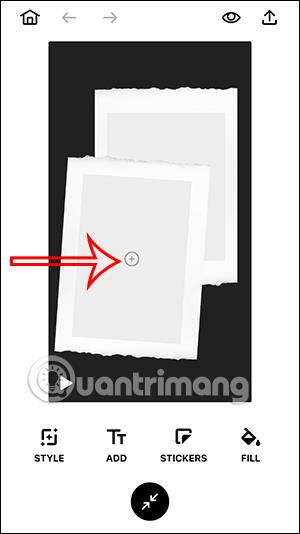
Krok 4:
Po odovzdaní fotografie alebo videa kliknite na Štýl a upravte túto šablónu. Teraz si vyberiete štýl pre príbeh, aby ste zmenili šablónu, ktorú používate, ak chcete.
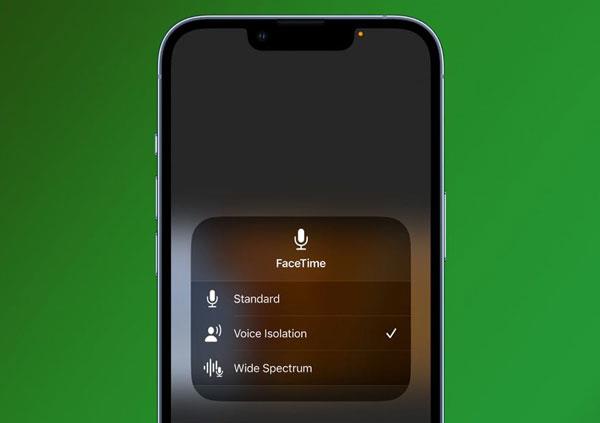
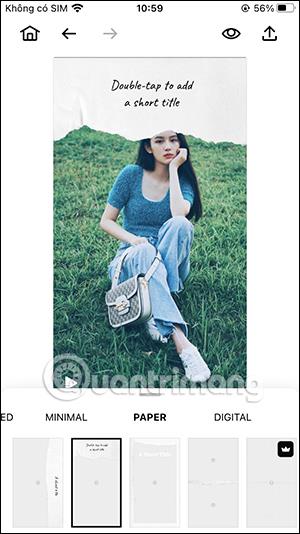
Keď kliknete na každú fotografiu a potom kliknete na ikonu 3 pomlčiek, prepnete sa do sekcie farebného filtra nižšie, aby ste ju použili na fotografiu.
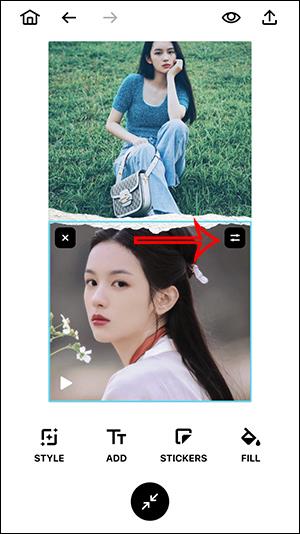
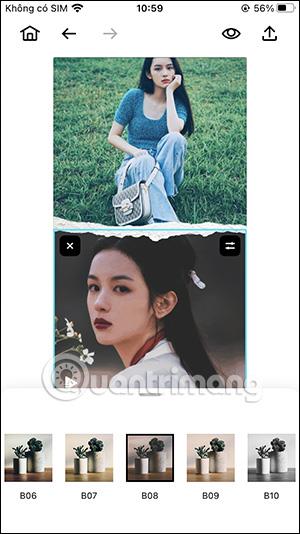
Krok 5:
Ďalej do obrázka vložíte text , kurzíva t bude efekt zobrazenia textu, písmeno T vyberie typ textu, ktorý chcete vložiť do obrázka.
Vyberiete si efekt zobrazenia textu, potom stlačíte štýl písma, napíšete text nižšie a vyberiete farbu textu, potom stlačením Hotovo uložíte.
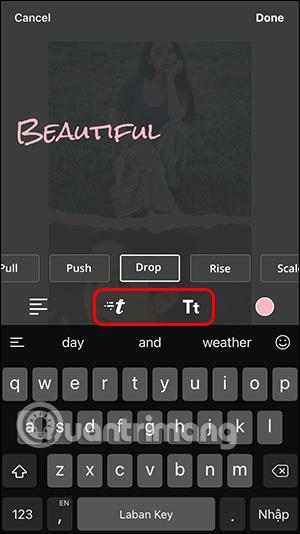
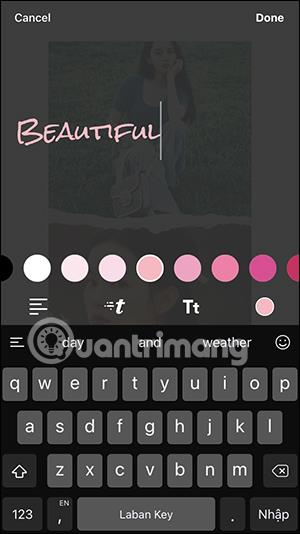
Krok 6:
Kliknutím na Nálepky vyberte obrázok gif, ktorý chcete vložiť do upravovaného príbehu, alebo vyberte normálnu statickú nálepku. Posledná časť výplne je na vyplnenie farby určitým obsahom.
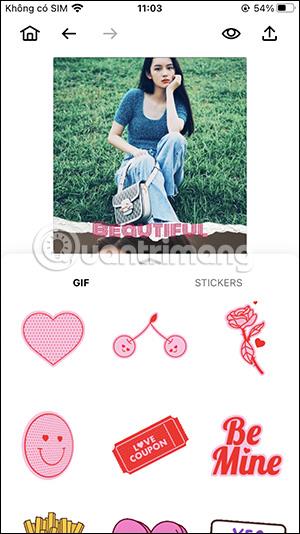
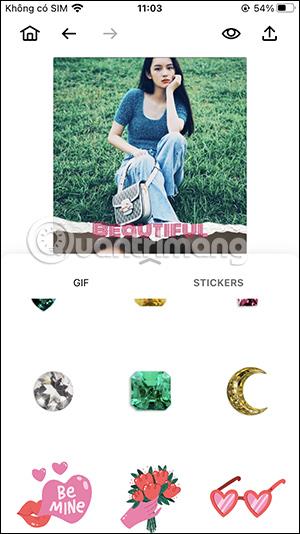
Po dokončení všetkých zmien a úprav kliknite na ikonu zdieľania a vyberte zdieľanie so svojím účtom Instagram alebo uloženie tohto príbehu.
Príbehy sa okamžite zdieľajú s vaším účtom Instagram.
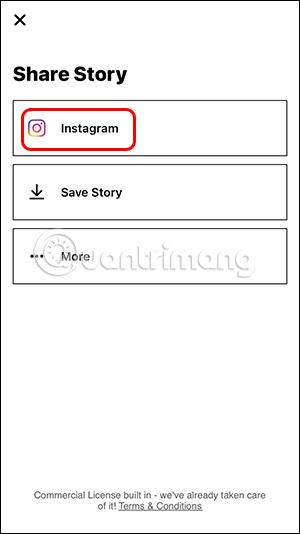

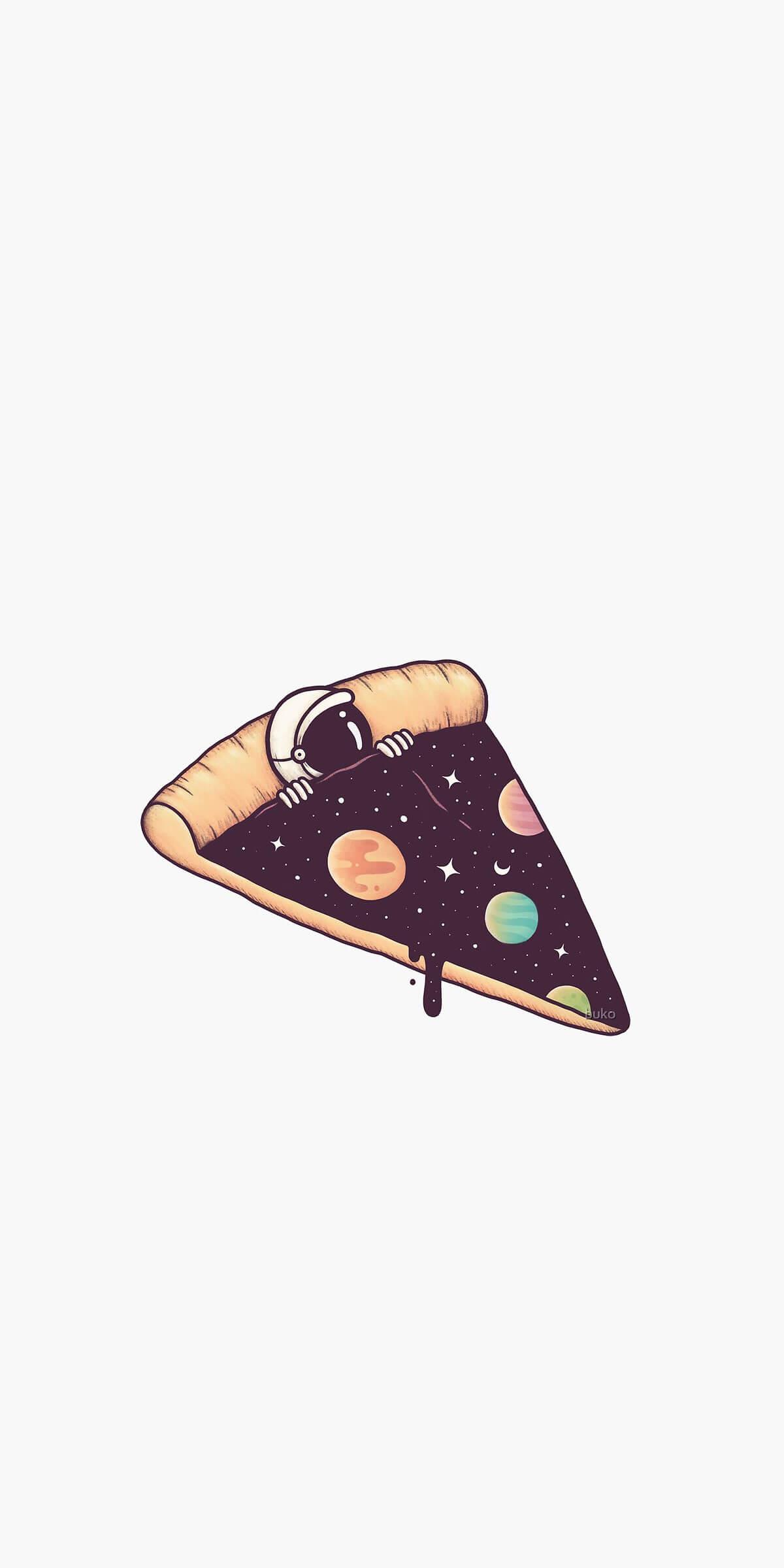
Kontrola zvuku je malá, ale celkom užitočná funkcia na telefónoch iPhone.
Aplikácia Fotky na iPhone má funkciu spomienok, ktorá vytvára zbierky fotografií a videí s hudbou ako vo filme.
Apple Music sa od svojho prvého uvedenia na trh v roku 2015 mimoriadne rozrástol. K dnešnému dňu je po Spotify druhou najväčšou platenou platformou na streamovanie hudby na svete. Okrem hudobných albumov je Apple Music domovom aj tisícok hudobných videí, 24/7 rádií a mnohých ďalších služieb.
Ak chcete vo svojich videách hudbu na pozadí, alebo konkrétnejšie, nahrajte prehrávanú skladbu ako hudbu na pozadí videa, existuje veľmi jednoduché riešenie.
Hoci iPhone obsahuje vstavanú aplikáciu Počasie, niekedy neposkytuje dostatočne podrobné údaje. Ak chcete niečo pridať, v App Store je veľa možností.
Okrem zdieľania fotografií z albumov môžu používatelia pridávať fotografie do zdieľaných albumov na iPhone. Fotografie môžete automaticky pridávať do zdieľaných albumov bez toho, aby ste museli znova pracovať s albumom.
Existujú dva rýchlejšie a jednoduchšie spôsoby, ako nastaviť odpočítavanie/časovač na vašom zariadení Apple.
App Store obsahuje tisíce skvelých aplikácií, ktoré ste ešte nevyskúšali. Mainstreamové hľadané výrazy nemusia byť užitočné, ak chcete objavovať jedinečné aplikácie a púšťať sa do nekonečného rolovania s náhodnými kľúčovými slovami nie je žiadna sranda.
Blur Video je aplikácia, ktorá rozmazáva scény alebo akýkoľvek obsah, ktorý chcete na svojom telefóne, aby nám pomohla získať obraz, ktorý sa nám páči.
Tento článok vás prevedie tým, ako nainštalovať Google Chrome ako predvolený prehliadač v systéme iOS 14.









