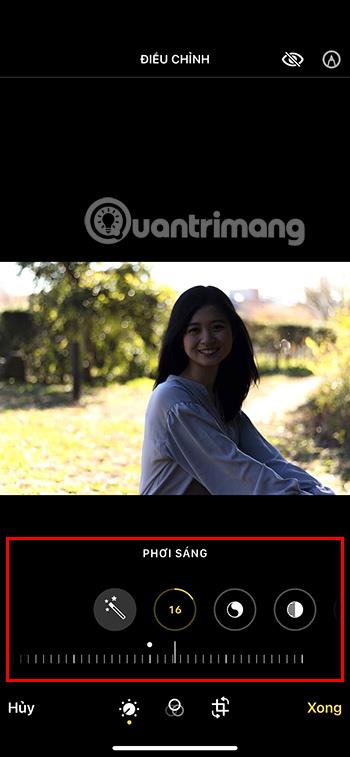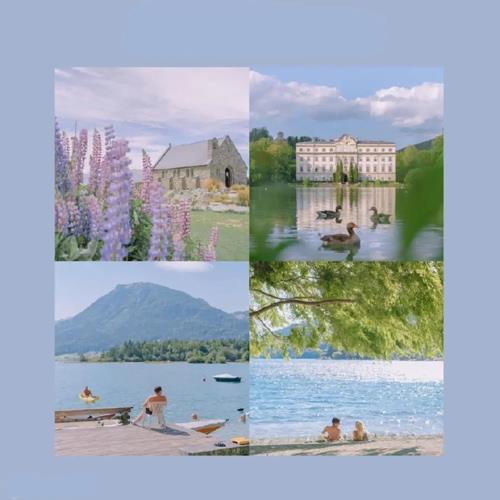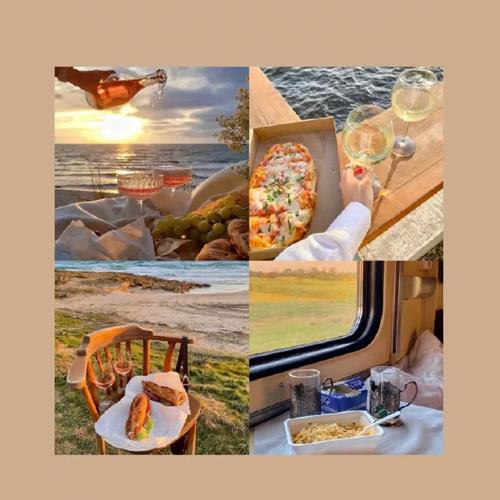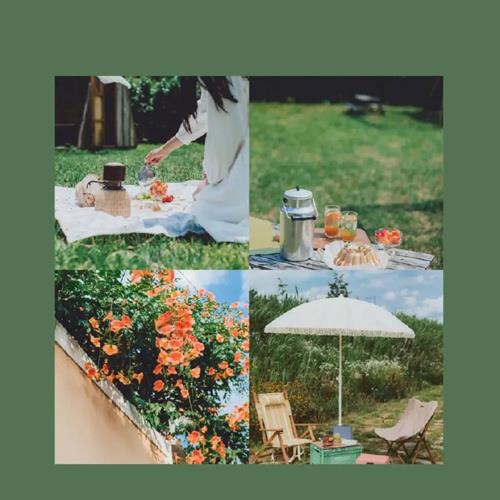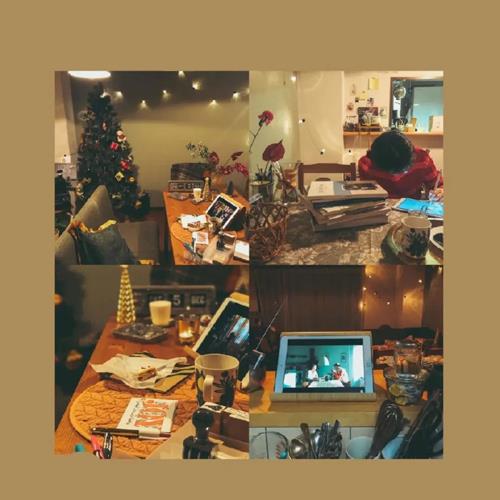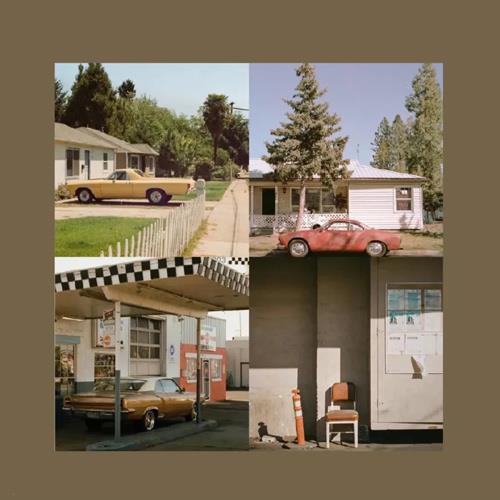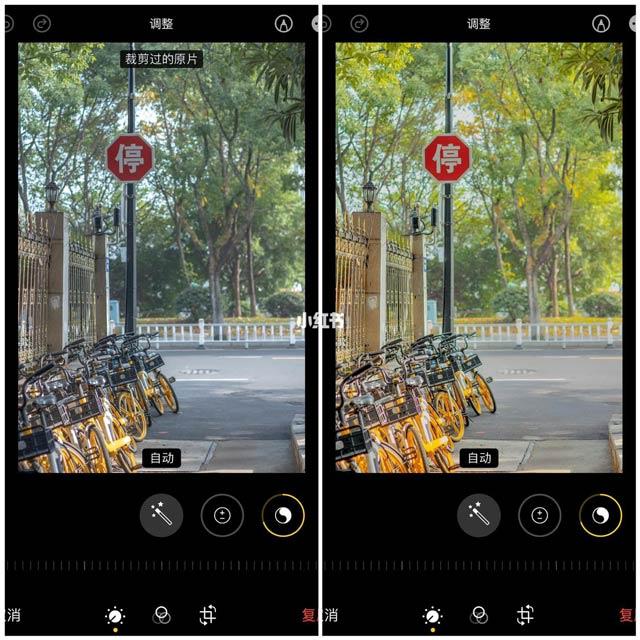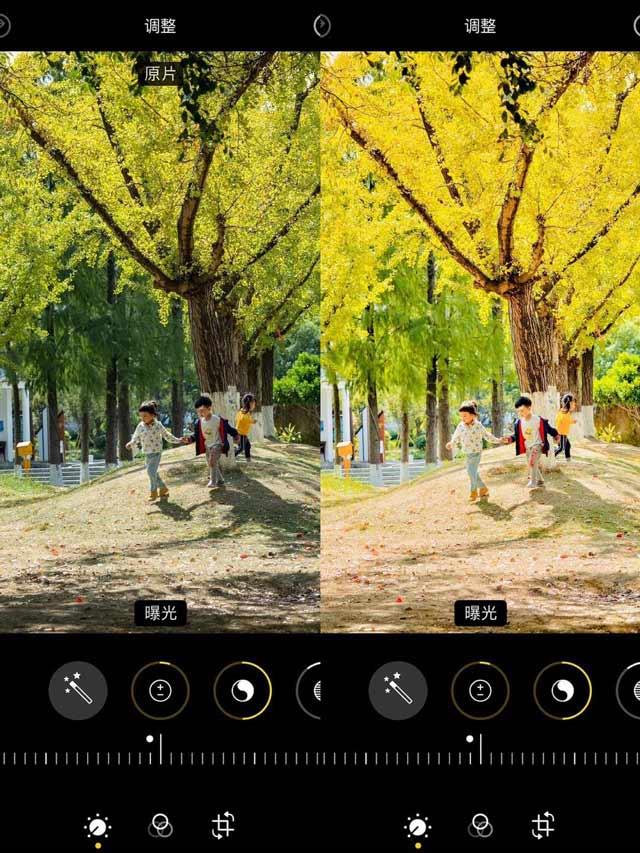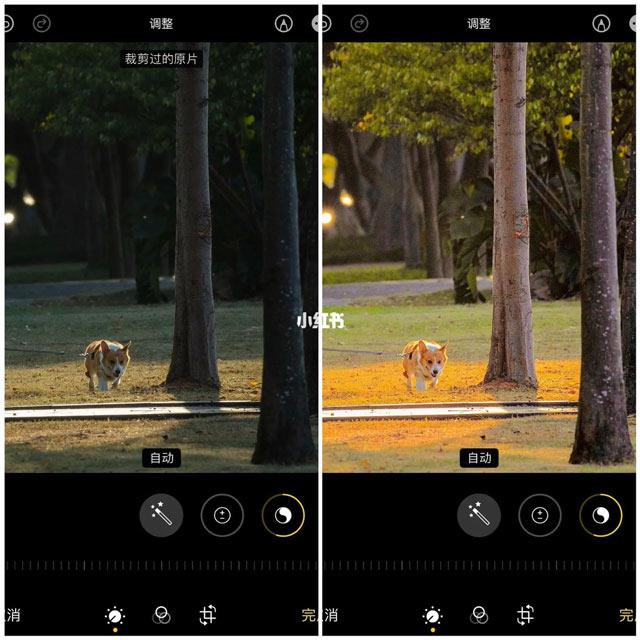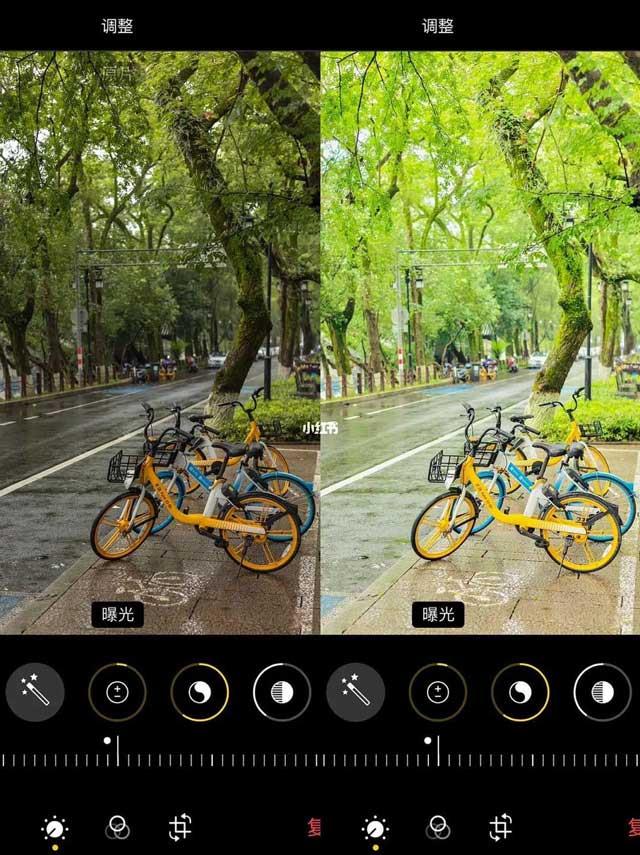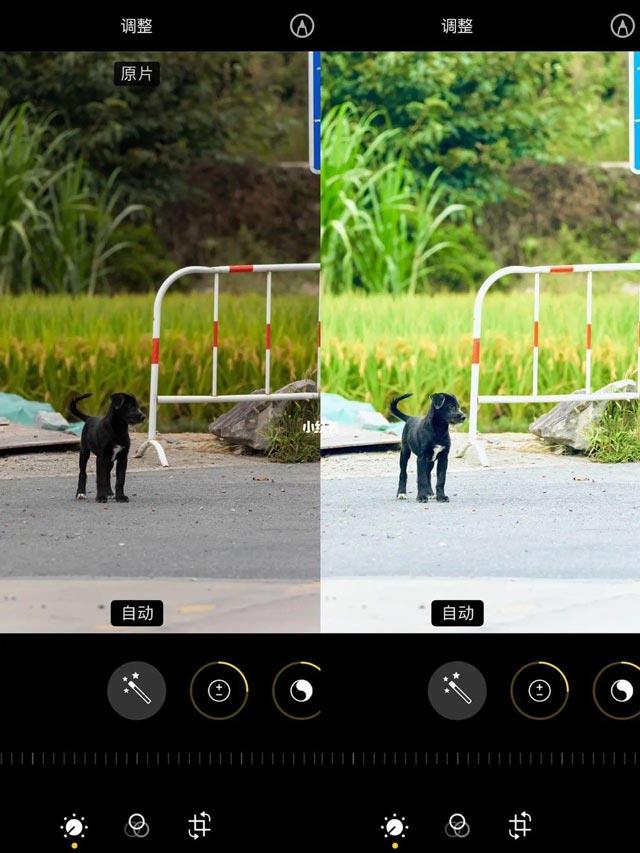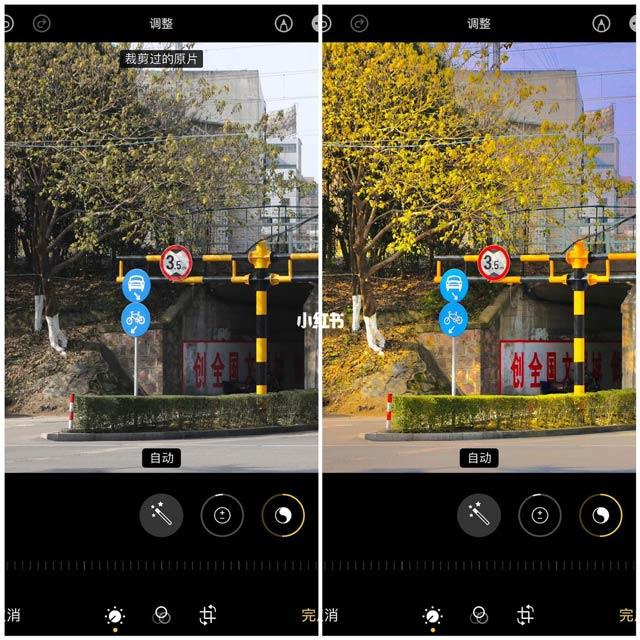Turistická sezóna je tu, ak chcete mať skvelé fotografie, budete potrebovať podporu určitého softvéru na úpravu fotografií. Ak však používate iPhone, budú to skvelé vzorce na úpravu fotografií, ktoré vám pomôžu získať žiarivé fotografie bez potreby akéhokoľvek softvéru. Poďme to teraz preskúmať.
Obsah článku
Ako upravovať fotografie na iPhone
Krok 1: V telefóne prejdite do sekcie Fotografie a kliknite na fotografiu, ktorú chcete upraviť.
Krok 2: Kliknite na tlačidlo Upraviť v pravom hornom rohu obrazovky.

Hneď ako klepnete na Upraviť , dostanete sa do aplikácie na úpravu obrázkov.
V spodnej časti obrazovky uvidíte 3 možnosti pre rôzne hlavné panely úprav. Ikona číselníka predstavuje panel Úpravy , kde môžete upravovať jednotlivé vlastnosti obrázka. Tri kruhy predstavujú panel Filtre , kde môžete použiť rôzne filtre, aby ste zmenili celkový dojem z obrázka. Ikona Orezať predstavuje panel transformácie, kde môžete obrázok orezať, otočiť a prevrátiť.
Nad týmito ponukami je posúvač, ktorý vyzerá ako pravítko. Takto upravíte mierku a zvýšite alebo znížite intenzitu filtrov alebo prechodov.
Nad posúvačom je sada ikon, ktoré predstavujú rôzne možnosti, ktoré máte, či už ide o úpravy, filtre alebo transformácie.
Ak chcete upravovať fotografie na svojom iPhone, musíte sa zoznámiť s posúvačmi úprav a pochopiť, čo robia. Toto je základ úpravy obrázkov a to, čo tu robíte, je v skutočnosti veľmi podobné tomu, ako profesionál upravuje svoje obrázky v Adobe Lightroom alebo podobnom softvéri.
Najprv je však potrebné pochopiť niekoľko vecí. Najprv musíte pochopiť, že váš obrázok sa skladá z mnohých rôznych tónových rozsahov. Existujú zvýraznenia, ktoré predstavujú najsvetlejší rozsah tónov na obrázku. Dostupné v bielej alebo svetlej farbe, čo je svetlejší tón. Existujú tiene, čo sú tmavšie časti obrazu, potom sú tu čierne, čo sú najtmavšie časti. Váš obrázok, ak má farbu, bude tiež spadať do vyššie uvedených tónových rozsahov. Teraz je čas na úpravu.
Krok 3: Kliknite na editačné nástroje pod obrázkom a presuňte navigačnú lištu podľa vzorca, ktorý Quantriman spomína v ďalšej časti.
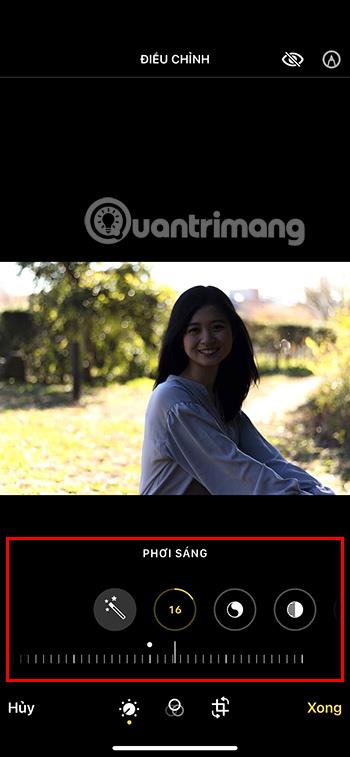
Krok 4: Kliknutím na Hotovo dokončite proces úpravy fotografií.

Poznámka: Každá fotografia bude mať iný farebný tón, takže si musíte zvoliť vzorec na úpravu fotografií, ktorý zodpovedá farebnému tónu obrázka.
Super-tech recepty na úpravu fotografií na iPhone
Upravte fotografiu na hnedý tón

| Element |
Index |
| Brilantný filter |
+50 |
| Vystavenie |
-35 |
| Svetlá oblasť |
+20 |
| Tmavá oblasť |
+70 |
| Kontrast |
-40 |
| Jas |
+80 |
| Čierna bodka |
-20 |
| Sýtosť |
+23 |
Upravte fotografiu na modrý tón
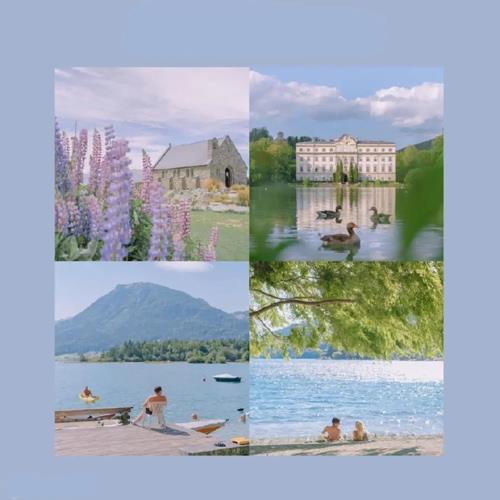
| Element |
Index |
| Brilantný filter |
+10 |
| Vystavenie |
+20 |
| Svetelnosť |
+90 |
| Svetlá oblasť |
-55 |
| Tmavá oblasť |
+55 |
| Kontrast |
-20 |
| Jas |
+13 |
| Sýtosť |
+5 |
| Čerstvosť |
+10 |
Upravte fotografiu do svetlohnedého tónu
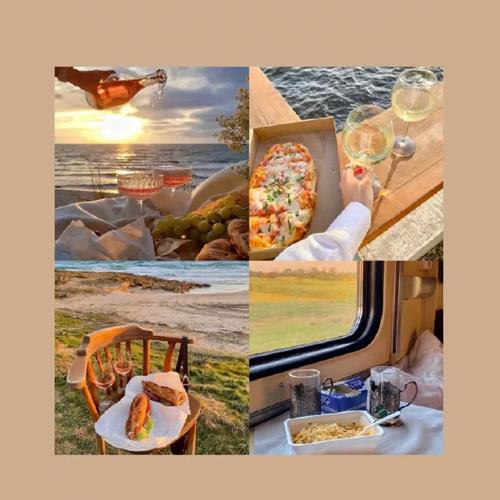
| Element |
Index |
| Vystavenie |
-30 |
| Svetelnosť |
+32 |
| Svetlá oblasť |
-70 |
| Tmavá oblasť |
+45 |
| Kontrast |
-40 |
| Jas |
+77 |
| Čierna bodka |
+40 |
| Sýtosť |
-5 |
| Čerstvosť |
+30 |
Upravte fotografiu na tmavomodrý tón
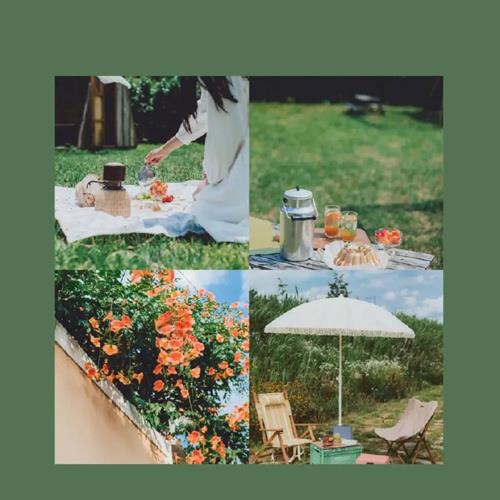
| Element |
Index |
| Svetelnosť |
+60 |
| Svetlá oblasť |
-85 |
| Tmavá oblasť |
+30 |
| Kontrast |
- desať |
| Sýtosť |
-17 |
| Čerstvosť |
+30 |
| Teplo |
-17 |
| Farba potiahnutá |
-35 |
Upravte fotografiu do oranžového tónu

| Element |
Index |
| Svetelnosť |
+50 |
| Svetlá oblasť |
-100 |
| Kontrast |
-25 |
| Jas |
+15 |
| Sýtosť |
+10 |
| Farba potiahnutá |
+30 |
Všimnite si, že s týmto farebným tónom je potrebné fotografovať, keď je žlté slnečné svetlo o 4-7:00. Po úprave obrázka podľa vyššie uvedeného vzorca získate oranžový obrázok.
Upravte fotografiu do fialových tónov

| Element |
Index |
| Vystavenie |
+6 |
| Svetelnosť |
+50 |
| Svetlá oblasť |
-5 |
| Tmavá oblasť |
+10 |
| Kontrast |
+5 |
| Čerstvosť |
+10 |
| Teplo |
+7 |
| Ostrosť |
+23 |
Upravte fotografiu na teplé hnedé tóny
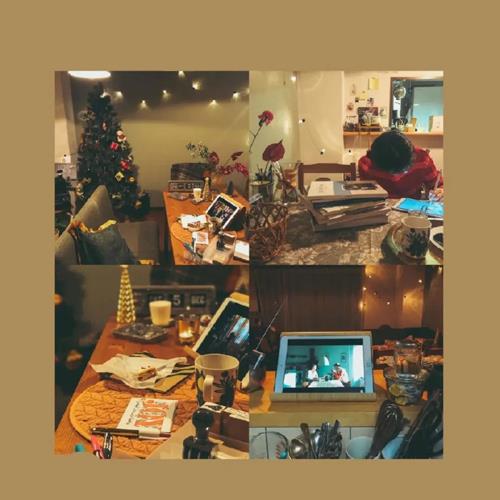
| Element |
Index |
| Teplo |
+100 |
| Vystavenie |
-20 |
| Čerstvosť |
+42 |
| Svetlá oblasť |
-40 |
| Tmavá oblasť |
+45 |
| Kontrast |
-45 |
| Jas |
+25 |
| Sýtosť |
-40 |
Upravte fotografie do zemských tónov
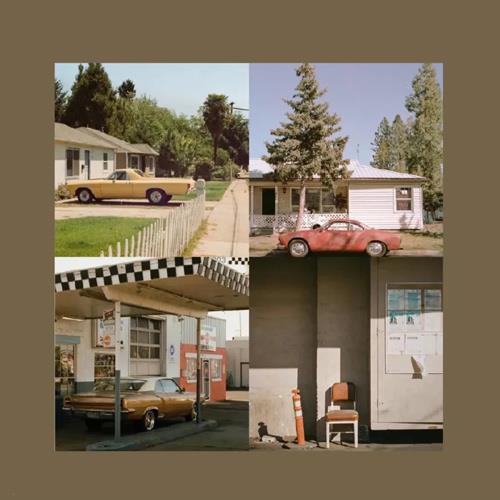
| Element |
Index |
| Teplo |
+100 |
| Vystavenie |
-40 |
| Svetelnosť |
+40 |
| Svetlá oblasť |
-20 |
| Tmavá oblasť |
-20 |
| Kontrast |
+45 |
| Jas |
+50 |
| Čierna bodka |
-60 |
| Sýtosť |
-25 |
| Čerstvosť |
+20 |
| Teplo |
+60 |
| Farba potiahnutá |
-45 |
Upravte fotografie do modrých tónov na piknik
| Element |
Index |
| Vystavenie |
+100 |
| Svetlá oblasť |
-26 |
| Tmavá oblasť |
+16 |
| Kontrast |
-23 |
| Sýtosť |
+50 |
| Ostrosť |
+10 |
Niektoré ďalšie vzorce na úpravu fotografií na iPhone
Formula 1
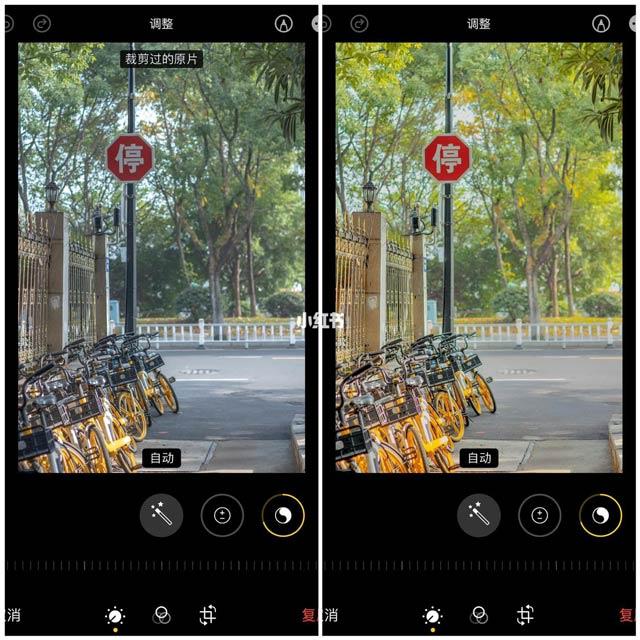
| Element |
Index |
| Vystavenie |
+5 |
| Svetelnosť |
+60 |
| Svetlá oblasť |
-40 |
| Tmavá oblasť |
+70 |
| Kontrast |
-50 |
| Čierna bodka |
+5 |
| Sýtosť |
-20 |
| Čerstvosť |
+20 |
| Tóny |
-15 |
| Ostrosť |
+30 |
| Redukcia hluku |
+20 |
Formula 2
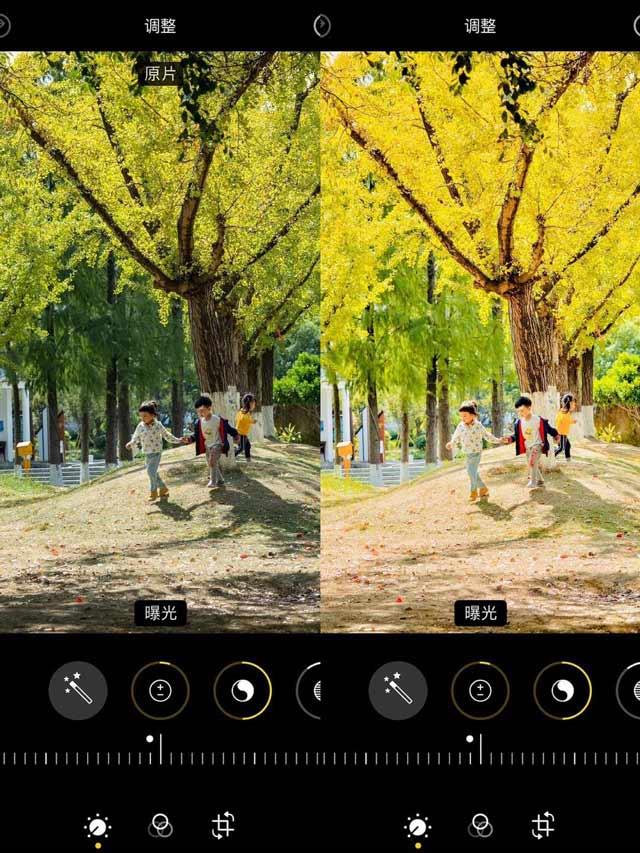
| Element |
Index |
| Vystavenie |
+5 |
| Svetelnosť |
+50 |
| Svetlá oblasť |
- desať |
| Tmavá oblasť |
+50 |
| Kontrast |
-35 |
| Jas |
+15 |
| Čierna bodka |
+15 |
| Sýtosť |
-20 |
| Čerstvosť |
+20 |
| Vlhkosť |
+40 |
| Tóny |
+30 |
| Ostrosť |
+30 |
Formula 3
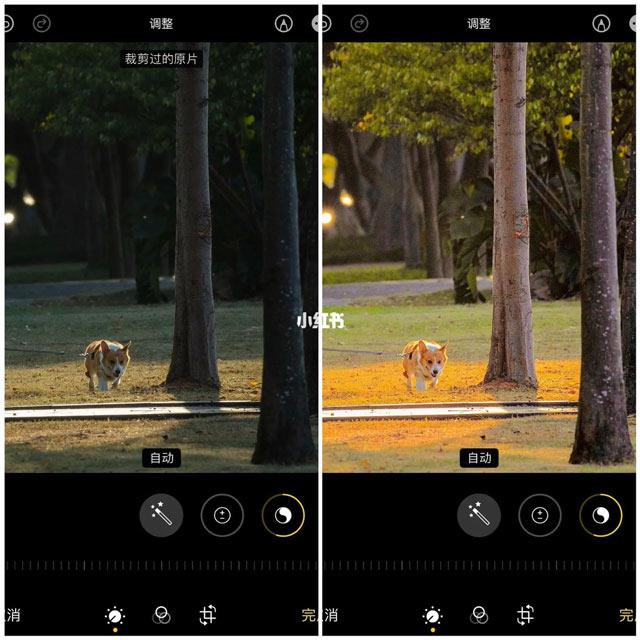
| Element |
Index |
| Svetelnosť |
+55 |
| Svetlá oblasť |
-100 |
| Tmavá oblasť |
+15 |
| Kontrast |
-30 |
| Čierna bodka |
+15 |
| Sýtosť |
-20 |
| Čerstvosť |
+70 |
| Vlhkosť |
+25 |
| Tóny |
+35 |
| Ostrosť |
+30 |
Formula 4
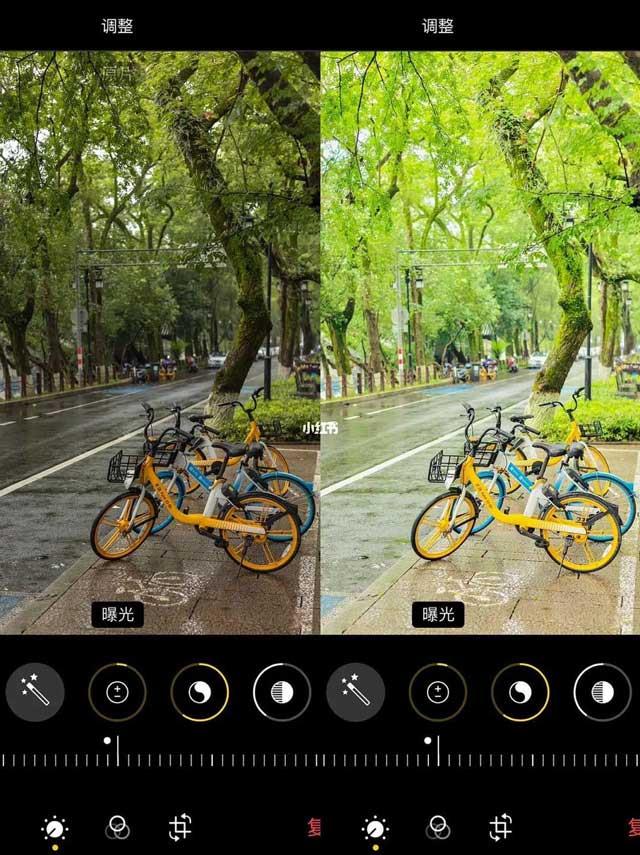
| Element |
Index |
| Vystavenie |
+5 |
| Svetelnosť |
+60 |
| Svetlá oblasť |
-40 |
| Tmavá oblasť |
+70 |
| Kontrast |
-50 |
| Čierna bodka |
+5 |
| Sýtosť |
-20 |
| Čerstvosť |
+20 |
| Tóny |
-15 |
| Ostrosť |
- desať |
| Definícia |
+30 |
| Redukcia hluku |
+20 |
Formula 5
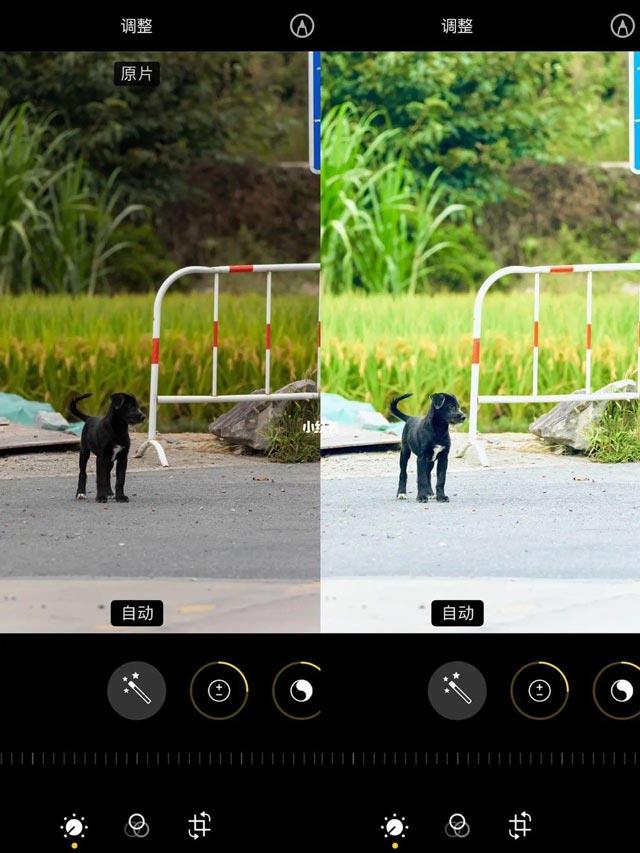
| Element |
Index |
| Vystavenie |
+25 |
| Svetelnosť |
+35 |
| Svetlá oblasť |
+15 |
| Tmavá oblasť |
+40 |
| Kontrast |
-40 |
| Jas |
+50 |
| Sýtosť |
+20 |
| Čerstvosť |
+30 |
| Vlhkosť |
+10 |
| Tóny |
-40 |
| Ostrosť |
+30 |
Formula 6
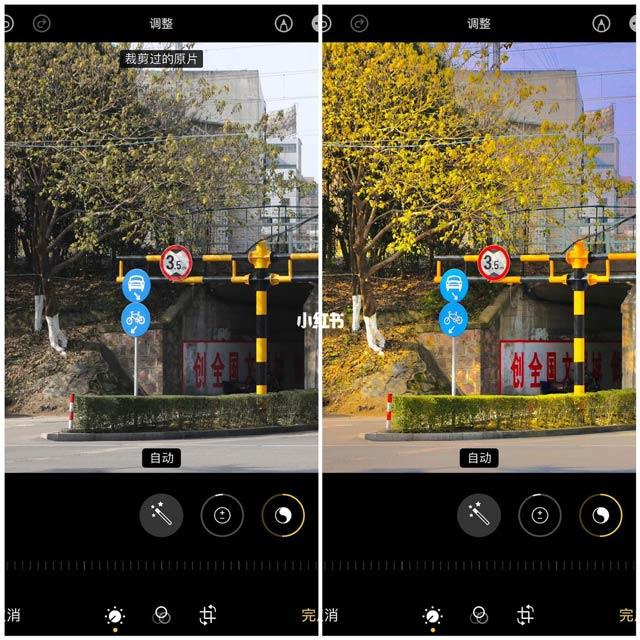
| Element |
Index |
| Svetelnosť |
+70 |
| Svetlá oblasť |
-75 |
| Tmavá oblasť |
+20 |
| Kontrast |
-30 |
| Jas |
-40 |
| Čierna bodka |
+20 |
| Sýtosť |
-20 |
| Čerstvosť |
+10 |
| Vlhkosť |
+55 |
| Ostrosť |
- desať |
| Definícia |
+30 |
Dúfajme, že vyššie uvedené vzorce na úpravu fotografií vám pomôžu vytvoriť tie najžiarivejšie fotografie pre vás, ako aj pre vašich priateľov a rodinu. Okrem toho si v článku nižšie môžete prečítať aj vzorec na opravu fotografií v protisvetle.
Alebo ďalšie zaujímavé tipy na fotografovanie na iPhone, ako napríklad: