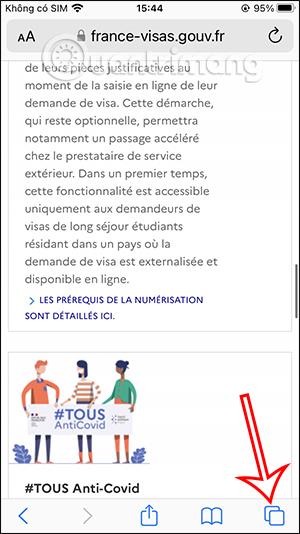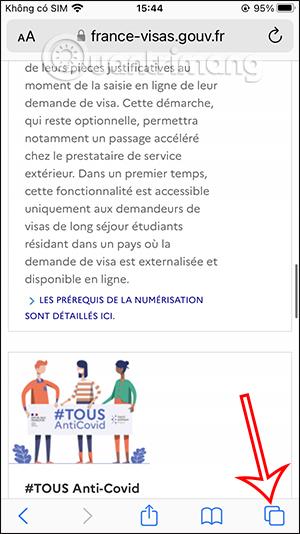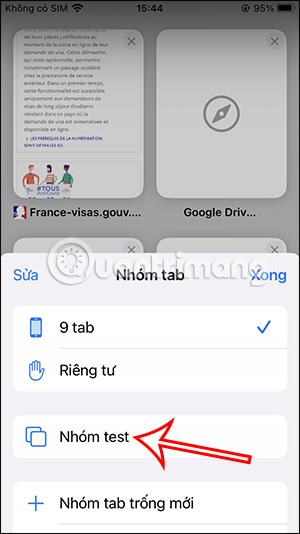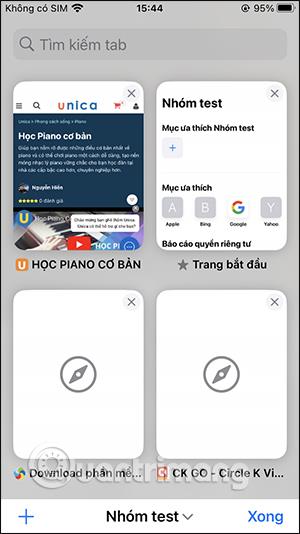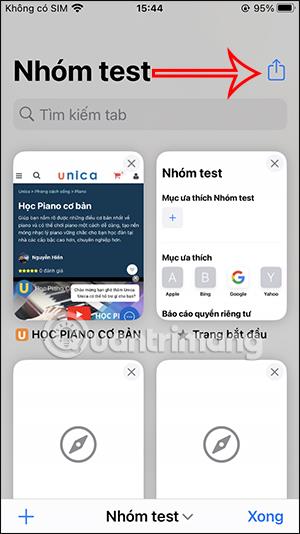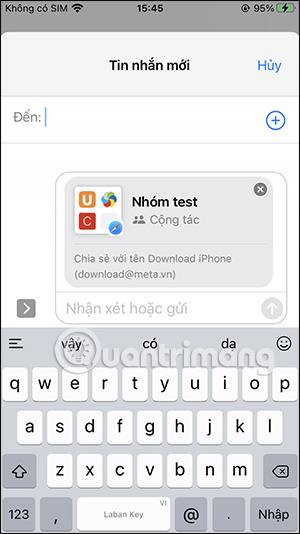Skupiny kariet Safari na iPhone / iPad vo verzii iOS 16 majú ďalšie možnosti zdieľania, takže môžete skupiny kariet posielať ostatným, spolupracovať s ostatnými, aby s vami mohli pracovať pomocou skupín kariet Safari na iPhone. Skupina kariet Safari na iPhone pomôže používateľom zoskupiť karty s rovnakou témou a účelom, aby mohli spolupracovať, aby sa v prípade potreby jednoducho používali. Nižšie uvedený článok vás prevedie zdieľaním skupín kariet Safari na iPhone.
Pokyny na zdieľanie skupín kariet Safari na iPhone
Krok 1:
Najprv prejdite do prehliadača Safari a potom kliknite na ikonu karty v spodnej časti obrazovky. Teraz zobrazte otvorené karty v prehliadači Safari, kliknite na počet skupín kariet zobrazených v prehliadači nižšie.
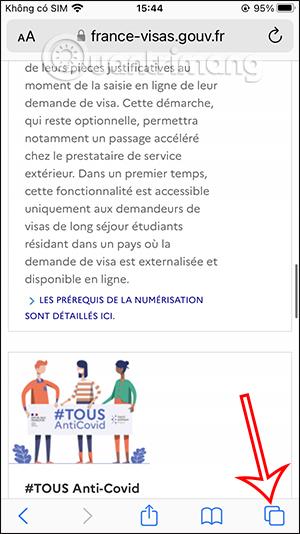
Krok 2:
Teraz zobrazte rozhranie správy kariet v prehliadači Safari, klikneme na skupinu kariet Safari na iPhone , ktorú chcete zdieľať s ostatnými.
Teraz uvidíte všetky karty Safari v skupine kariet Safari na iPhone.
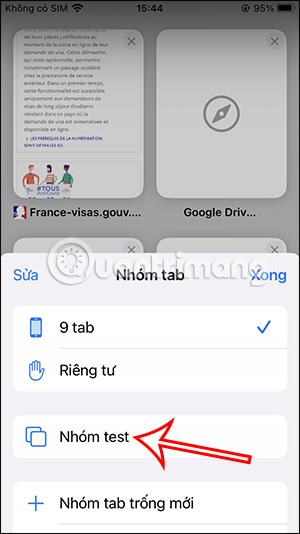
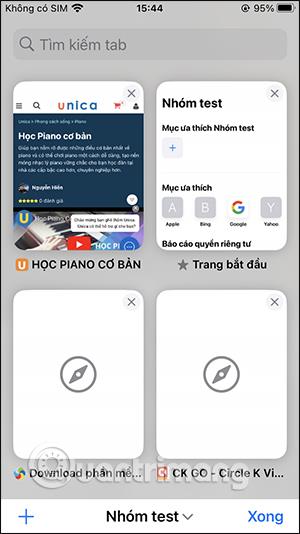
Krok 3:
Prejdite na začiatok a kliknite na ikonu zdieľania skupiny kariet Safari na iPhone . Potom sa vám zobrazí možnosť správy, ktorú môžete odoslať do skupiny kariet Safari na vašom iPhone. Kliknutím na aplikáciu Správy zdieľajte skupinu kariet Safari na iPhone.
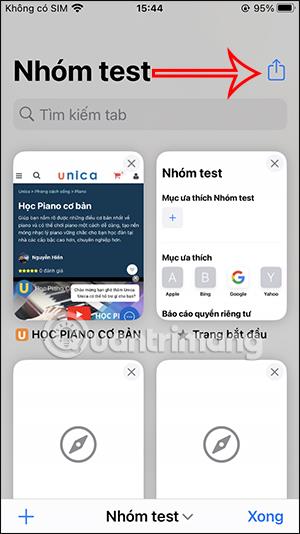

Krok 4:
Zadajte kontaktné číslo, ktorému chcete poslať správu na svojom iPhone. Nižšie budú uvedené informácie o skupine kariet Safari. Nakoniec stlačením tlačidla Odoslať odošlite správu na zdieľanie skupiny kariet Safari na iPhone.
Pokračujeme v zdieľaní ďalších skupín kariet Safari na iPhone podľa vyššie uvedených krokov.
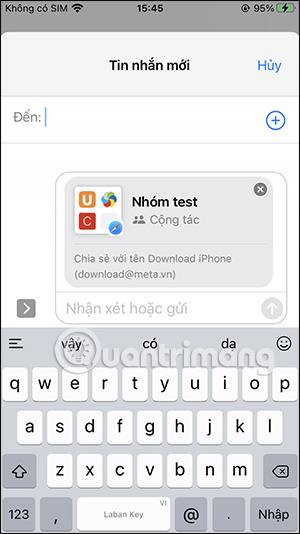
Video tutoriál o zdieľaní skupín kariet v prehliadači Safari