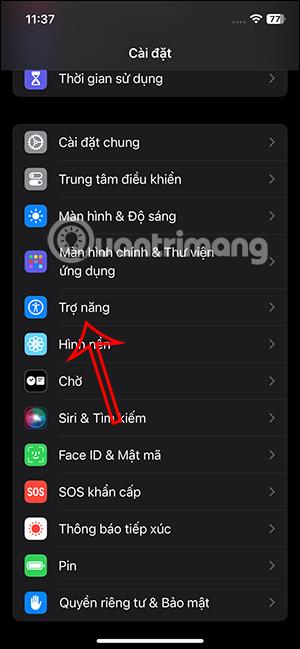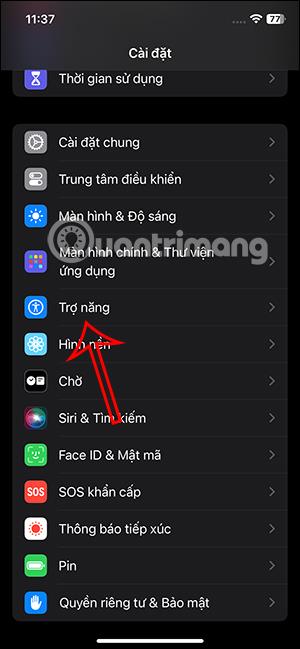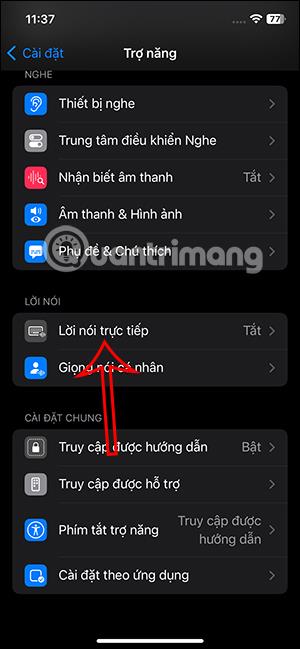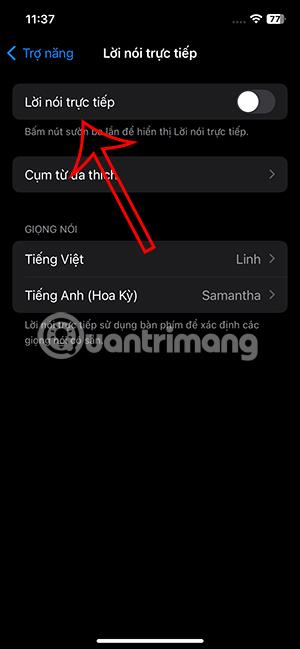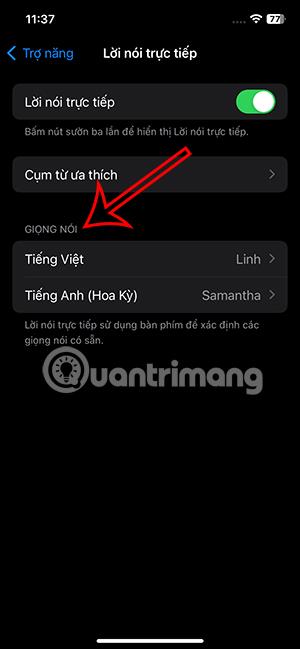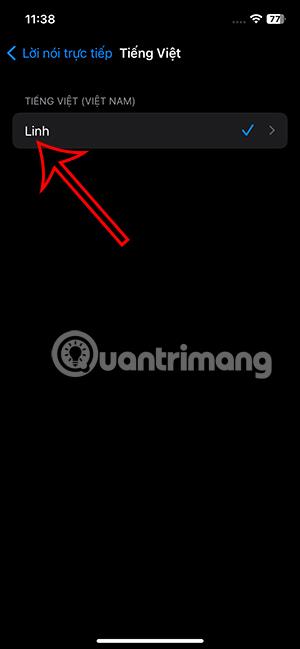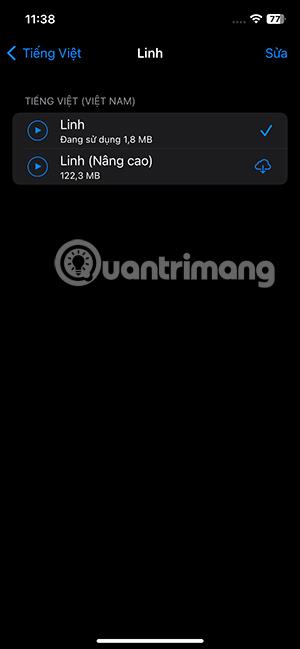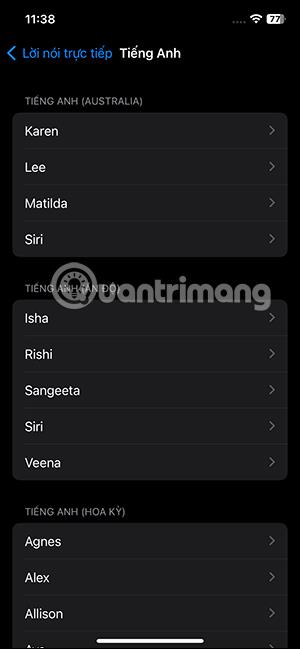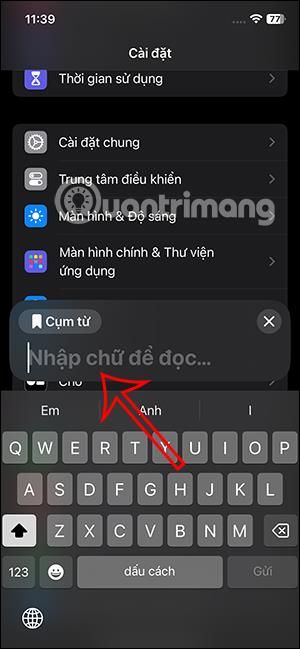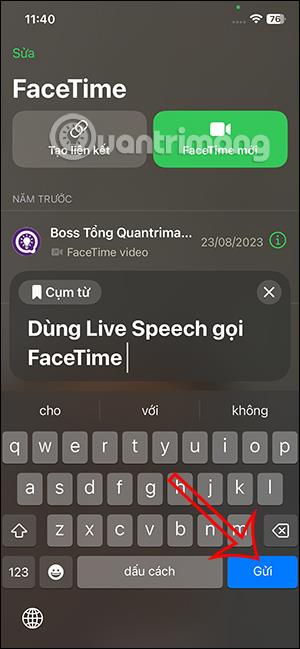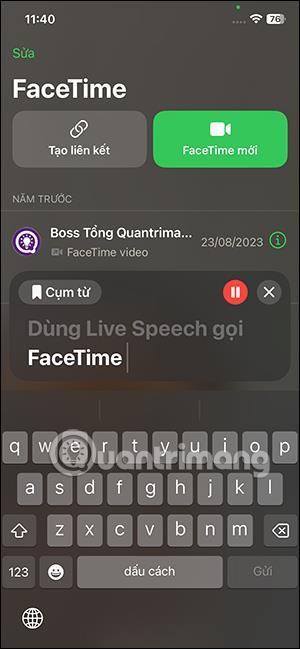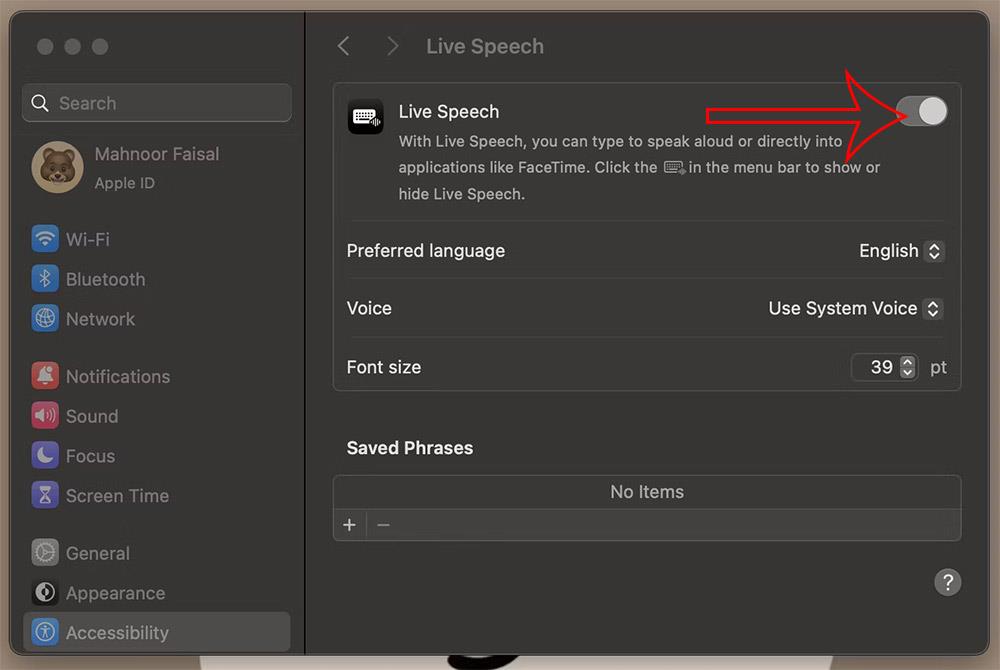Živá reč na iPhone je podporná funkcia pre ľudí, ktorí majú problémy s hlasovou komunikáciou s druhou osobou, ako sú napríklad telefonovanie alebo FaceTime hovory. Keď zapnete túto funkciu Live Speech, môžete priamo napísať obsah, ktorý si potrebujete vymeniť, a ten sa prevedie na hlas odoslaný druhej osobe. Nižšie sú uvedené pokyny na používanie funkcie Live Speech na volanie FaceTime na iPhone.
Ako používať Live Speech na volanie FaceTime na iPhone
Krok 1:
V rozhraní na iPhone so systémom iOS 17 kliknite na položku Nastavenia a potom prejdite nadol a kliknite na položku Prístupnosť . Po prepnutí na nové rozhranie používatelia kliknú na Live Speech , aby aktivovali Live Speech na iPhone.
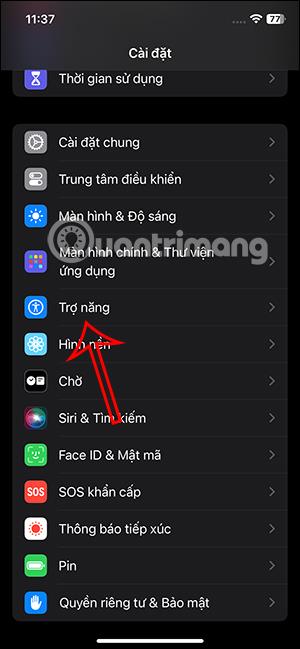
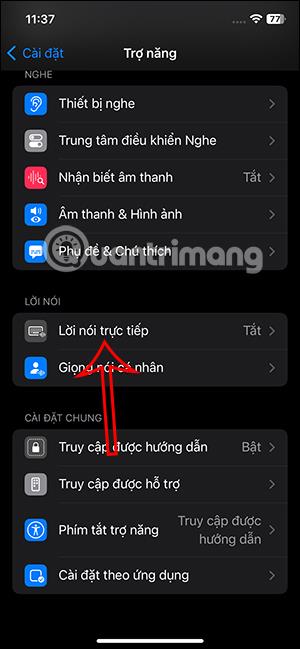
Krok 2:
V zobrazenom rozhraní povolíte funkciu Živá reč na používanie Živej reči. Nižšie si používatelia môžu vybrať hlas pre obsah, ktorý zadajú.
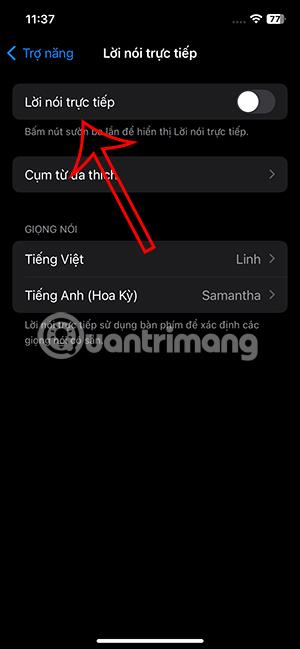
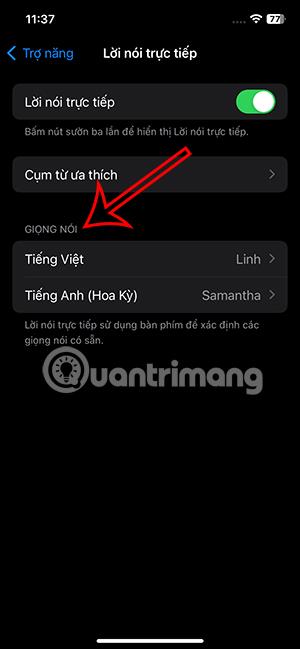
Krok 3:
Pri súčasnom vietnamskom hlase existuje len jeden typ hlasu. Môžete si vypočuť a stiahnuť si medzi základnými alebo pokročilejšími štýlmi hlasu. S anglickým hlasom majú používatelia viac možností.
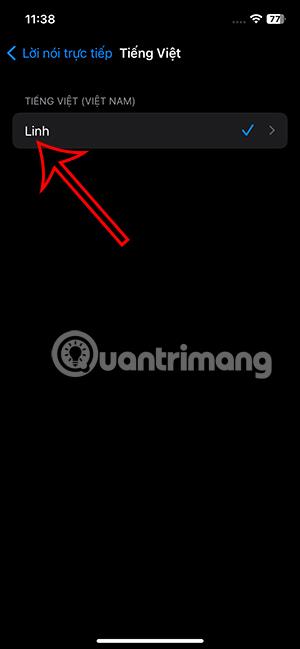
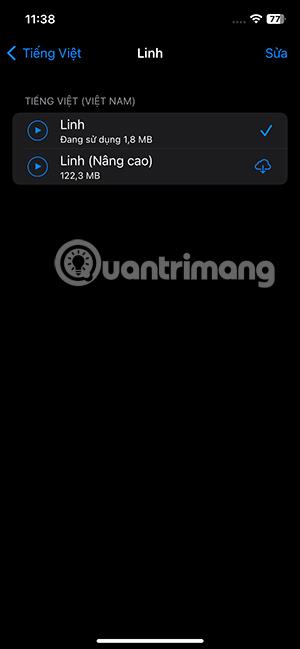
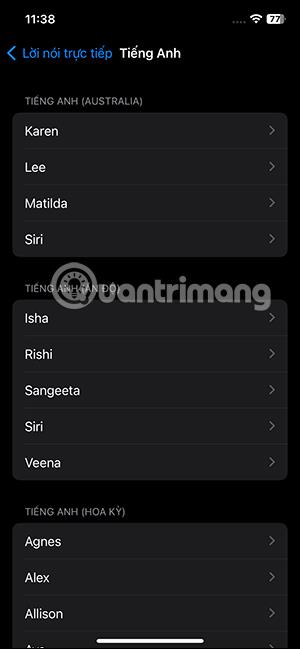
Krok 4:
Teraz pokračujte vo volaní FaceTime na iPhone ako zvyčajne a potom 3-krát stlačte tlačidlo napájania na boku, aby ste použili Live Speech na volanie Facetime na iPhone. Potom zobrazte rozhranie na zadávanie textu a prečítajte si ho . Po zadaní stlačte tlačidlo Odoslať nižšie.
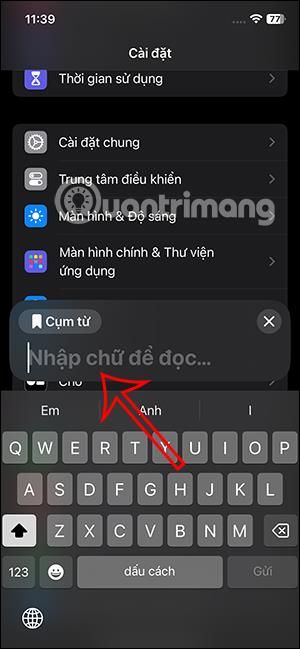
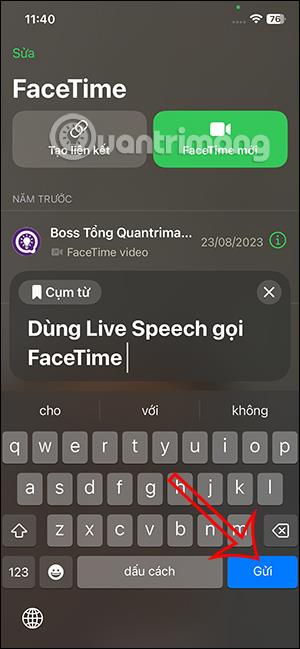
Živá reč potom prečíta každé zadané slovo, ktoré pošlete súperovi.
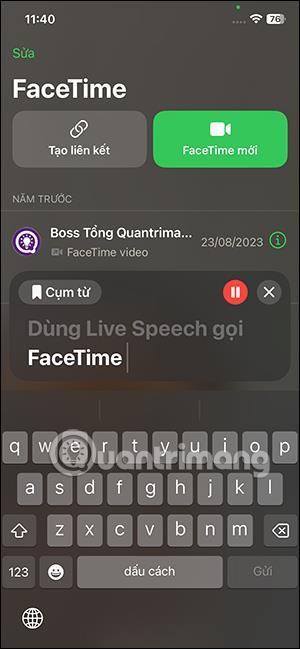
Pokyny na používanie funkcie Live Speech na Macu
Upozorňujeme, že na používanie funkcie Live Speech musí byť v zariadení nainštalovaný systém macOS Sonoma alebo vyšší.
Krok 1:
Najprv kliknite na logo Apple a potom vyberte Nastavenia systému v zozname zobrazenom nižšie. Pokračujte kliknutím na Prístupnosť na ľavej strane ponuky. V tomto rozhraní prejdite nadol a kliknite na funkciu Živá reč, ktorú chcete použiť.
Krok 2:
Ak sa pozriete na obsah vedľa, musíte tiež povoliť Live Speech na Macu, aby ste mohli používať . Okrem toho môžete upraviť hlas a písmo pri písaní počas používania funkcie Live Speech. Kliknutím na Preferovaný jazyk zmeníte jazyk a hlas.
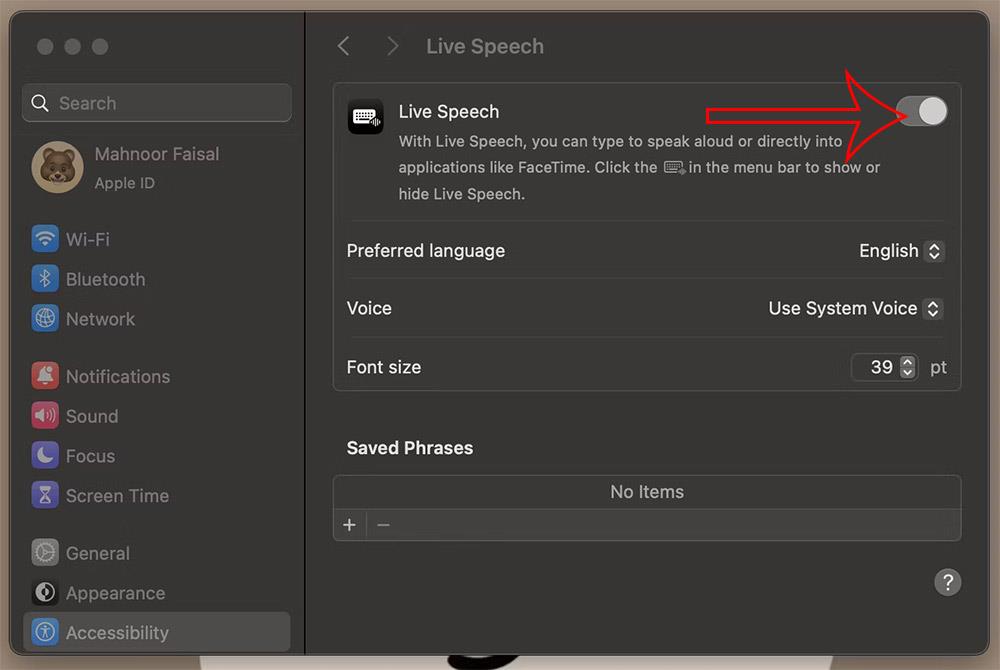
Krok 3:
Pokračujete vo FaceTime hovore na Macu a v hornej časti obrazovky uvidíte textové pole. Zadáte obsah a stlačíte prehrávanie, aby ste previedli text na reč .