Pokyny na odstránenie pozadia mnohých fotografií na iPhone
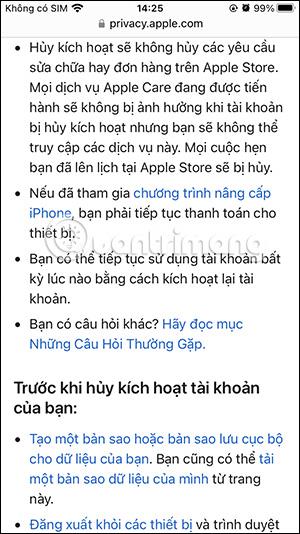
Jednou z mimoriadne zaujímavých funkcií pri inovácii na iOS 16 je možnosť oddeliť pozadie fotografie, oddeliť objekt od pozadia fotografie na iOS 16.
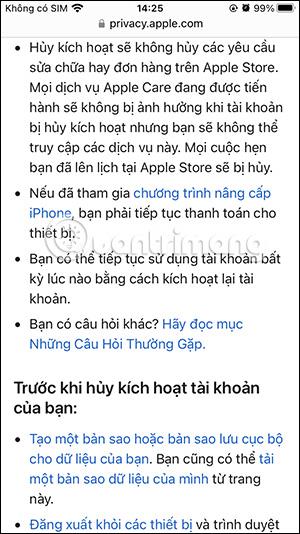
Na niektorých modeloch iPhone s nainštalovaným systémom iOS 16 je k dispozícii podpora oddeľovania pozadí obrázkov na rýchle vkladanie iného obsahu bez toho, aby ste si museli pamätať online nástroje na oddelenie pozadia obrázkov . A používatelia môžu na iPhone úplne oddeliť pozadie viacerých fotografií súčasne. Používateľom potom stačí upraviť vymazanie viacerých fotografií na pozadí v aplikácii Súbory. Nasledujúci článok vás prevedie oddelením pozadia viacerých fotografií na iPhone.
Ako odstrániť pozadie viacerých fotografií na iPhone súčasne
Krok 1:
Otvorte album na iPhone a potom kliknite na obrázky, z ktorých chcete odstrániť pozadie. Potom kliknite na ikonu ponuky s tromi bodkami v pravom dolnom rohu obrazovky. Potom používateľ klikne na Uložiť do súboru .
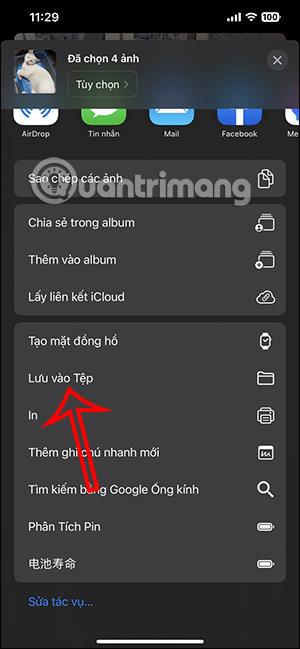
Krok 2:
Ďalej zobrazte rozhranie v aplikácii Súbory , nájdite priečinok, do ktorého chce používateľ tieto obrázky uložiť. Potom klikneme na tlačidlo Uložiť , čím sa vybrané obrázky uložia do tohto priečinka.
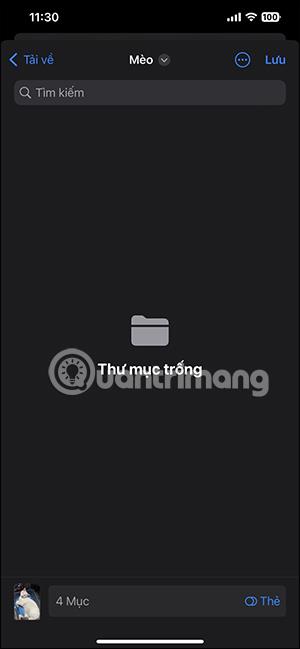
Krok 3:
Znova otvorte aplikáciu Súbory na svojom iPhone a potom klepnite na priečinok, do ktorého používateľ uložil obrázok . Potom kliknite na 3-bodkovú ikonu v pravom hornom rohu priečinka a v zobrazenom zozname kliknite na Vybrať .
Teraz klikneme na obrázky, z ktorých chcete odstrániť pozadie súčasne, a potom kliknite na ikonu s 3 bodkami v pravom dolnom rohu rozhrania.
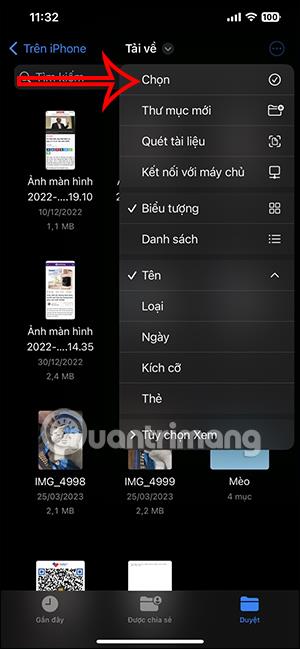
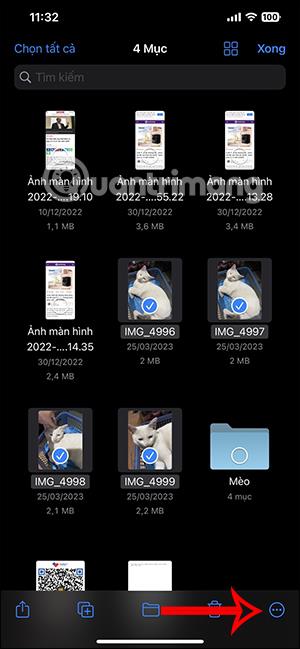
Krok 4:
Po zobrazení vlastnej ponuky pre tapety kliknú používatelia na možnosť Odstrániť pozadie v zobrazenej ponuke.
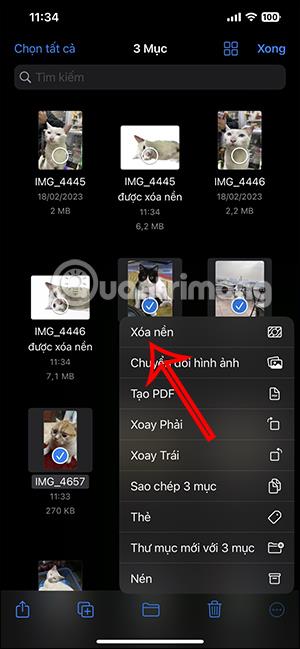
Krok 5:
Výsledkom je, že tieto obrázky majú pôvodné pozadie odstránené a zobrazujú iba biele pozadie obrázka. Teraz môžete tieto obrázky skopírovať a vložiť do inej položky alebo ich použiť na zlúčenie do iných obrázkov.
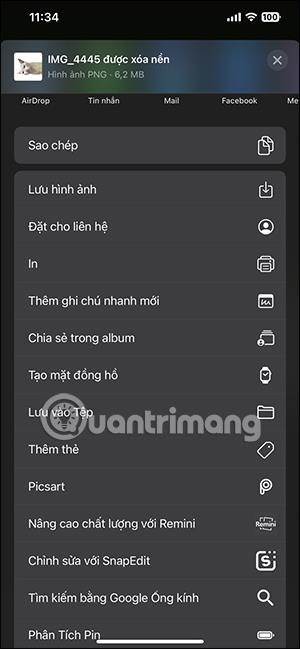
Pokyny na oddelenie fotografických pozadí v systéme iOS 16
Krok 1:
Otvoríme prehliadač Safari a nájdeme obrázok, z ktorého chcete odstrániť pozadie. Potom stlačte a podržte tento obrázok a v zozname, ktorý sa zobrazí potom, vyberte možnosť Kopírovať tému .
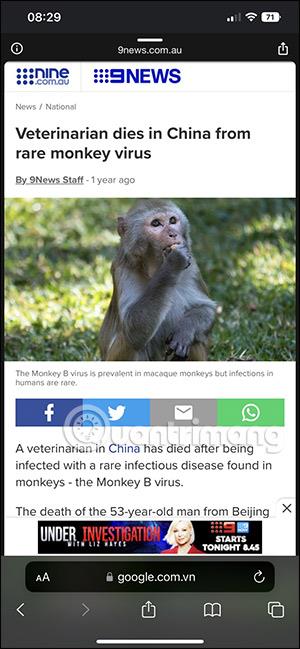
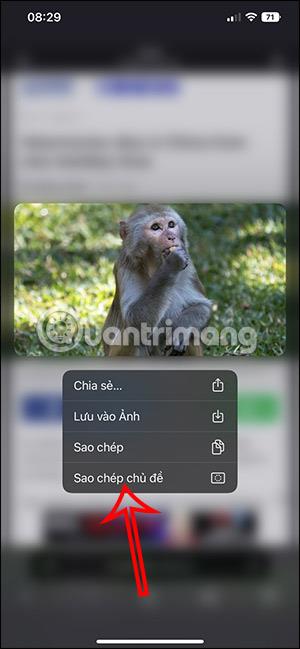
Krok 2:
Teraz otvorte ľubovoľné rozhranie na prilepenie objektu oddelenia pozadia obrázka, ktorý ste skopírovali v predchádzajúcom kroku, môžete použiť aplikáciu na poznámky alebo správy.
Potom stlačte a podržte rozhranie a vyberte tlačidlo Prilepiť, ktoré sa zobrazí.
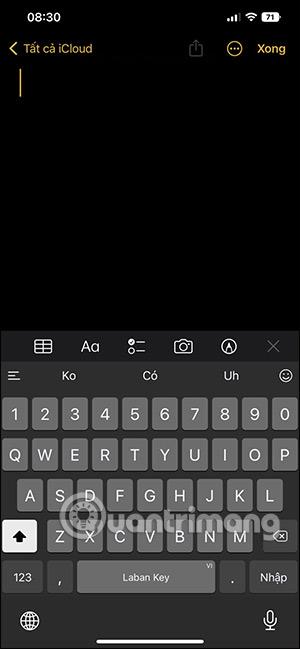
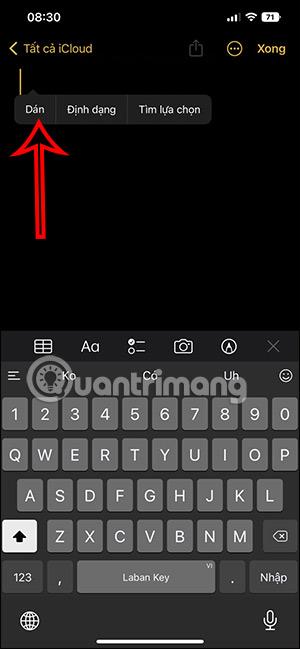
Krok 3:
Výsledný obrázok oddelenia pozadia bol vložený do rozhrania, ako je znázornené nižšie. S týmto obrázkom ho môžete poslať ostatným, ak chcete.

Obraz je v podstate profesionálne oddelený od pozadia a dokáže dobre identifikovať objekt. Mali by ste si však vyberať len fotografie s jedným objektom, aby ste pozadie ľahko oddelili.
Samostatné fotografické pozadie na iOS 16 s ktorým iPhone?
Niektoré nové funkcie v systéme iOS 16 sa budú vzťahovať na konkrétne modely iPhone, ako je napríklad funkcia nastavenia odmaskovaných tapiet v systéme iOS 16 . To isté platí pre funkciu separácie pozadia fotografie, ktorá sa vzťahuje na modely iPhone:
Niektoré aplikácie, ktoré podporujú funkciu oddelenia pozadia fotografií v systéme iOS 16, zahŕňajú Fotky, Safari, Správy, Mail, Súbory a Poznámky.
Kontrola zvuku je malá, ale celkom užitočná funkcia na telefónoch iPhone.
Aplikácia Fotky na iPhone má funkciu spomienok, ktorá vytvára zbierky fotografií a videí s hudbou ako vo filme.
Apple Music sa od svojho prvého uvedenia na trh v roku 2015 mimoriadne rozrástol. K dnešnému dňu je po Spotify druhou najväčšou platenou platformou na streamovanie hudby na svete. Okrem hudobných albumov je Apple Music domovom aj tisícok hudobných videí, 24/7 rádií a mnohých ďalších služieb.
Ak chcete vo svojich videách hudbu na pozadí, alebo konkrétnejšie, nahrajte prehrávanú skladbu ako hudbu na pozadí videa, existuje veľmi jednoduché riešenie.
Hoci iPhone obsahuje vstavanú aplikáciu Počasie, niekedy neposkytuje dostatočne podrobné údaje. Ak chcete niečo pridať, v App Store je veľa možností.
Okrem zdieľania fotografií z albumov môžu používatelia pridávať fotografie do zdieľaných albumov na iPhone. Fotografie môžete automaticky pridávať do zdieľaných albumov bez toho, aby ste museli znova pracovať s albumom.
Existujú dva rýchlejšie a jednoduchšie spôsoby, ako nastaviť odpočítavanie/časovač na vašom zariadení Apple.
App Store obsahuje tisíce skvelých aplikácií, ktoré ste ešte nevyskúšali. Mainstreamové hľadané výrazy nemusia byť užitočné, ak chcete objavovať jedinečné aplikácie a púšťať sa do nekonečného rolovania s náhodnými kľúčovými slovami nie je žiadna sranda.
Blur Video je aplikácia, ktorá rozmazáva scény alebo akýkoľvek obsah, ktorý chcete na svojom telefóne, aby nám pomohla získať obraz, ktorý sa nám páči.
Tento článok vás prevedie tým, ako nainštalovať Google Chrome ako predvolený prehliadač v systéme iOS 14.









