Pokyny na nastavenie bezpečnostného kľúča Apple ID
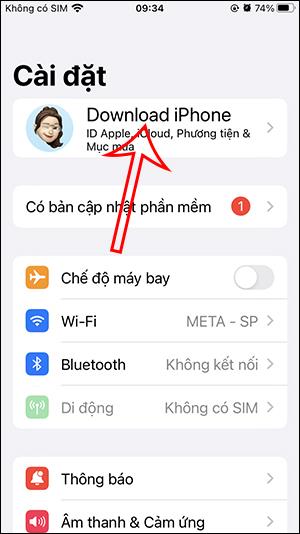
Od iOS 16.3 a vyššie spoločnosť Apple nastavila ďalšie fyzické bezpečnostné kľúče na zvýšenie bezpečnosti účtov používateľov Apple ID.
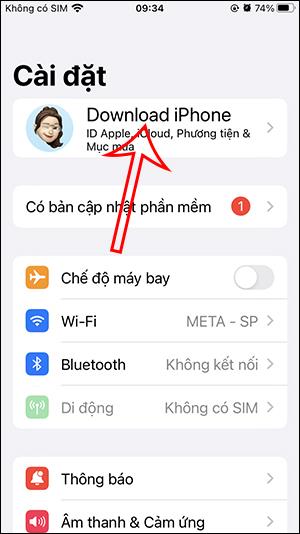
Od iOS 16.3 a vyššie spoločnosť Apple nastavila ďalšie fyzické bezpečnostné kľúče na zvýšenie bezpečnosti účtov používateľov Apple ID. Tento fyzický bezpečnostný kľúč minimalizuje možnosť útokov na účet, čím odhalí vaše osobné údaje na škodlivé účely. Nižšie sú uvedené pokyny na pridanie bezpečnostného kľúča Apple ID.
Čo je bezpečnostný kľúč Apple ID?
Ako už bolo spomenuté vyššie, bezpečnostný kľúč Apple ID zvyšuje ochranu účtu pred útokmi a hacknutiami účtu s cieľom ukradnúť informácie a osobné údaje.
Bezpečnostný kľúč je malé hardvérové zariadenie tretej strany, ktoré možno pripojiť k vášmu iPhonu a použiť na overenie vašej identity pri prihlasovaní sa do účtu Apple ID. Fyzický kľúč nahrádza overovací kód používaný pri dvojfaktorovej autentifikácii Apple ID , čím bráni útočníkom odpočúvať alebo pristupovať k informáciám.
Pokyny na nastavenie bezpečnostného kľúča Apple ID
Krok 1:
V rozhraní telefónu najskôr prejdite do Nastavenia a potom kliknite na svoj aktuálny účet Apple ID . Potom prepnite do nového rozhrania, používatelia kliknú na Password & Security settings .
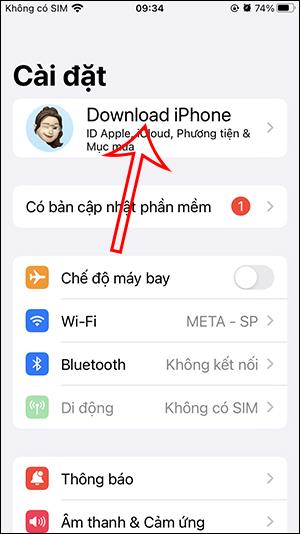
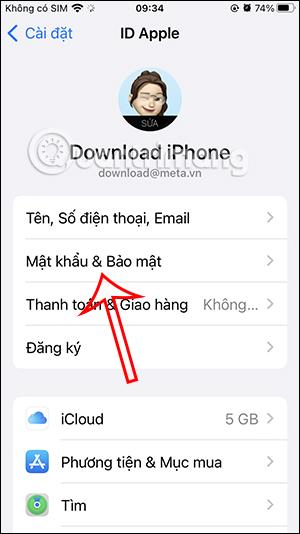
Krok 2:
Teraz sa zobrazí výzva na zadanie hesla účtu Apple ID, aby ste získali prístup k nastaveniam zabezpečenia vášho účtu iPhone.
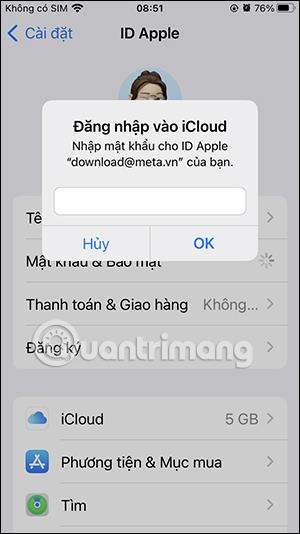
Krok 3:
V ďalšom rozhraní klikneme na Bezpečnostný kľúč a pokračujeme v nastavovaní. Tu uvidíte úvodné informácie o fyzickom bezpečnostnom kľúči pre váš účet Apple ID Kliknite na Pridať bezpečnostný kľúč a pokračujte podľa pokynov zobrazených na obrazovke.
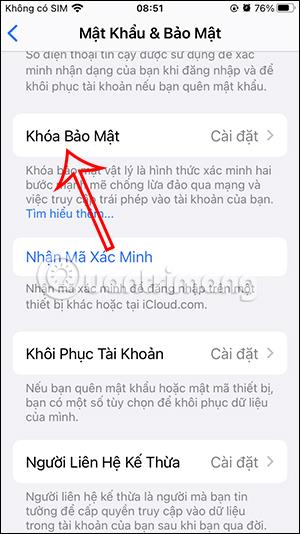
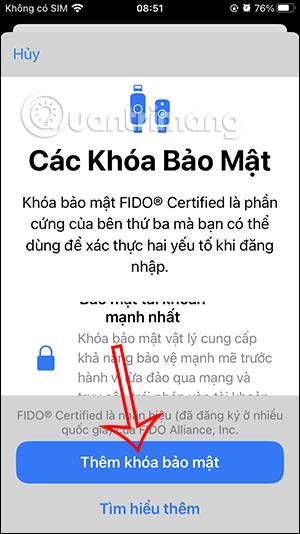
Krok 4:
Keď sa prihlásite do zariadenia, webovej stránky alebo aplikácie pomocou bezpečnostného kľúča, pripojte fyzický bezpečnostný kľúč a postupujte podľa pokynov na obrazovke.
Krok 5:
V prípade, že chce používateľ odstrániť bezpečnostný kľúč, ktorý si nastavil, klikneme aj na Nastavenia, vyberieme svoj účet Apple a potom vyberieme Heslo a zabezpečenie.
Potom kliknite na položku Použiť kľúč a potom na položku Odstrániť všetky kľúče, čím odstránite použitý bezpečnostný kľúč.
Ak zo svojho iPhone odstránite všetky bezpečnostné kľúče, zariadenie sa vráti k používaniu šesťmiestneho overovacieho kódu na dvojfaktorovú autentifikáciu.
Kontrola zvuku je malá, ale celkom užitočná funkcia na telefónoch iPhone.
Aplikácia Fotky na iPhone má funkciu spomienok, ktorá vytvára zbierky fotografií a videí s hudbou ako vo filme.
Apple Music sa od svojho prvého uvedenia na trh v roku 2015 mimoriadne rozrástol. K dnešnému dňu je po Spotify druhou najväčšou platenou platformou na streamovanie hudby na svete. Okrem hudobných albumov je Apple Music domovom aj tisícok hudobných videí, 24/7 rádií a mnohých ďalších služieb.
Ak chcete vo svojich videách hudbu na pozadí, alebo konkrétnejšie, nahrajte prehrávanú skladbu ako hudbu na pozadí videa, existuje veľmi jednoduché riešenie.
Hoci iPhone obsahuje vstavanú aplikáciu Počasie, niekedy neposkytuje dostatočne podrobné údaje. Ak chcete niečo pridať, v App Store je veľa možností.
Okrem zdieľania fotografií z albumov môžu používatelia pridávať fotografie do zdieľaných albumov na iPhone. Fotografie môžete automaticky pridávať do zdieľaných albumov bez toho, aby ste museli znova pracovať s albumom.
Existujú dva rýchlejšie a jednoduchšie spôsoby, ako nastaviť odpočítavanie/časovač na vašom zariadení Apple.
App Store obsahuje tisíce skvelých aplikácií, ktoré ste ešte nevyskúšali. Mainstreamové hľadané výrazy nemusia byť užitočné, ak chcete objavovať jedinečné aplikácie a púšťať sa do nekonečného rolovania s náhodnými kľúčovými slovami nie je žiadna sranda.
Blur Video je aplikácia, ktorá rozmazáva scény alebo akýkoľvek obsah, ktorý chcete na svojom telefóne, aby nám pomohla získať obraz, ktorý sa nám páči.
Tento článok vás prevedie tým, ako nainštalovať Google Chrome ako predvolený prehliadač v systéme iOS 14.









