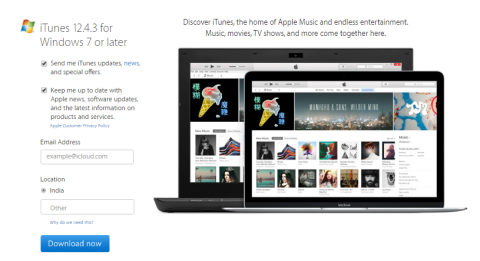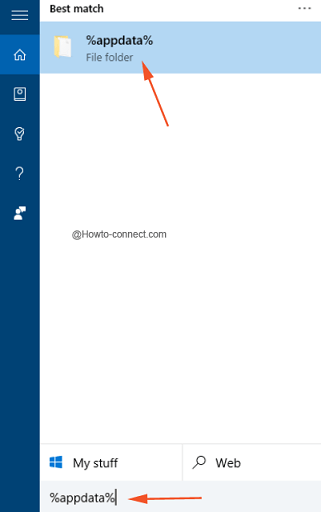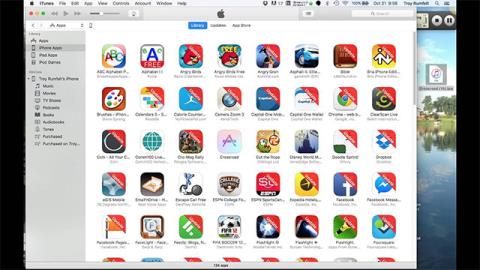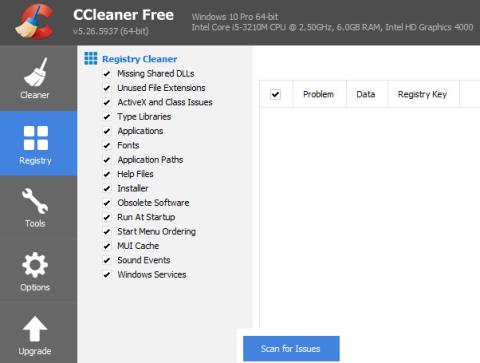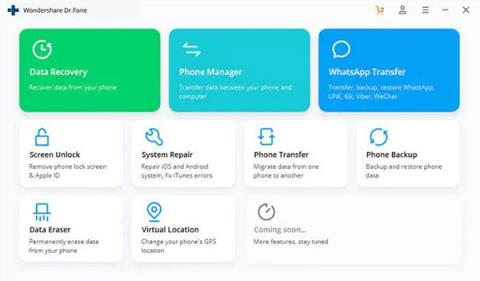iTunes patrí medzi „nepostrádateľné“ aplikácie pre používateľov iOS. Aplikácia poskytuje možnosť spravovať dáta a kopírovať hudbu, filmy, obrázky, knihy, vyzváňacie tóny, aplikácie, .... V článku nižšie Tips.BlogCafeIT vás prevedú, ako nainštalovať, aktualizovať a používať Používanie iTunes na počítači so systémom Windows 10.
1. Stiahnite si a nainštalujte iTunes v systéme Windows 10
1. Najprv navštívte stránku sťahovania iTunes.
2. Ďalej v ľavom paneli stránky pod iTunes 12.x.xx pre Windows 7 alebo novší zadajte svoju e-mailovú adresu do poľa E-mailová adresa a vyberte krajinu v poli Umiestnenie a potom kliknite na tlačidlo Stiahnuť.

Poznámka:
Pred stiahnutím iTunes sa musíte uistiť, že ste skontrolovali systémové požiadavky.
3. Teraz systém začne proces sťahovania inštalačného súboru iTuneSetup.exe.
4. Po dokončení procesu sťahovania spustite inštalačný súbor, ktorý ste práve stiahli, a podľa pokynov na obrazovke nainštalujte iTunes. Proces inštalácie bude trvať asi 3-5 minút.

Poznámka:
Keď sa zobrazí kontextové okno UAC, pokračujte kliknutím na tlačidlo Áno .
5. Keď prvýkrát otvoríte iTunes, na obrazovke sa zobrazí okno s podmienkami softvéru. Ak chcete pokračovať, kliknite na tlačidlo Prijať .

6. Teraz sa úspešne otvorí aplikácia iTunes.
2. Použite iTunes na vytvorenie Apple ID
Po úspešnej inštalácii iTunes do počítača alebo notebooku so systémom Windows 10 budete požiadaní, aby ste sa prihlásili pomocou svojho Apple ID pre budúce použitie. Ak nemáte Apple ID, môžete si vytvoriť Apple ID podľa nasledujúcich krokov:
1. Otvorte aplikáciu iTunes.

2. Kliknite na kartu Účet v hornom rohu okna aplikácie iTunes. Tu kliknete na možnosť Prihlásiť sa. Teraz sa na obrazovke zobrazí okno s výzvou na pridanie prihlasovacích údajov. Ak už máte účet, môžete ho kedykoľvek použiť.

3. Ak nemáte účet, kliknite na Vytvoriť nové Apple ID . A postupujte podľa nasledujúcich krokov:
1. V úvodnom okne iTunes Store kliknite na tlačidlo Pokračovať.
2. Pozorne si prečítajte zmluvné podmienky, potom začiarknite možnosť Prečítal som si tieto zmluvné podmienky a súhlasím s nimi a potom kliknite na tlačidlo Súhlasím.
3. V okne s podrobnosťami o Apple ID vyplňte všetky informácie vrátane e-mailového ID, hesla, dátumu narodenia a e-mailu na obnovenie a potom kliknite na Pokračovať .
4. Po zadaní podrobností o platbe faktúry vyberte ktorúkoľvek uvedenú kreditnú kartu a kliknite na „Vytvoriť Apple ID“.
5. Po dokončení potvrďte svoj e-mail.
6. Nakoniec sa prihláste pomocou účtu iTunes, ktorý ste práve vytvorili.
Okrem toho si tu môžete prečítať, ako si na svojom počítači vytvoriť bezplatný účet Apple ID .
3. Aktualizujte iTunes v systéme Windows 10
Predpokladajme, že ste práve nainštalovali iTunes do počítača alebo notebooku so systémom Windows 10 a chcete aktualizovať (aktualizovať) najnovšiu verziu iTunes. Postupujte podľa nasledujúcich krokov:
1. Najprv otvorte aplikáciu iTunes.
2. V ľavom hornom rohu panela s ponukami kliknite na ponuku Pomocník a potom v kontextovej ponuke kliknite na možnosť Vyhľadať aktualizácie.

3. Teraz sa na obrazovke objaví malé okno. Ak je k dispozícii najnovšia verzia iTunes, budete mať možnosť si ju stiahnuť a nainštalovať.
Poznámka:
Ak je k dispozícii najnovšia verzia iTunes, dostanete správu: „Táto verzia iTunes je aktuálna verzia“.
4. Pripojte svoj iPhone k iTunes
1. Najprv pomocou kábla USB pripojte svoj iPhone k počítaču a iTunes sa automaticky spustí.
2. Na obrazovke sa zobrazí kontextové okno so správou: „Chcete povoliť tomuto počítaču prístup k informáciám na iPhone “. Vašou úlohou je pokračovať kliknutím na Pokračovať.

3. Ďalej sa prihláste do iTunes pomocou Apple ID, ktoré ste si zaregistrovali na svojom iPhone. Ak sa chcete prihlásiť, kliknite na Účet => Prihlásiť sa a zadajte svoje prihlasovacie údaje.
4. Ak chcete zobraziť informácie o iPhone, kliknite na ikonu telefónu v ľavom hornom rohu okna.

Na obrazovke sa zobrazia všetky informácie, ako je uvedené nižšie:
Na karte Súhrn môžete:
- Aktualizujte najnovšiu verziu firmvéru, ak je k dispozícii.
- Zálohujte svoje zariadenie.
- Šifrovať zálohy.
- Synchronizujte hudbu a fotografie.
Okrem toho sa na karte Aplikácie zobrazia všetky aplikácie vo vašom iPhone. Podobne na karte Hudba a fotografie môžete synchronizovať a spravovať hudbu a fotografie v zariadení. Ak chcete synchronizovať kontakty a kalendár, prepnite sa na kartu Informácie.
Okrem toho môžete tiež prejsť na kartu Na mojich zariadeniach a skontrolovať obrázky, skladby a videá v zariadení.
5. Ako importovať hudbu a videá do iTunes na počítači so systémom Windows 10
Nie je potrebné sťahovať hudbu a videá z obchodu iTunes, stále môžete importovať hudbu a videá do iTunes. Keď prvýkrát otvoríte iTunes na počítači so systémom Windows 10, zobrazí sa výzva na vyhľadanie mediálnych zariadení v počítači. Ak kliknete na Áno , všetky mediálne súbory vo vašom počítači sa zobrazia v iTunes.
V tomto prípade môžete preskočiť krok úvodnej inštalácie, nižšie sú kroky na import hudby a videí do počítača so systémom Windows 10:
1. Kliknite na Súbor v hornom rohu okna iTunes.
2. V ponuke Súbor kliknite na položku Pridať priečinok do knižnice .

3. Vyberte priečinok a pridajte hudbu, videá a ďalšie multimediálne súbory do iTunes.
6. Ako nakupovať položky z iTunes Store
Ak chcete zakúpiť položky z iTunes Store, postupujte podľa nasledujúcich krokov:
1. Otvorte aplikáciu iTunes.
2. Kliknite na tlačidlo iTunes Store dostupné v okne iTunes.

3. Prejdite na položky, ktoré chcete kúpiť, potom kliknite na tlačidlo Kúpiť a postupujte podľa pokynov na dokončenie procesu.

Pozrite si niekoľko ďalších článkov nižšie:
Veľa štastia!