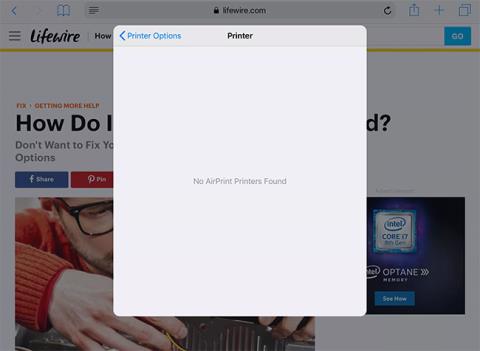S tlačiarňou s podporou AirPrint je tlač na iPade taká jednoduchá, ako klepnúť na tlačidlo Zdieľať > Tlačiť a vybrať tlačiareň. iPad prenáša tlačové príkazy do tlačiarne, ale tento proces nie vždy prebieha hladko.
Ak nemôžete tlačiť alebo iPad nemôže nájsť vašu tlačiareň, vyskúšajte niektoré z týchto krokov na riešenie problémov.
Poznámka : Tieto tipy na riešenie problémov fungujú s iPadOS 14, iPadOS 13 a všetkými aktuálne podporovanými verziami iOS.
Tlačiarne sa nezobrazujú v zozname na iPade
Najčastejším problémom je, že iPad nemôže nájsť alebo rozpoznať vašu tlačiareň. Hlavnou príčinou tohto problému je, že iPad a tlačiareň spolu nekomunikujú správne. Niektoré tlačiarne, najmä staršie tlačiarne AirPrint, sú trochu zabugované a z času na čas potrebujú špeciálne zaobchádzanie.

Tlačiarne sa nezobrazujú v zozname na iPade
Vyskúšajte tieto kroky na riešenie problémov v tomto poradí:
1. Skontrolujte, či je tlačiareň zapnutá. Niektoré tlačiarne sa vypínajú automaticky, preto najskôr skontrolujte stav tlačiarne.
2. Skontrolujte, či ste pripojení k správnej sieti WiFi. AirPrint funguje cez WiFi, takže ak sa pripojíte na internet pomocou 4G, nemôžete tlačiť na sieťovej tlačiarni. Musíte sa pripojiť cez rovnakú sieť WiFi ako tlačiareň. Väčšina domácností má iba jednu sieť WiFi, ale niektoré smerovače vysielajú siete 2,4 GHz aj 5 GHz. Veľké domácnosti môžu mať WiFi extender, ktorý vysiela v inej sieti. Uistite sa, že iPad aj tlačiareň sú v rovnakej sieti s rovnakou frekvenciou.
3. Obnovte WiFi pripojenie iPadu. Tento proces prinúti iPad znova nájsť tlačiareň. Ak chcete obnoviť WiFi, otvorte nastavenia iPadu, klepnite na WiFi v zozname vľavo a klepnutím na zelený prepínač vypnite WiFi. Nechajte ho chvíľu vypnutý a potom ho znova zapnite. Keď sa iPad znova pripojí k sieti, skúste tlačiť znova.
4. Reštartujte iPad. Je prekvapujúce, koľko náhodných problémov vyrieši reštart iPadu. Reštartovanie nie je prvým krokom v tomto zozname, pretože môžete rýchlo skontrolovať mnoho ďalších krokov. Podržte stlačené tlačidlo Spánok/Zobudenie (známe aj ako tlačidlo Napájanie), kým vás iPad nevyzve, aby ste sa potiahnutím vypli. Potom posuňte tlačidlo vypnutia. iPad Pro vyžaduje, aby ste podržali tlačidlo napájania a jedno z tlačidiel hlasitosti. Po vypnutí reštartujte opätovným stlačením tlačidla napájania.
5. Reštartujte tlačiareň. Namiesto problému s iPadom môže problém pochádzať zo strany tlačiarne. Problémy na strane tlačiarne môžete vyriešiť vypnutím a opätovným zapnutím tlačiarne. Počkajte, kým sa tlačiareň znova pripojí k sieti WiFi, a otestujte znova. Väčšina tlačiarní AirPrint má na obrazovke indikátor alebo ikonu WiFi, ktoré indikujú, že sú správne pripojené.
6. Skontrolujte, či ide skutočne o tlačiareň AirPrint. Ak ide o novú tlačiareň, na obale by malo byť uvedené, že je kompatibilná s AirPrint. Niektoré staršie tlačiarne používajú na tlač z iPadu špecifickú aplikáciu, preto si pozrite používateľskú príručku. Zoznam tlačiarní AirPrint môžete získať z webovej stránky spoločnosti Apple na adrese:
https://support.apple.com/en-us/HT201311
Tlačiareň sa zobrazí v zozname, ale nemôže tlačiť
Ak vidíte tlačiareň na vašom iPade a odošlete tlačovú úlohu do tlačiarne, pravdepodobne to nie je problém iPadu. iPad rozpozná štandardné problémy, ako je nedostatok papiera alebo atramentu v tlačiarni, ale tieto funkcie sa spoliehajú na to, že tlačiareň komunikuje späť s iPadom.

Tlačiareň sa zobrazí v zozname, ale nemôže tlačiť
1. Skontrolujte hladiny atramentu a papiera . Tlačiarne zvyčajne zobrazia chybové hlásenie, ak sa vyskytnú nejaké problémy s tlačovou úlohou, ako je napríklad nedostatok papiera alebo atramentu alebo uviaznutie papiera.
2. Reštartujte tlačiareň . Na strane tlačiarne sa môžu vyskytnúť akékoľvek problémy a reštartovanie tlačiarne môže tieto problémy vyriešiť. Vypnite tlačiareň a pred opätovným zapnutím ju nechajte niekoľko sekúnd stáť. Po dokončení zavádzania zariadenia skúste tlačiť znova.
3. Spustite diagnostiku tlačiarne . Mnohé tlačiarne hlásia základnú diagnostiku. Tento postup kontroluje hladiny atramentu, zaseknutie papiera a iné bežné problémy.
4. Reštartujte iPad . Problém sa nevyskytne s iPadom, ak je na ňom viditeľná tlačiareň, ale aj tak by ste mali iPad reštartovať. Ak to nefunguje, možno budete musieť vyskúšať niektoré kroky na riešenie problémov s iPadom.
5. Reštartujte smerovač . Problém nemusí byť v tlačiarni. Ak ste skontrolovali všetko na tlačiarni a nenašli ste žiadne problémy, problém môže spôsobovať smerovač. Vypnite smerovač na niekoľko sekúnd a reštartujte ho, aby ste zistili, či sa tým problém vyriešil. Pozrite si viac: Prečo môže reštartovanie smerovača vyriešiť veľa problémov?
6. Kontaktujte výrobcu tlačiarne . V tomto bode ste prešli základnými krokmi na riešenie problémov vrátane reštartovania iPadu, tlačiarne a smerovača. Pre konkrétnejšie kroky na riešenie problémov kontaktujte výrobcu tlačiarne.
Prajeme vám veľa úspechov pri riešení problémov!