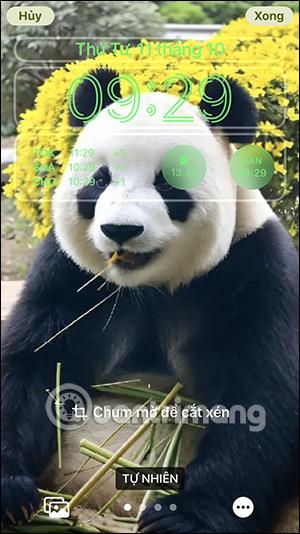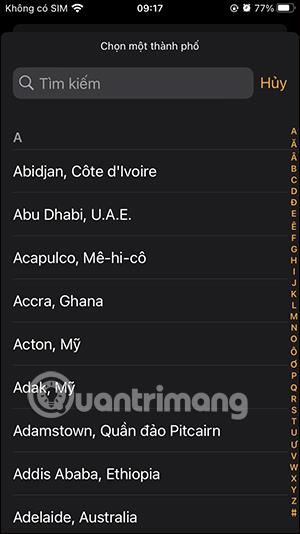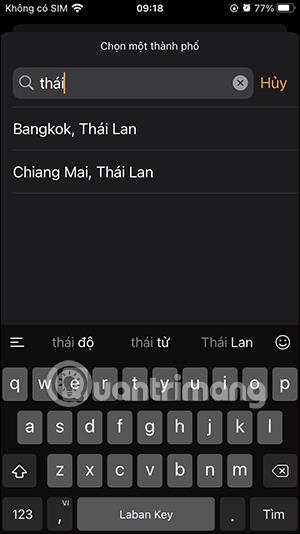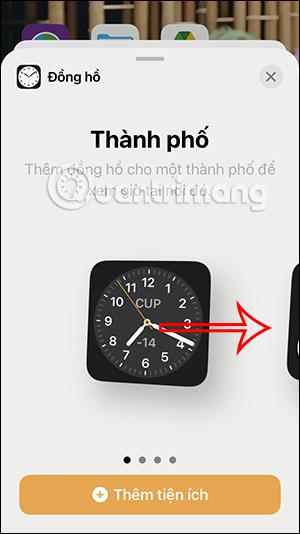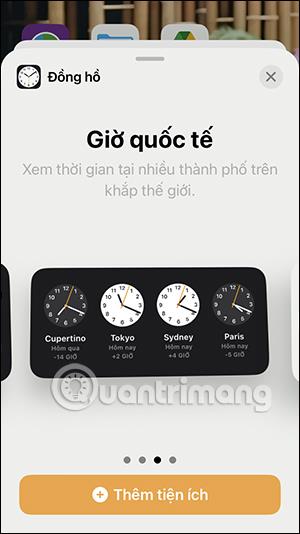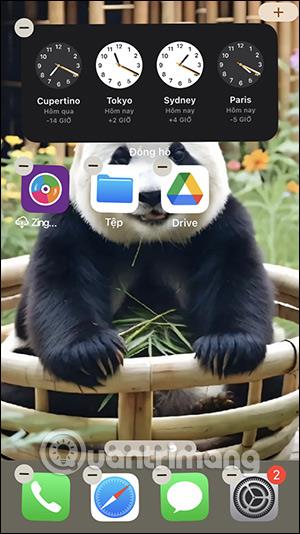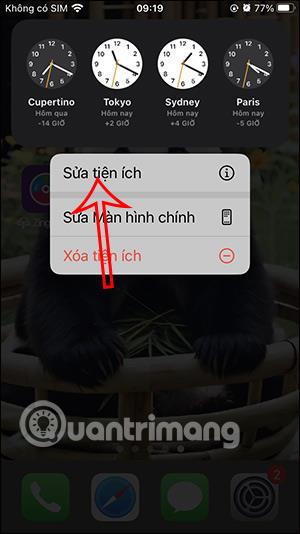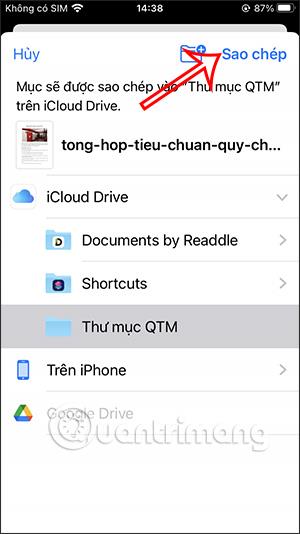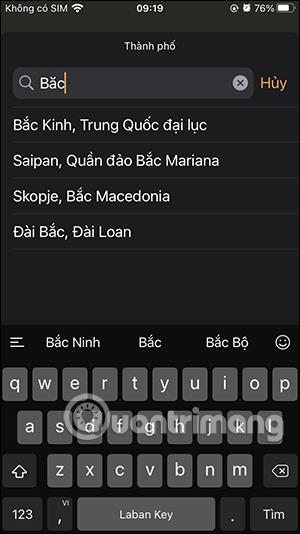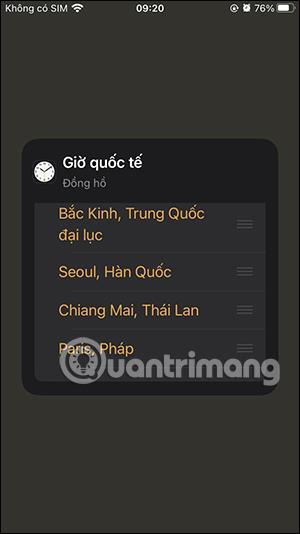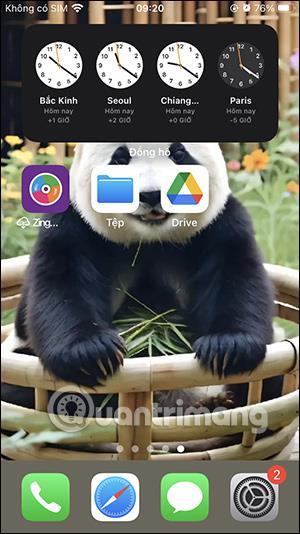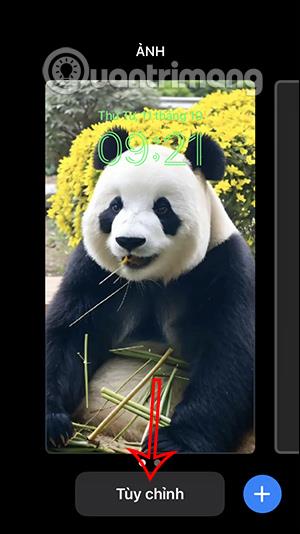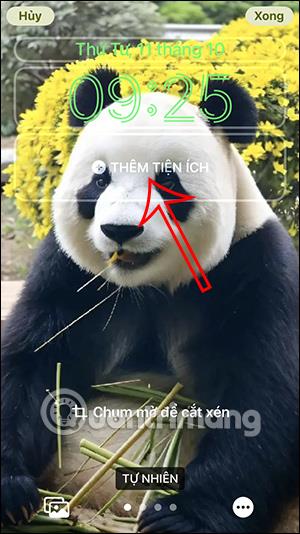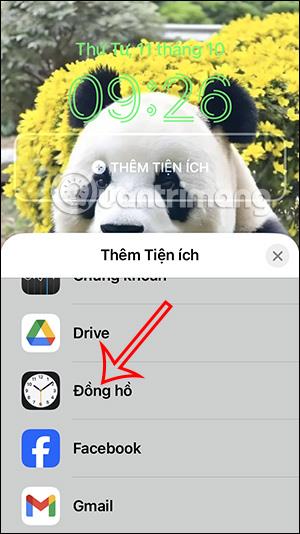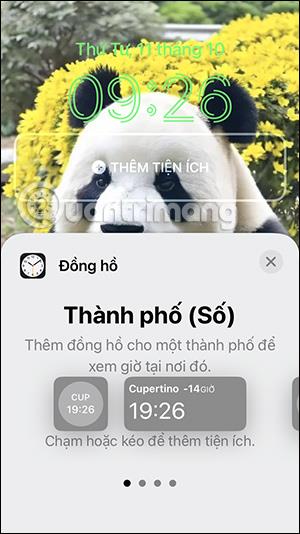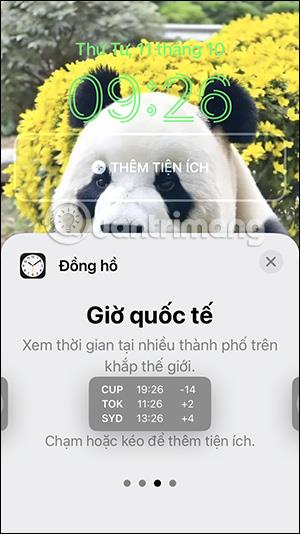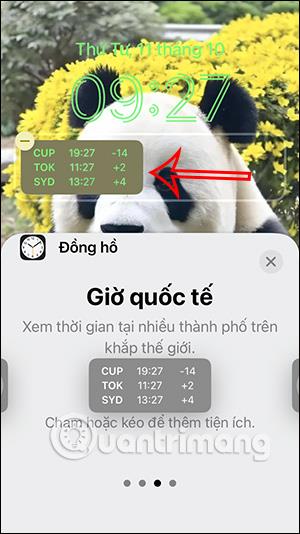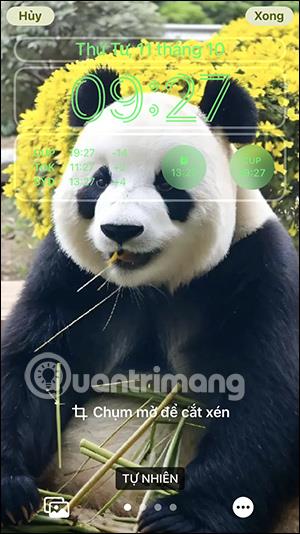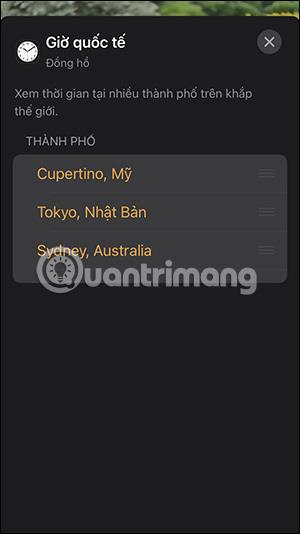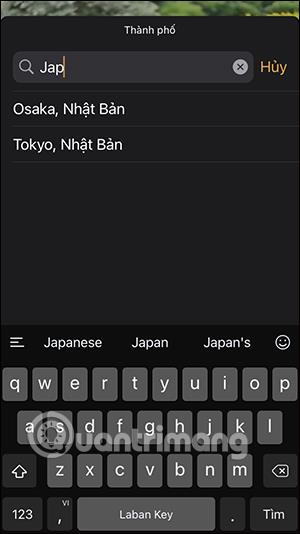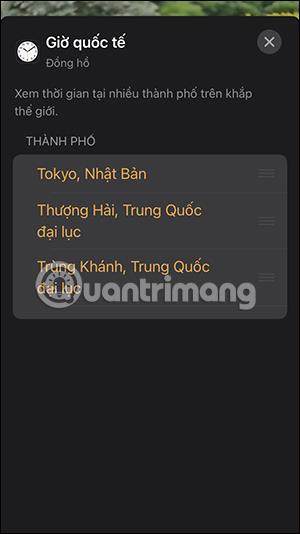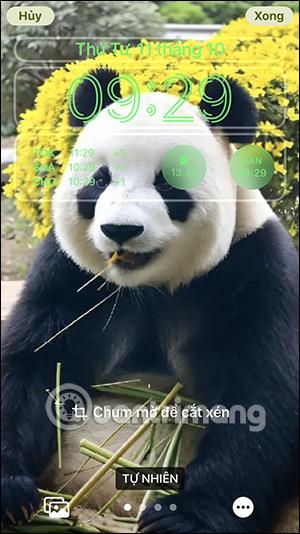Nie je potrebné inštalovať žiadne pomôcky ani aplikácie, na obrazovke iPhone môžeme sledovať viacero časových pásiem prostredníctvom nastavení dostupných v telefóne. Keď cestujete alebo idete na služobnú cestu do zahraničia, budete musieť sledovať aktuálny čas v mnohých rôznych regiónoch sveta. Nižšie uvedený článok vás prevedie zobrazením viacerých časových pásiem na obrazovke iPhone.
Pokyny na zobrazenie viacerých časových pásiem na iPhone
Krok 1:
V rozhraní aplikácie Hodiny kliknite na Medzinárodný čas a potom kliknite na ikonu plus v pravom rohu obrazovky.

Krok 2:
Používateľ teraz uvidí zoznam miest na svete, aby ste mohli vyhľadať mesto, v ktorom chcete vidieť čas. Kliknite na mesto alebo lokalitu, v ktorej chcete sledovať čas .
V dôsledku toho uvidíme na iPhone rôzne časové pásma.
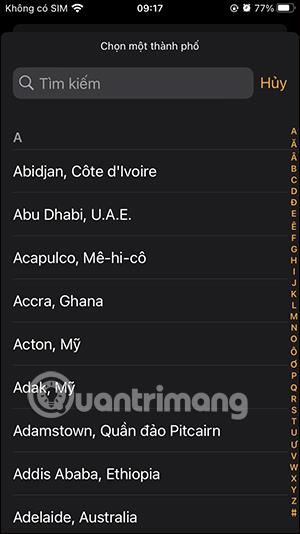
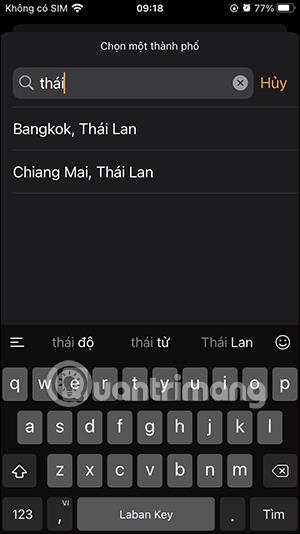
Ako zobraziť viacero časových pásiem iPhone na domovskej obrazovke
Krok 1:
V rozhraní hlavnej obrazovky na iPhone stlačte a podržte a potom kliknite na ikonu plus v pravom rohu obrazovky. Teraz, keď sú zobrazené aplikácie, prejdite nižšie a kliknite na aplikáciu Hodiny .

V dôsledku toho uvidíte rôzne widgety hodín, ako je uvedené nižšie.
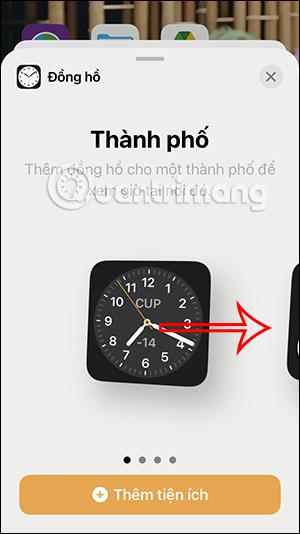
Krok 2:
Pri možnosti Svetový čas uvidíte možnosť zobrazenia časového pásma na iPhone. Kliknutím vyberte hodiny časového pásma, ktoré chcete použiť.
Ktorý typ časového pásma chcete použiť, presuňte ho na domovskú obrazovku iPhone .

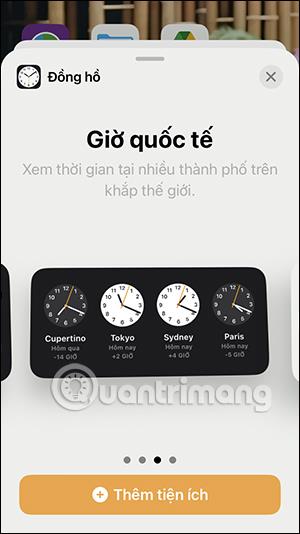
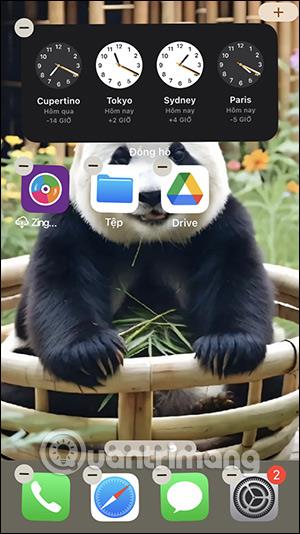
Krok 3:
Na domovskej obrazovke iPhone dlho stlačte miniaplikáciu a vyberte položku Upraviť miniaplikáciu . Teraz uvidíte mestá zobrazujúce čas. Kliknutím na aktuálne mesto zmeníte na iné mesto, kde chcete vidieť čas.
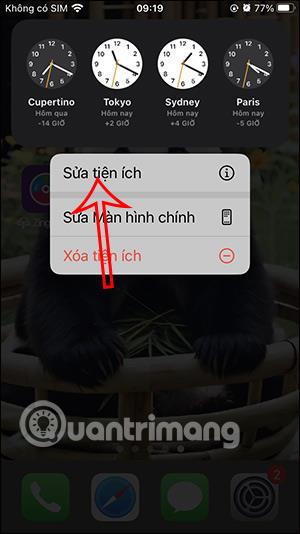
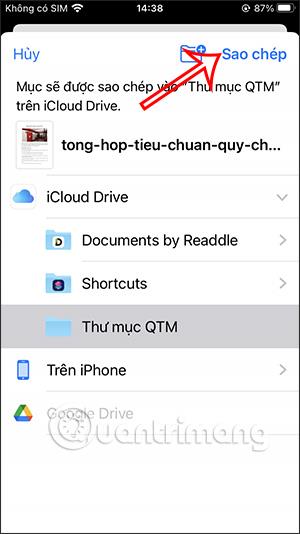
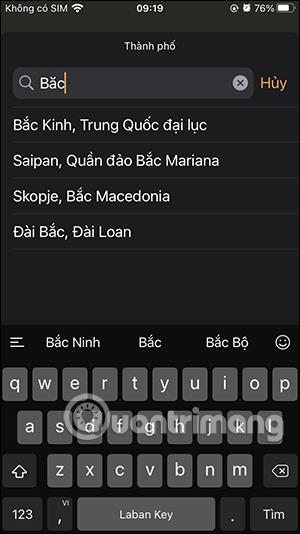
Zadajte názov mesta do zoznamu a potom ho kliknutím zobrazte. Časové pásmo zobrazené na domovskej obrazovke iPhone bolo zmenené.
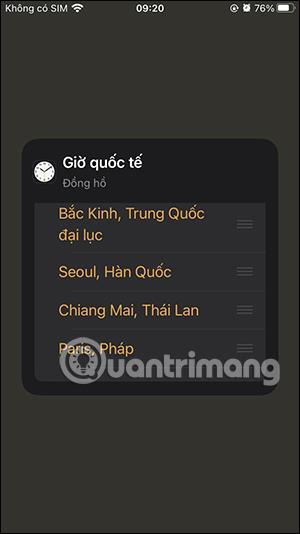
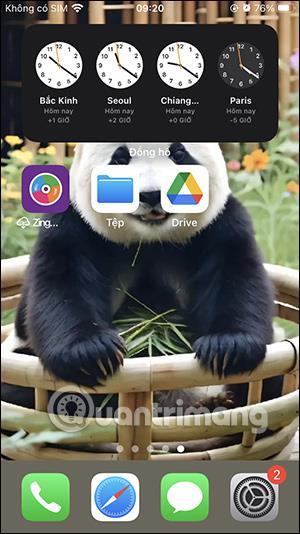
Ako zobraziť viacero časových pásiem na uzamknutej obrazovke iPhone
Krok 1:
V rozhraní uzamknutej obrazovky iPhone dlho stlačte na uzamknutej obrazovke a potom kliknite na položku Prispôsobiť nižšie. Teraz klikneme na uzamknutú obrazovku, aby sme to zmenili.
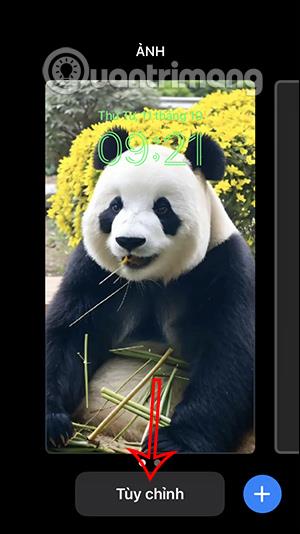

Krok 2:
V rozhraní úprav uzamknutej obrazovky klikneme na Pridať miniaplikáciu . Klepnutím na Hodiny zobrazíte miniaplikáciu hodín.
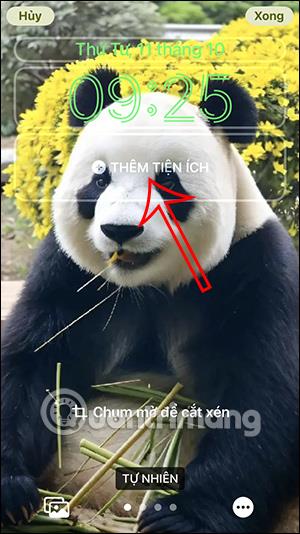
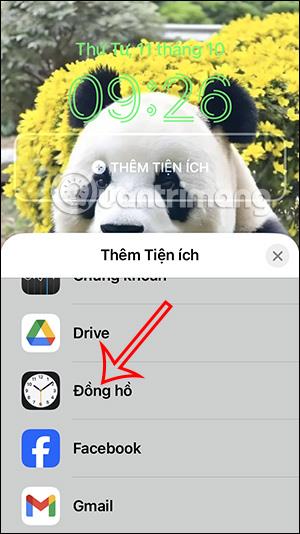
Krok 3:
Teraz uvidíte rozhranie nástroja hodín, z ktorého si môžete vybrať. V miniaplikácii svetového času ju vyberte , aby sa zobrazila na uzamknutej obrazovke.
Pokračujeme v pridávaní ďalších miniaplikácií hodín, ktoré chceme vidieť na uzamknutej obrazovke iPhone.
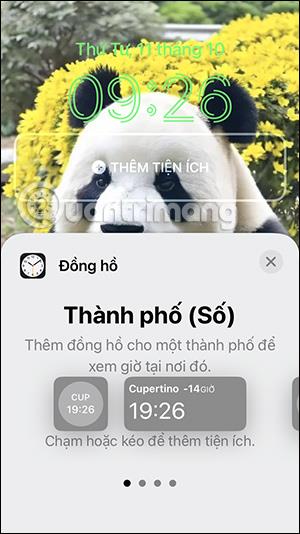
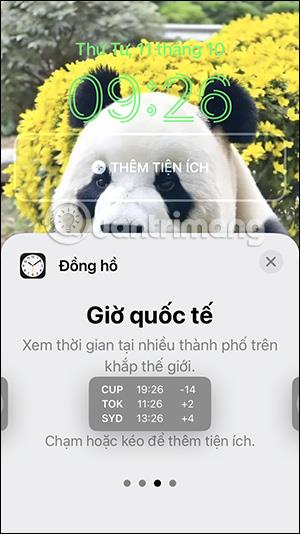
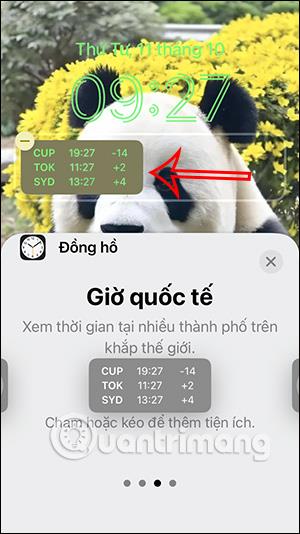
Krok 4:
Potom v rozhraní na úpravu miniaplikácií kliknite na miniaplikáciu medzinárodného času a zmeňte lokalitu zobrazenia času. Nájdeme tiež miesto, kde chcete vidieť čas, a kliknite na tlačidlo Vybrať.
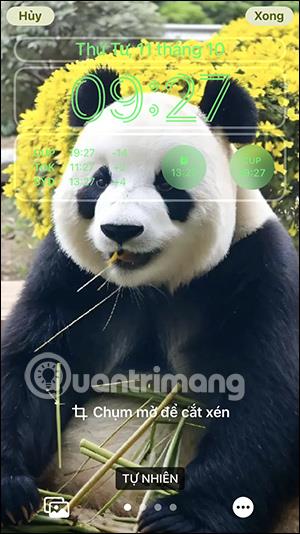
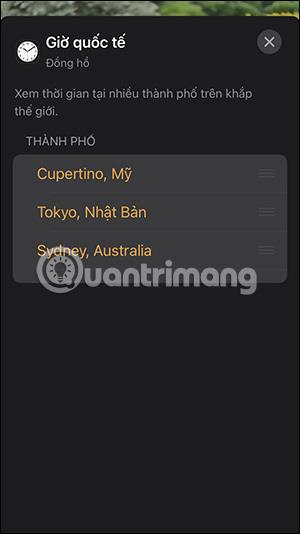
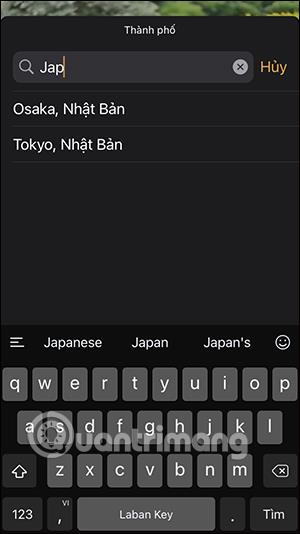
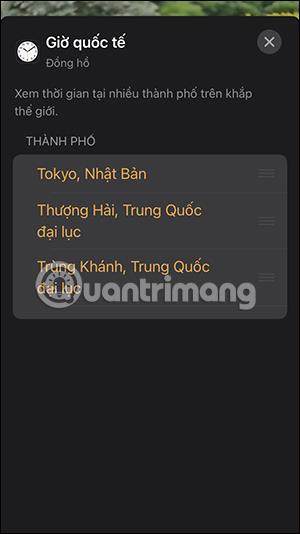
Krok 5:
Po zmene požadovaného medzinárodného časového pásma kliknutím na tlačidlo Hotovo uložte zmeny obrazovky.