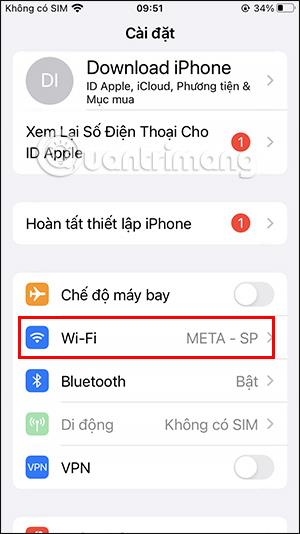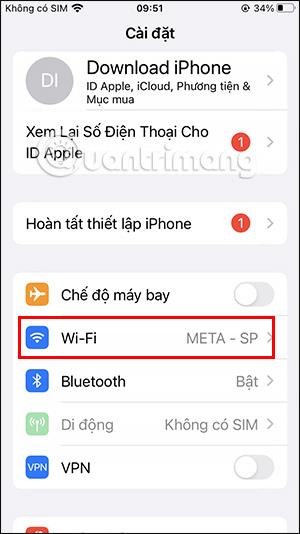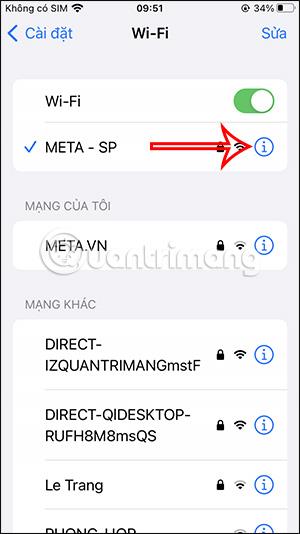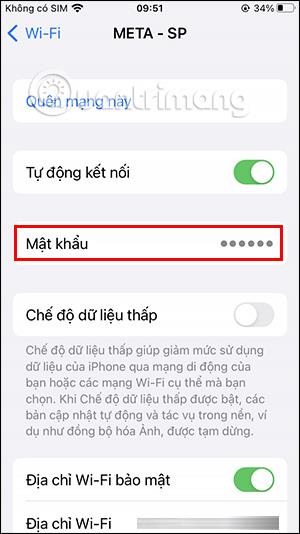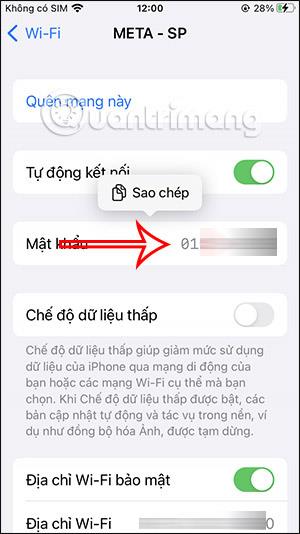Keď aktualizujete svoj iPhone na verziu iOS 16, môžete si uložené heslo WiFi okamžite zobraziť na svojom iPhone bez toho, aby ste museli používať aplikácie tretích strán alebo iný spôsob zobrazenia hesla WiFi na telefóne . Vďaka funkcii okamžitého zobrazenia hesiel WiFi na iPhone môžeme zdieľať heslá WiFi na iPhone s priateľmi. Nasledujúci článok vás prevedie zobrazením hesla WiFi na iPhone.
Pokyny na zobrazenie hesla WiFi na iPhone
Sprievodca rýchlym spustením
Prejdite do sekcie WiFi v časti Nastavenia > Kliknutím zobrazíte informácie o pripojenej sieti WiFi > Kliknutím na Heslo zobrazíte heslo siete WiFi.
Podrobné pokyny
Krok 1:
Najprv musíte aktualizovať svoj iPhone na verziu iOS 16. Ďalej sa pripojíme k WiFi na iPhone ako obvykle.
Krok 2:
Potom používateľ vstúpi do Nastavenia na iPhone a potom klikne na WiFi .
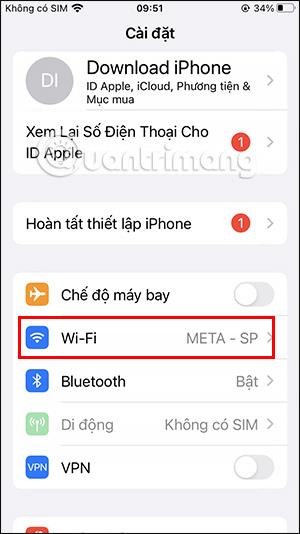
Krok 3:
Ďalej v sieti WiFi, ku ktorej sa pripájame, kliknite na ikonu i , aby ste zobrazili informácie o tejto sieti WiFi.
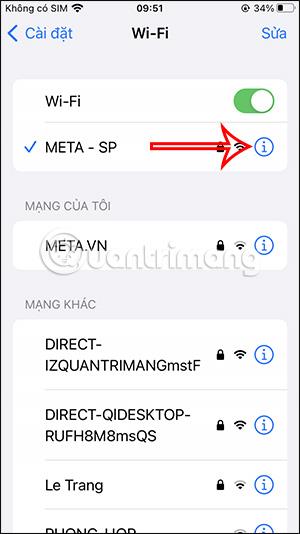
Krok 4:
Po prechode na nové rozhranie sa používateľom zobrazia informácie o tejto WiFi sieti spolu s informáciami o hesle. Na zobrazenie hesla WiFi na pripojenom iPhone stačí kliknúť na Heslo .
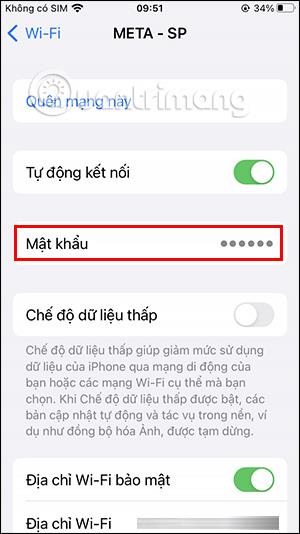
Pri kliknutí na riadok s heslom WiFi sa nám zobrazí možnosť Kopírovať na skopírovanie hesla a zdieľanie hesla s ostatnými.
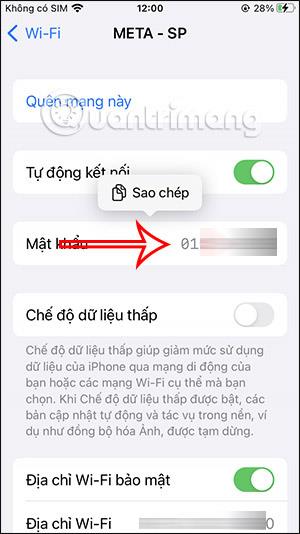
Keď znova kliknete na riadok Heslo, heslo sa zmení na kruhové znaky, aby sa skryla postupnosť znakov hesla WiFi na iPhone.