Ako zmeniť GIF na nálepku na iPhone

iOS 17 vám umožňuje použiť živé fotografie na premenu na nálepky do správ. A ak chcete, môžete tiež zmeniť GIF na nálepky na iPhone.

iOS 17 vám umožňuje použiť živé fotografie na premenu na nálepky do správ. A ak chcete, môžete tiež zmeniť GIF na nálepku na iPhone veľmi jednoduchou metódou. GIF skonvertujete na živú fotografiu a potom ju prenesiete na nálepku na telefóne. Nasledujúci článok vám ukáže, ako premeniť GIF na nálepky na iPhone.
Pokyny na premenu GIF na nálepku na iPhone
Krok 1:
Najprv si stiahnite aplikáciu Giphy pre iPhone podľa odkazu nižšie.
Krok 2:
Ďalej používateľ zadá kľúčové slovo obrázka GIF, ktoré chcete použiť, do rozhrania. V rozhraní obrázka GIF kliknite na ikonu s 3 bodkami v pravom rohu obrazovky.


Krok 3:
Potom pod obrazovkou zobrazte možnosti pre obrázky GIF, kliknutím na položku Previesť na živú fotografiu skonvertujete GIF na živý obrázok . Aplikácia sa vás opýta, akú veľkosť má stiahnuť obrázok GIF do Live Photo, Save as Live Photo (Celá obrazovka) alebo Save as Live Photo (Fit to Screen).
Potom si stiahnite Live Photo do albumu v telefóne.
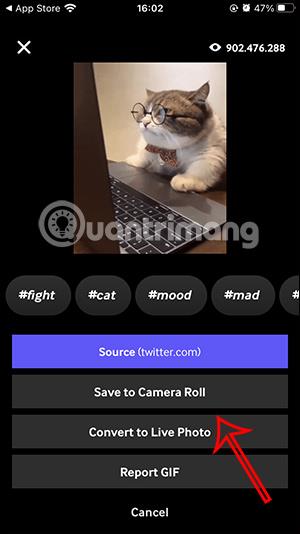
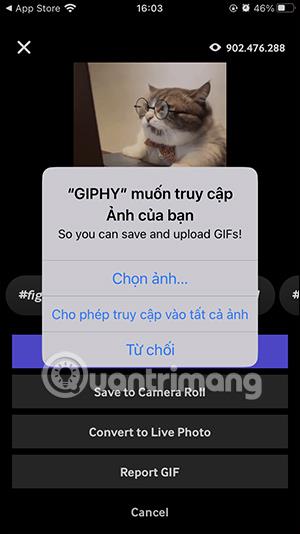
Krok 4:
Otvorte novo stiahnutý Live Photo, potom stlačte a podržte obrázok a vyberte Pridať nálepku . Živá fotka sa vtedy zmenila na nálepku. Ak chcete, môžete na nálepku pridať ďalšie efekty.
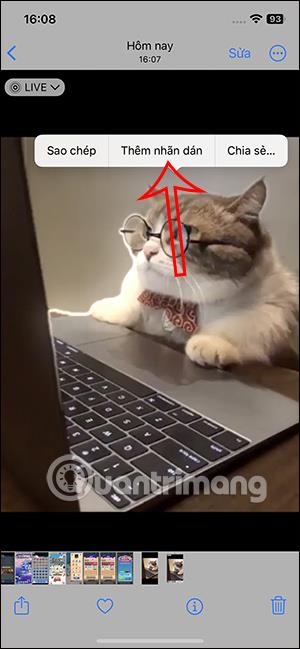

Krok 5:
Otvorte aplikáciu na odosielanie správ a potom vytvorte novú správu. Ďalej v rozhraní správ používateľ klikne na ikonu plus a v zobrazenom zozname vyberie nálepku .
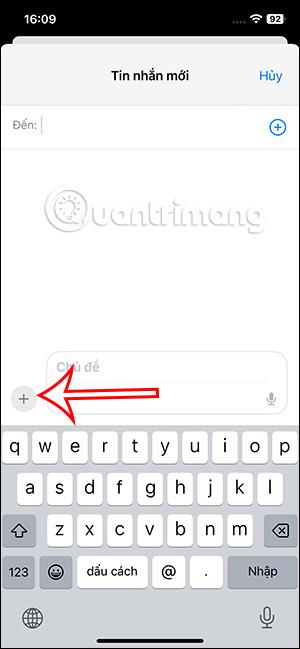
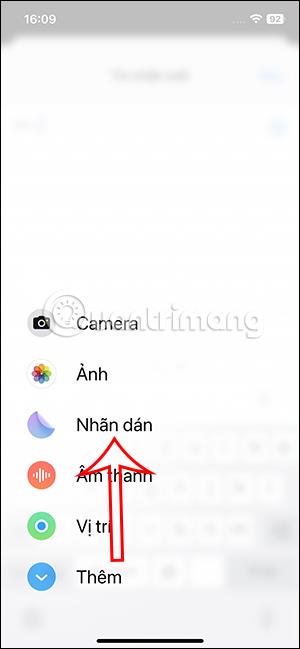
Krok 6:
Teraz uvidíte nálepku z obrázka GIF, takže môžete kliknúť na odoslanie správy na vašom iPhone.
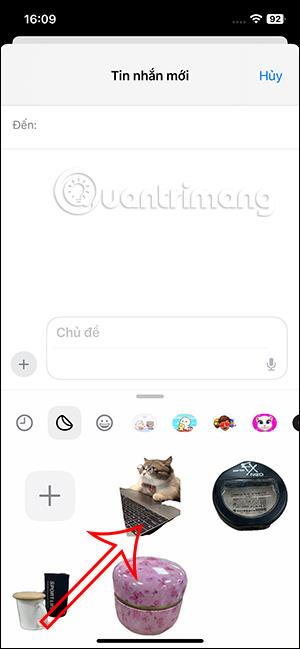
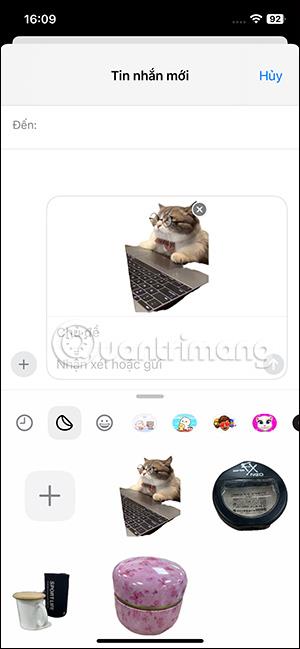
Kontrola zvuku je malá, ale celkom užitočná funkcia na telefónoch iPhone.
Aplikácia Fotky na iPhone má funkciu spomienok, ktorá vytvára zbierky fotografií a videí s hudbou ako vo filme.
Apple Music sa od svojho prvého uvedenia na trh v roku 2015 mimoriadne rozrástol. K dnešnému dňu je po Spotify druhou najväčšou platenou platformou na streamovanie hudby na svete. Okrem hudobných albumov je Apple Music domovom aj tisícok hudobných videí, 24/7 rádií a mnohých ďalších služieb.
Ak chcete vo svojich videách hudbu na pozadí, alebo konkrétnejšie, nahrajte prehrávanú skladbu ako hudbu na pozadí videa, existuje veľmi jednoduché riešenie.
Hoci iPhone obsahuje vstavanú aplikáciu Počasie, niekedy neposkytuje dostatočne podrobné údaje. Ak chcete niečo pridať, v App Store je veľa možností.
Okrem zdieľania fotografií z albumov môžu používatelia pridávať fotografie do zdieľaných albumov na iPhone. Fotografie môžete automaticky pridávať do zdieľaných albumov bez toho, aby ste museli znova pracovať s albumom.
Existujú dva rýchlejšie a jednoduchšie spôsoby, ako nastaviť odpočítavanie/časovač na vašom zariadení Apple.
App Store obsahuje tisíce skvelých aplikácií, ktoré ste ešte nevyskúšali. Mainstreamové hľadané výrazy nemusia byť užitočné, ak chcete objavovať jedinečné aplikácie a púšťať sa do nekonečného rolovania s náhodnými kľúčovými slovami nie je žiadna sranda.
Blur Video je aplikácia, ktorá rozmazáva scény alebo akýkoľvek obsah, ktorý chcete na svojom telefóne, aby nám pomohla získať obraz, ktorý sa nám páči.
Tento článok vás prevedie tým, ako nainštalovať Google Chrome ako predvolený prehliadač v systéme iOS 14.









