Ako zmeniť farbu pozadia poznámok v systéme iOS
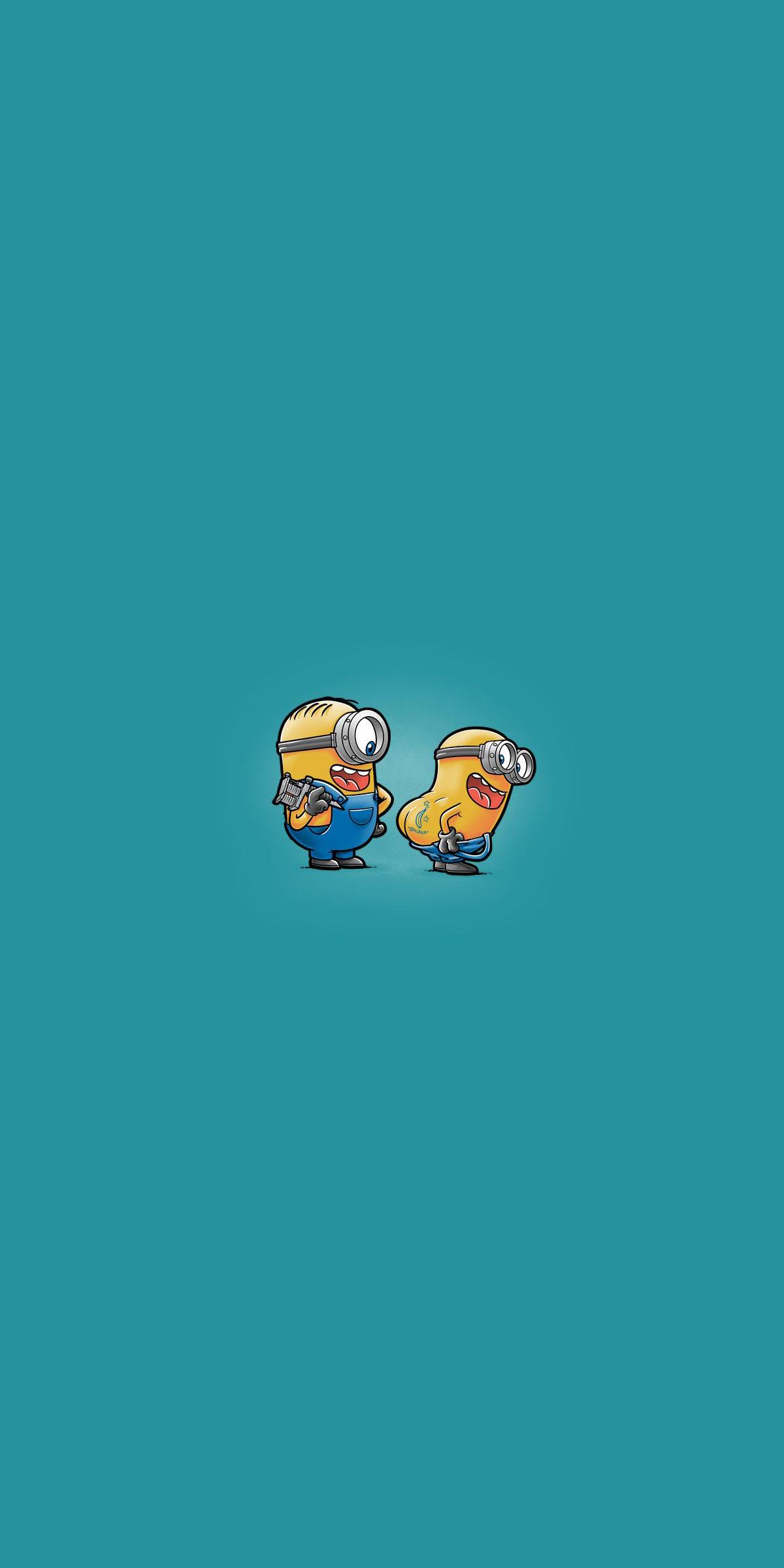
Farbu pozadia poznámok na iPhone môžete jednoducho zmeniť vykonaním niekoľkých jednoduchých krokov nižšie.
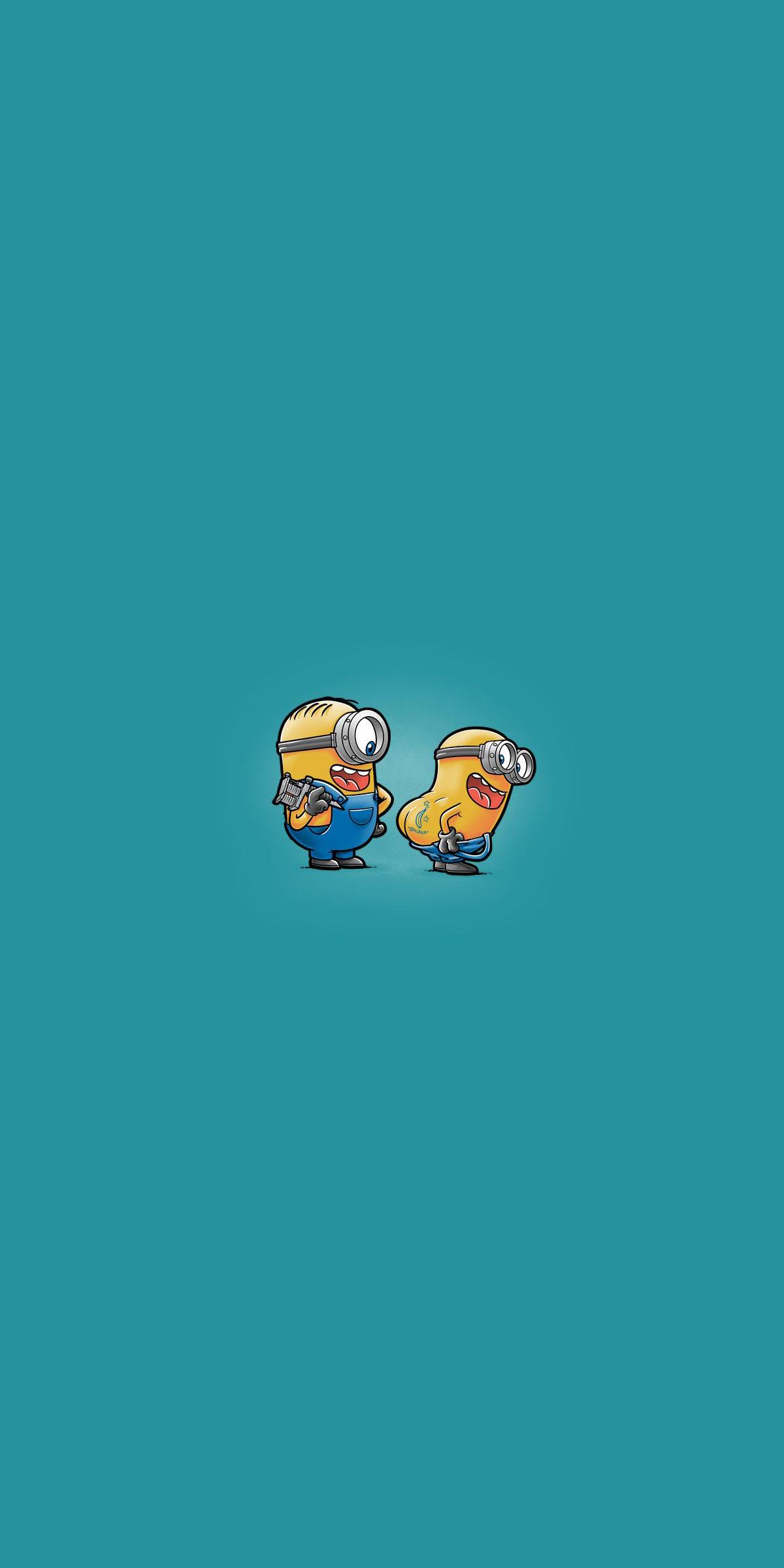
Ak pravidelne používate predvolenú aplikáciu Poznámky v systéme iOS , môžete byť znechutení farbou pozadia poznámky, ktorá je nastavená na základe rozhrania nastavení motívu zariadenia. Ak napríklad na iPhone používate svetlý režim, po zapnutí tmavého režimu na iPhone uvidíte aj pozadie poznámky svetlú a tmavú .
Môžete však jednoducho zmeniť farbu pozadia poznámok na iPhone vykonaním niekoľkých jednoduchých krokov nižšie.
( Poznámka: Ak chcete nastaviť inú farbu pozadia pre aplikáciu Poznámky, musíte sa uistiť, že vaše zariadenie beží na systéme iOS 13/iPadOS 13 alebo novšom. Staršie verzie operačného systému túto funkciu nepodporujú. Aktualizujte si preto svoje zariadenie na najnovšiu verziu pred pokračovaním.
Zmeňte pozadie konkrétnej poznámky
1. Otvorte na svojom zariadení aplikáciu Poznámky.
2. Nájdite poznámku, ktorej pozadie chcete zmeniť. Uistite sa, že to nie je prázdna poznámka, pretože táto metóda nebude fungovať, ak poznámka nebude mať žiadny obsah.
3. Keď sa poznámka otvorí, klepnite na ikonu trojbodkovej ponuky umiestnenú v pravom hornom rohu obrazovky.
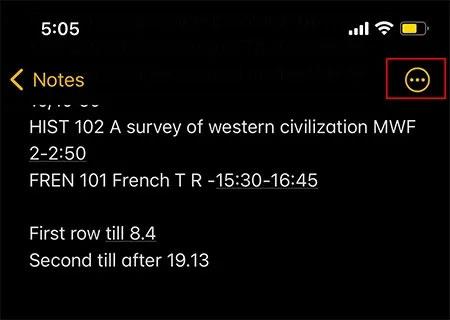
4. Okamžite sa zobrazí ponuka možností zo spodného okraja obrazovky. Posuňte zobrazenie nadol a vyberte „Použiť svetlé pozadie“, ako je znázornené nižšie.
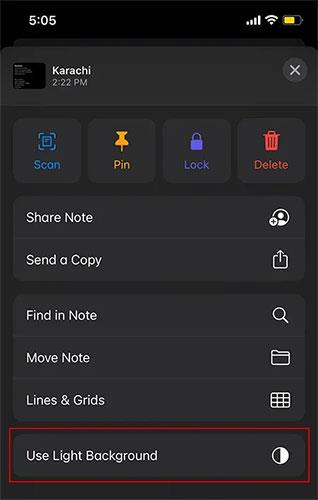
5. Teraz si všimnete, že pozadie poznámky sa automaticky zmení na svetlú farbu. Pomocou tohto nastavenia budete môcť obísť požiadavku integrity pre tému Svetlá/Tma v celom systéme.
Ak ste na svojom zariadení predvolene povolili motív svetlého pozadia, môžete podľa rovnakých krokov zmeniť pozadie poznámky na tmavý štýl.
Zmeňte pozadie všetkých poznámok
V prípade, že chcete zmeniť farbu pozadia pre všetky poznámky namiesto úpravy každej jednotlivej poznámky, ako je uvedené vyššie, postupujte takto:
1. Na zariadení otvorte Nastavenia
2. Prejdite nadol na časť Systémové aplikácie a klepnite na Poznámky .

3. Prejdite nadol a nájdite možnosť zmeniť tapetu poznámky .
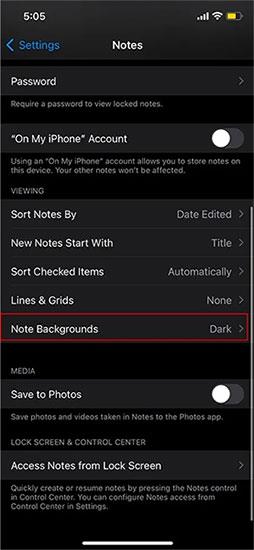
4. Po ťuknutí na túto možnosť uvidíte ďalšie dve možnosti výberu tmavého alebo svetlého pozadia pre vašu poznámku.

5. Hotovo! Teraz budú mať všetky vaše poznámky svetlú alebo tmavú farbu pozadia v závislosti od toho, ako to nastavíte, namiesto toho, aby ste museli postupovať podľa predvolenej celosystémovej témy.
Ako pridať pozadie mriežky do poznámok
Môžete si tiež vybrať štýly mriežky alebo lemovaného pozadia podľa svojich potrieb. Napríklad ľudia, ktorí používajú Apple Pencil s iPadom, môžu zistiť, že linajkové poznámky vyzerajú skôr ako strana zošitového papiera, čo je vhodnejšie na používanie dotykového pera na písanie priamo na obrazovku.
Podobne ako pri úprave farby pozadia poznámok si môžete vybrať použitie pozadia mriežky na konkrétnu poznámku alebo na celú aplikáciu Poznámky.
V prvom prípade stačí otvoriť konkrétnu poznámku, ťuknúť na ikonu s tromi bodkami v pravom hornom rohu obrazovky, posunúť sa nadol a vybrať „Line a mriežky“.
Vyberte požadovanú možnosť a všetko sa automaticky použije.
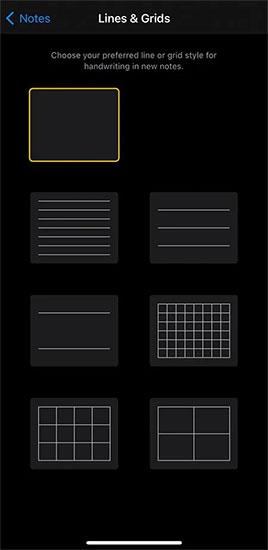
V druhom prípade sa opäť dostanete do časti „Poznámky“ v Nastaveniach. Tu kliknite na „Čiastky a mriežky“ a vyberte požadovaný štýl. Toto nastavenie sa použije na všetky vaše poznámky.
Kontrola zvuku je malá, ale celkom užitočná funkcia na telefónoch iPhone.
Aplikácia Fotky na iPhone má funkciu spomienok, ktorá vytvára zbierky fotografií a videí s hudbou ako vo filme.
Apple Music sa od svojho prvého uvedenia na trh v roku 2015 mimoriadne rozrástol. K dnešnému dňu je po Spotify druhou najväčšou platenou platformou na streamovanie hudby na svete. Okrem hudobných albumov je Apple Music domovom aj tisícok hudobných videí, 24/7 rádií a mnohých ďalších služieb.
Ak chcete vo svojich videách hudbu na pozadí, alebo konkrétnejšie, nahrajte prehrávanú skladbu ako hudbu na pozadí videa, existuje veľmi jednoduché riešenie.
Hoci iPhone obsahuje vstavanú aplikáciu Počasie, niekedy neposkytuje dostatočne podrobné údaje. Ak chcete niečo pridať, v App Store je veľa možností.
Okrem zdieľania fotografií z albumov môžu používatelia pridávať fotografie do zdieľaných albumov na iPhone. Fotografie môžete automaticky pridávať do zdieľaných albumov bez toho, aby ste museli znova pracovať s albumom.
Existujú dva rýchlejšie a jednoduchšie spôsoby, ako nastaviť odpočítavanie/časovač na vašom zariadení Apple.
App Store obsahuje tisíce skvelých aplikácií, ktoré ste ešte nevyskúšali. Mainstreamové hľadané výrazy nemusia byť užitočné, ak chcete objavovať jedinečné aplikácie a púšťať sa do nekonečného rolovania s náhodnými kľúčovými slovami nie je žiadna sranda.
Blur Video je aplikácia, ktorá rozmazáva scény alebo akýkoľvek obsah, ktorý chcete na svojom telefóne, aby nám pomohla získať obraz, ktorý sa nám páči.
Tento článok vás prevedie tým, ako nainštalovať Google Chrome ako predvolený prehliadač v systéme iOS 14.









