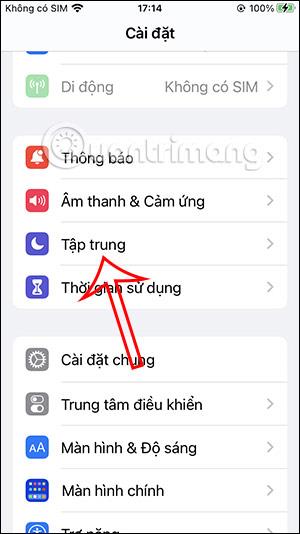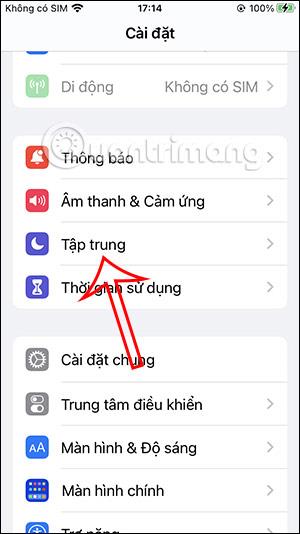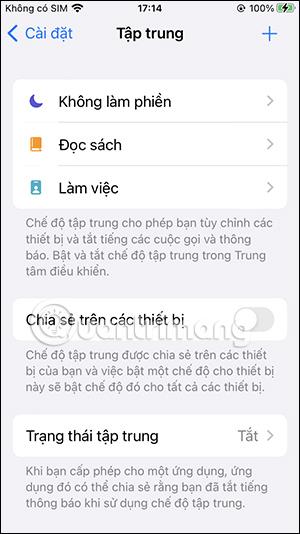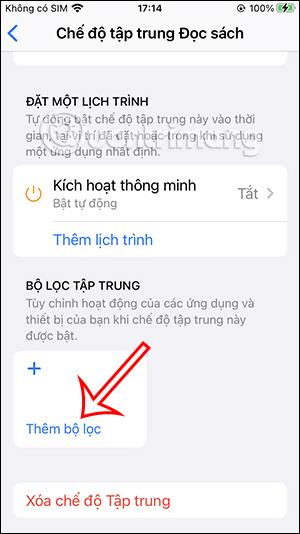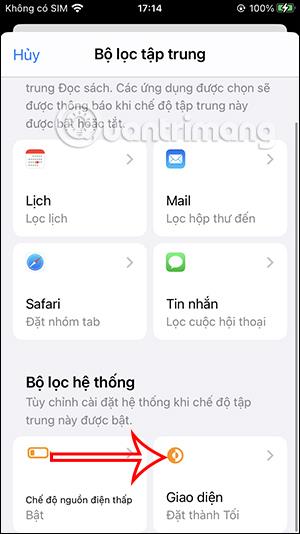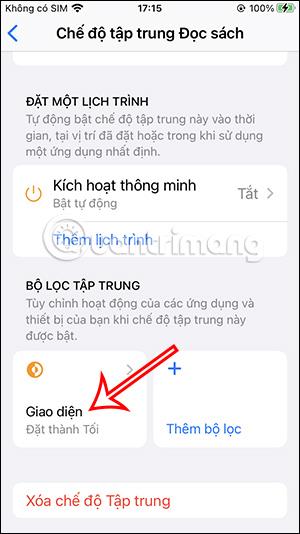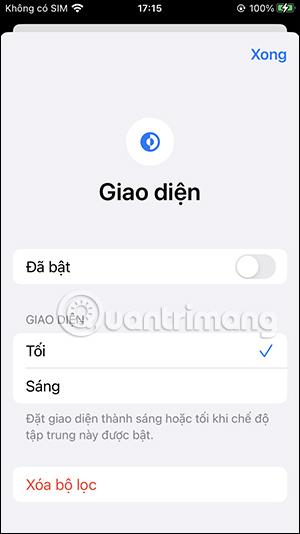V tejto novej verzii iOS 16 môžu používatelia zapnúť tmavý režim na iPhone pomocou režimu zaostrenia, čím sa obrazovka iPhone automaticky prepne na tmavé pozadie, keď aktivujeme tento režim zaostrenia. Používateľom to ušetrí veľa času, pretože na iPhone nemusíte manuálne zapínať tmavé pozadie. Nižšie uvedený článok vás prevedie zapnutím tmavého režimu so zameraním na iPhone.
Pokyny na zapnutie tmavého režimu so zaostrením na iPhone
Krok 1:
V rozhraní telefónu kliknite na Nastavenia a potom kliknite na Zamerať , aby ste upravili tento režim. Potom používateľ klikne na konkrétny režim zaostrenia , ktorý chcete použiť.
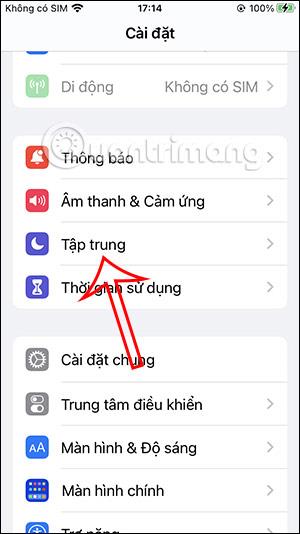
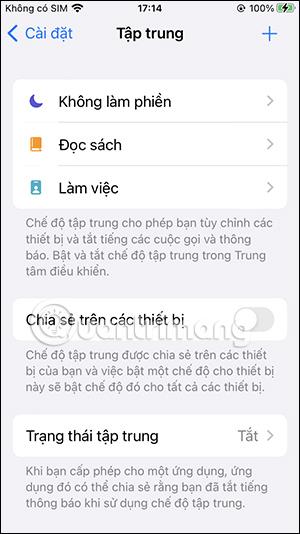
Krok 2:
Vo vlastnom rozhraní pre tento režim tmavého pozadia kliknite na Pridať filter a vytvorte filter pre tento režim. Teraz v rozhraní filtrov pre tento režim zaostrenia uvidíte časť Systémové filtre a možnosť Rozhranie .
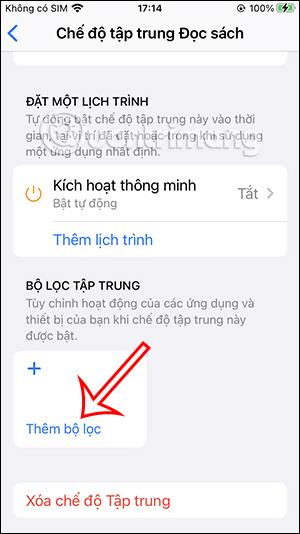
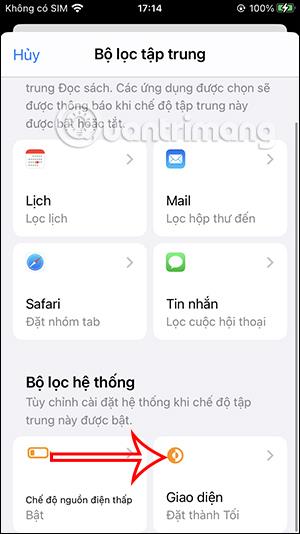
Krok 3:
Tu používatelia kliknú na Tmavý režim , aby sa rozhranie iPhone automaticky prepli na tmavé pozadie vždy, keď je tento režim aktivovaný, a potom stlačením tlačidla Pridať v pravom rohu obrazovky pridáte nový filter.

Krok 4:
V dôsledku toho ste vytvorili filter pre tento režim zaostrenia. Pri aktivácii režimu zaostrenia sa na iPhone automaticky aktivuje tmavé pozadie.
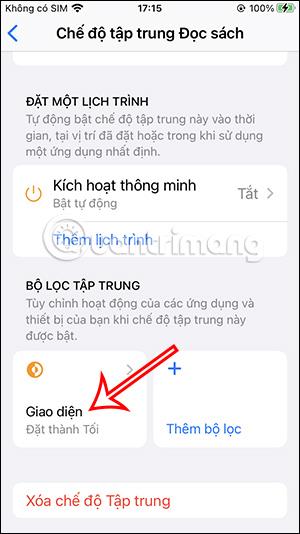
Krok 5:
V prípade, že chcete upraviť filter tmavého pozadia pre režim zaostrenia, kliknite na filter. Tu môžete tento režim v prípade potreby vypnúť alebo odstrániť filter, keď ho už nepotrebujete.
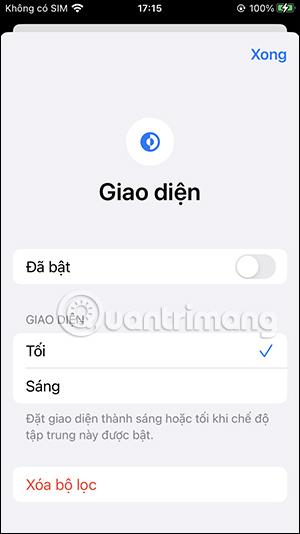
Videonávod na zapnutie tmavého režimu pre režim zaostrenia iPhone