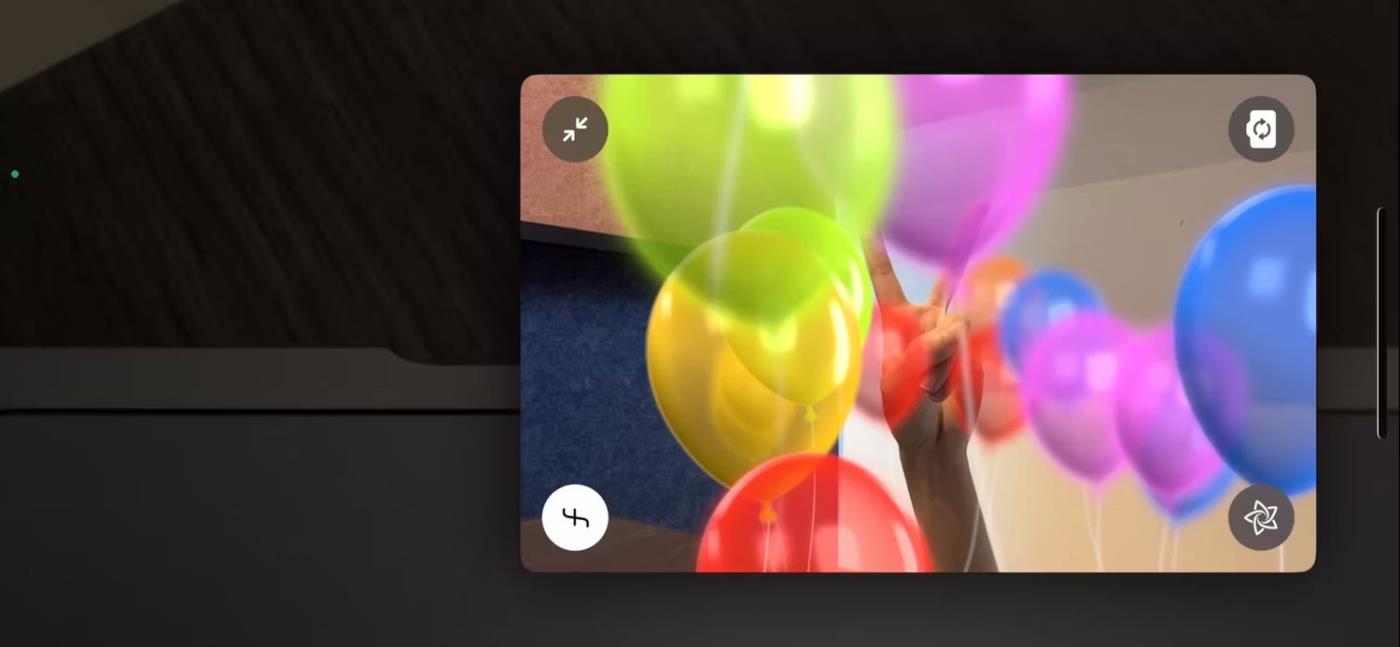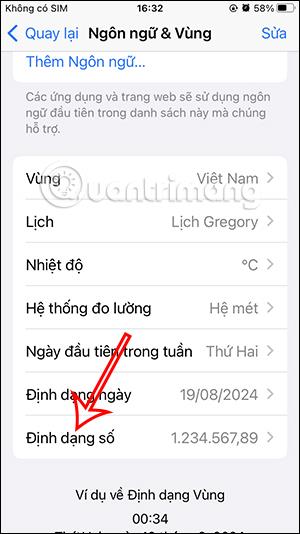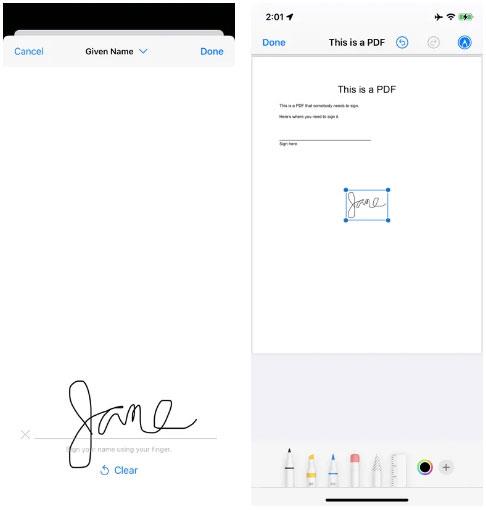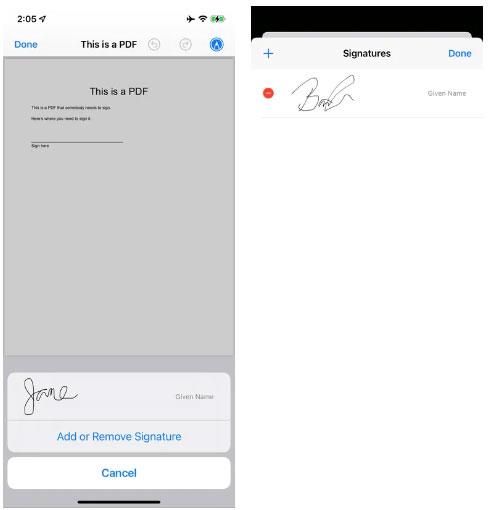Čoraz viac oficiálnych dokumentov sa prevádza na dokumenty PDF a keď nie ste pri počítači, môžete byť požiadaní o elektronické podpísanie dokumentu. Ak používate iPhone, naozaj to nie je také ťažké; Môžete vytvoriť podpis a znova ho použiť pomocou vstavaného nástroja Markup v iPhone.
Tu je postup:
1. Otvorte dokument PDF v aplikácii Markup.
2. Klepnite na znamienko plus vpravo dole.
3. Kliknite na tlačidlo Podpis.
4. Ak ste ešte nevytvorili žiadny podpis, klepnite na štítok v hornej časti s názvom „Nový podpis“ . (Ak nevidíte „Nový podpis“ , klepnite na znamienko plus v ľavom hornom rohu).
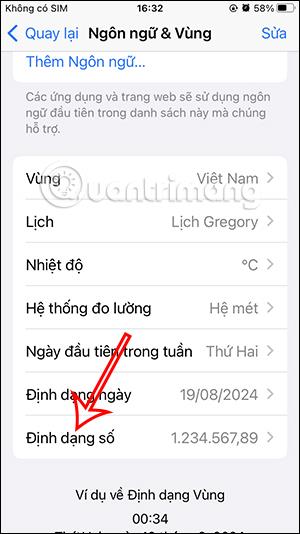
V časti Značky kliknite na znamienko plus a potom na tlačidlo Podpis. Uložený podpis môžete označiť štítkom.
5. Budete mať možnosť označiť svoj nový podpis svojím celým menom, priezviskom, prezývkou atď. Alebo si môžete zvoliť, že štítok nebudete potrebovať vôbec.
6. Po výbere štítku môžete podpísať svoje meno v spodnej časti obrazovky. Ak sa rozhodnete, že to musíte skúsiť viackrát, aby to bolo správne, je tu tlačidlo „Vymazať“ . Keď budete pripravení, klepnite na „Hotovo“ v pravom hornom rohu.
7. Váš podpis sa potom objaví v rámčeku na dokumente. Môžete ho presúvať a/alebo meniť jeho veľkosť, kým nebudete spokojní s tým, ako vyzerá na dokumente. Keď budete pripravení, klepnite kdekoľvek mimo rámčeka. Značky potom môžete použiť na ďalšie úpravy.
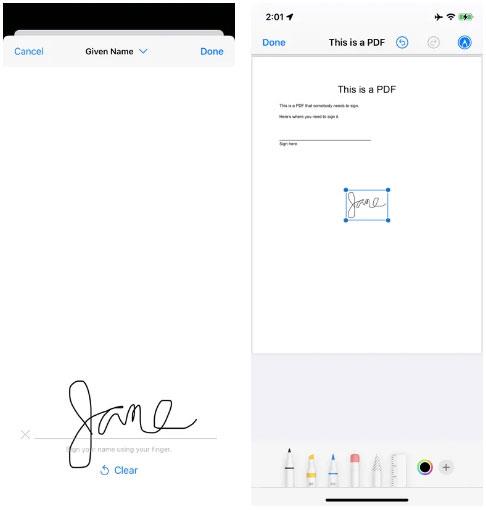
Nakreslite svoj podpis; Ak sa vám to nepáči, stlačte tlačidlo „Vymazať“. Presuňte dokončený podpis na požadované miesto.
8. Keď ste pripravení, kliknite na „Hotovo“ v ľavom hornom rohu a súbor uložte.
Keď nabudúce otvoríte súbor PDF v aplikácii Markup v telefóne, klepnite na tlačidlo Podpis a bude tam uložený podpis (alebo podpisy). Stačí naň kliknúť a bude súčasťou vášho dokumentu. Ak chcete, vždy môžete vybrať možnosť „Pridať alebo odstrániť podpis“ .
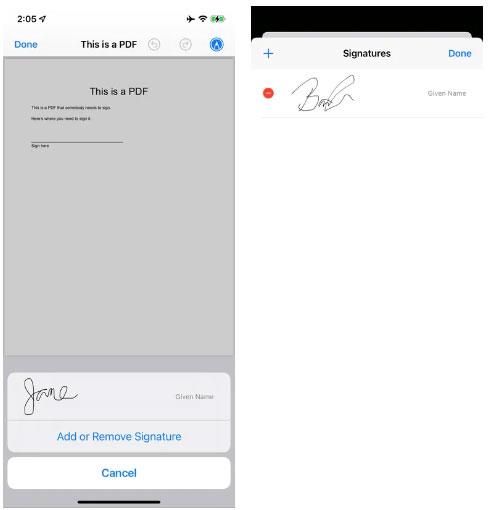
Keď budete nabudúce potrebovať niečo podpísať, váš podpis bude k dispozícii. Odstráňte starý podpis kliknutím na „Pridať alebo odstrániť podpis“.