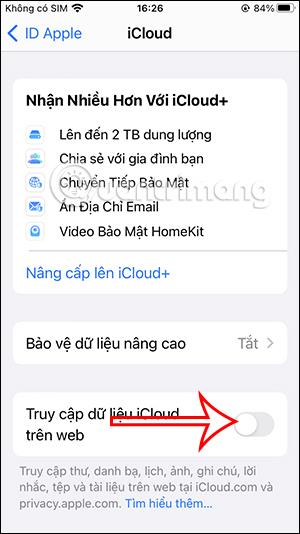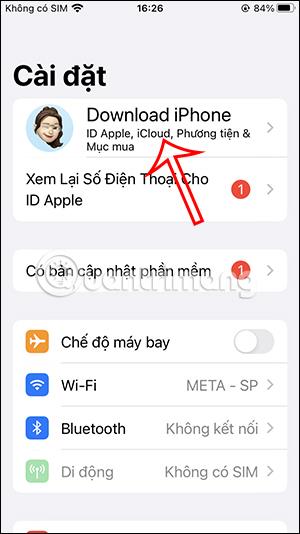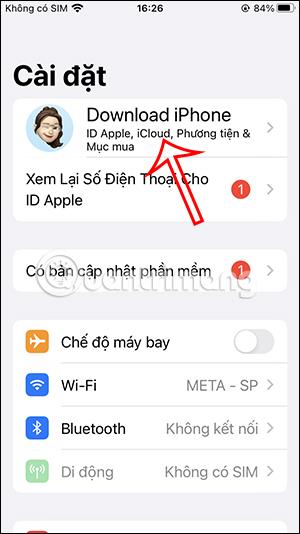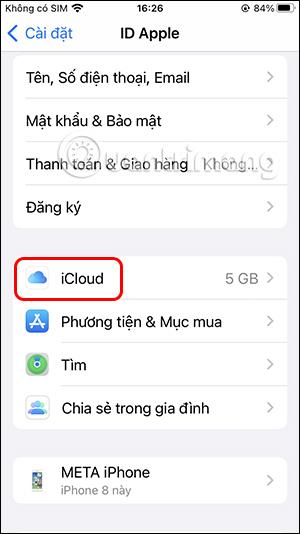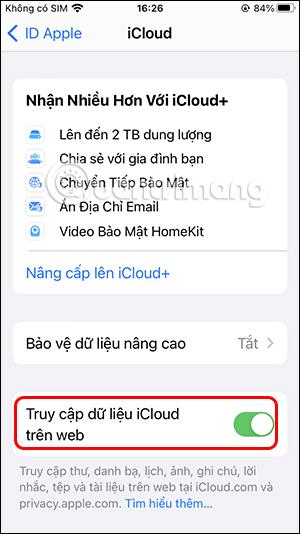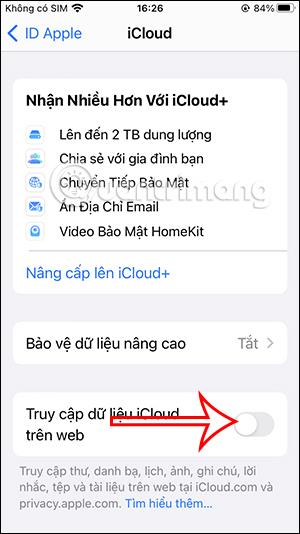Normálne máte prístup k údajom iCloud na webe, ako sú kontakty, kalendáre, fotografie, poznámky, pripomienky, dokumenty atď. Prístup k údajom Apple ID z webu iCloud však vytvára medzery pre hackerov. Podvodníci tajne kradnú vaše osobné údaje. Od systému iOS 16 ďalej spoločnosť Apple umožnila používateľom vypnúť prístup ku cloudu z webu, aby ešte viac zabezpečila údaje používateľov iCloud. Nižšie uvedený článok vás prevedie vypnutím prístupu iCloud z webu.
Pokyny na vypnutie prístupu iCloud z webu
Upozorňujeme, že použité zariadenie iOS/iPadOS musí mať nainštalovanú verziu operačného systému iOS 16.2 alebo vyššiu.
Krok 1:
V rozhraní na iPhone používatelia kliknú na Nastavenia a potom na svoj účet Apple ID v hornej časti.
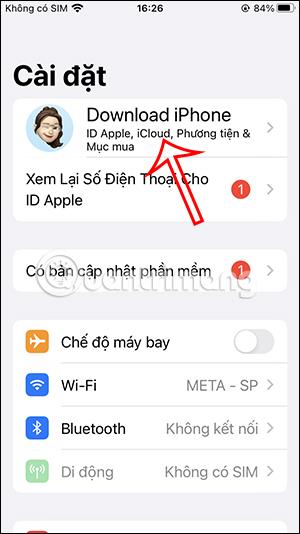
Krok 2:
Prepnite sa do nového rozhrania, tu klikneme na iCloud a upravíte nastavenia na iCloude.
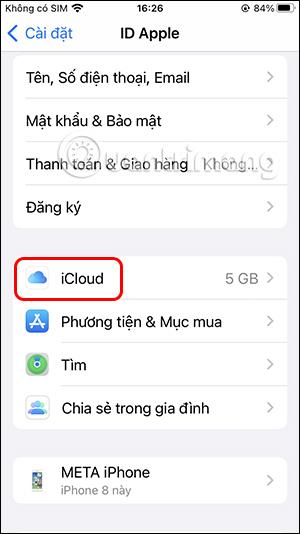
Krok 3:
Teraz v rozhraní správy iCloud používatelia posúvajú nadol, aby videli nastavenie prístupu k údajom iCloud na webe . V predvolenom nastavení je toto nastavenie vždy zapnuté, aby sme mali prístup k údajom na stránkach iCloud.com a private.apple.com, kedykoľvek to potrebujeme.
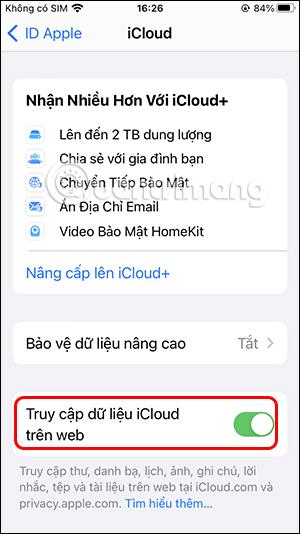
Krok 4:
Posunutím kruhového tlačidla doľava vypnete nastavenie, ktoré umožňuje prístup k údajom z webu iCloud. Potom zobrazte rozhranie upozornení, ako je znázornené nižšie, kliknite na Nepovoliť . Ihneď potom bola funkcia prístupu k údajom iCloud z webovej stránky vypnutá a nedalo sa k nej dostať z webovej stránky ako zvyčajne.