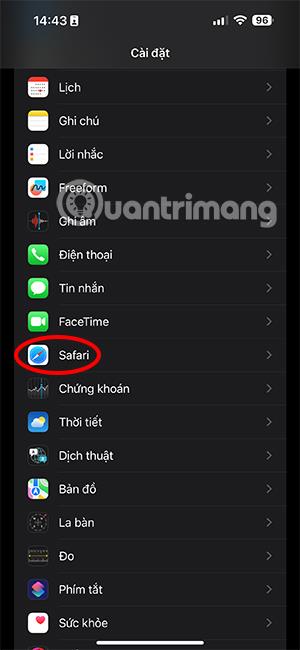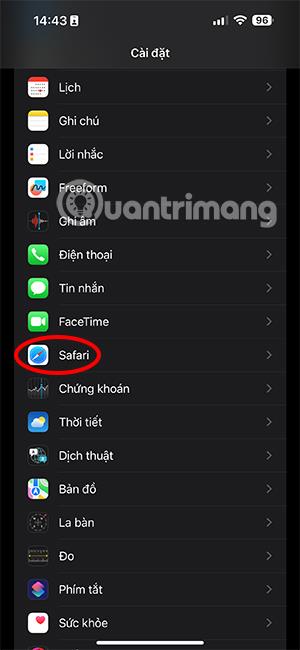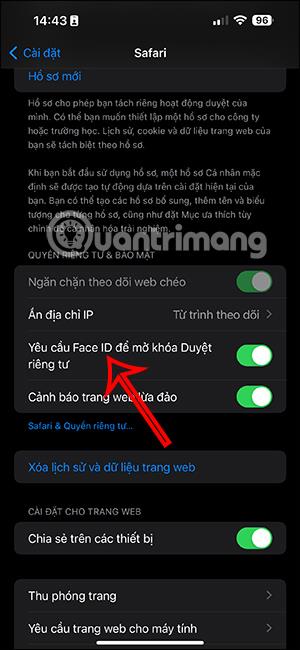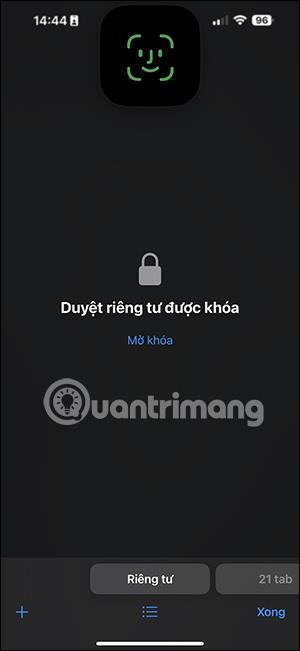Vo verzii iOS 17 bol prehliadač Safari aktualizovaný, aby pridal funkciu uzamknutia anonymných kariet pomocou Face ID alebo hesla, Touch ID v závislosti od toho, ktorú metódu zabezpečenia vaše zariadenie podporuje. Táto funkcia je podobná funkcii uzamknutia karty inkognito na telefónoch Chrome . Potom sú webové stránky, ktoré navštívite v režime inkognito v prehliadači Safari, úplne chránené. Nasledujúci článok vás prevedie uzamknutím kariet inkognito v prehliadači Safari.
Pokyny na uzamknutie kariet inkognito v prehliadači Safari
Krok 1:
Po prvé, používatelia vstúpia do aplikácie Nastavenia v telefóne. Potom prejdite nadol a kliknutím na aplikáciu Safari upravte nastavenia prehliadača.
V ďalšom rozhraní povolíte funkciu Vyžadovať FaceID na odomknutie funkcie Súkromné prehliadanie, aby ste mohli požiadať o odomknutie karty inkognito pomocou Face ID.
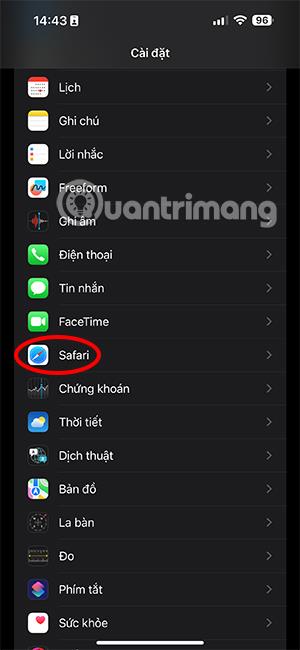
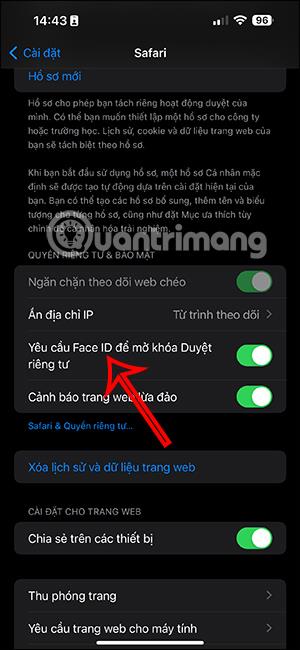
Krok 2:
Potom vstúpite do prehliadača Safari a kliknete na režim prehliadania karty inkognito v prehliadači. Keď sa na obrazovke zobrazí správa Súkromné prehliadanie je zamknuté , kliknite na Odomknúť a potom pomocou Face ID otvorte kartu inkognito v Safari .
Nakoniec máte prístup k kartám inkognito v Safari ako zvyčajne.
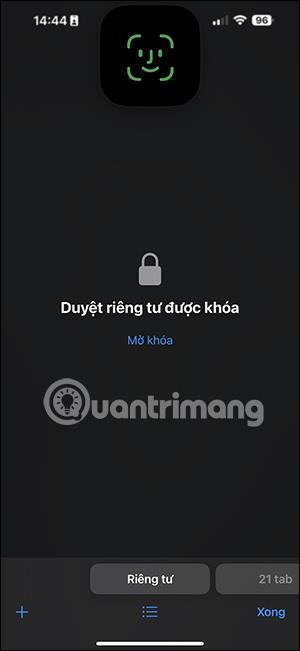
Keď ukončíme režim inkognito v prehliadači Safari alebo prepneme na prehliadanie webu v prehliadači Safari v normálnom režime, funkcia uzamknutia karty inkognito v prehliadači Safari sa automaticky aktivuje a ak chcete, budete ho musieť znova odomknúť, aby ste k nemu mohli znova pristupovať.
Videonávod na uzamknutie kariet inkognito na Safari iPhone