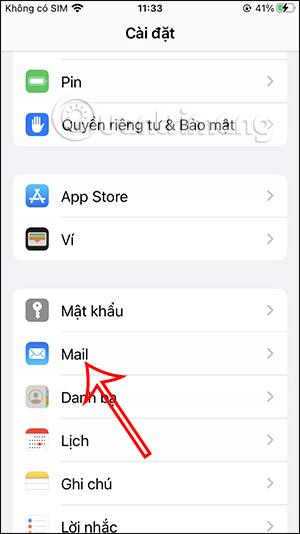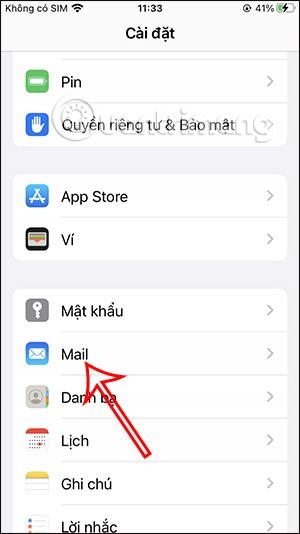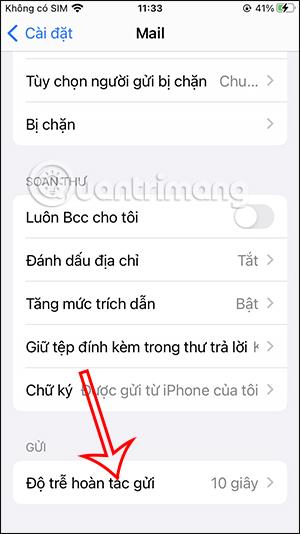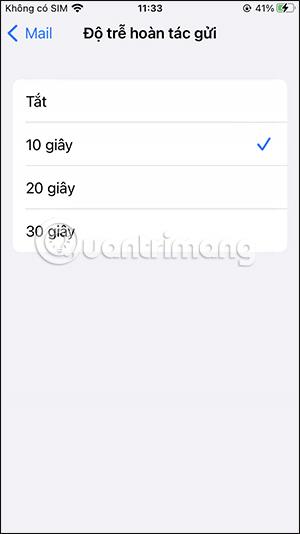Funkcia odvolania e-mailu v systéme iOS 16 bola pre používateľov aktualizovaná, takže môžete odložiť odoslanie nesprávneho e-mailu, e-mailu s nesprávnym obsahom alebo chcete upraviť obsah e-mailu podľa svojich predstáv. V predvolenom nastavení aplikácia Mail nastaví čas vyvolania odoslaného e-mailu na 10 sekúnd a používateľ bude musieť po stlačení odoslať e-mail rýchlo vyvolať približne do 10 sekúnd. Ak máte pocit, že čas na načítanie e-mailu v systéme iOS 16 je príliš krátky, môžete ho predĺžiť, ako chcete. Nasledujúci článok vás prevedie úpravou času načítania e-mailov v systéme iOS 16.
Pokyny na úpravu času načítania e-mailov v systéme iOS 16
Krok 1:
V rozhraní iPhone prejdite na Nastavenia . Potom sa prepnite do nového rozhrania, v zozname nainštalovaných aplikácií nájdite aplikáciu Mail .
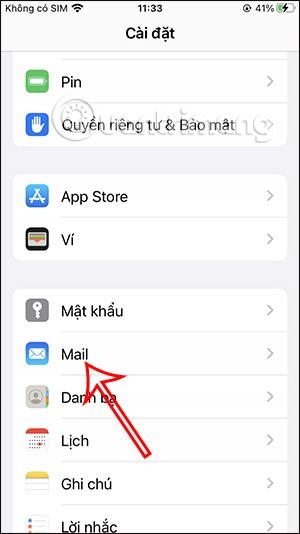
Krok 2:
Prepnite sa do rozhrania nastavenia funkcií pre aplikáciu Mail, posuňte sa nižšie a kliknite na Zrušiť oneskorenie odoslania . Predvolené oneskorenie odoslania späť je nastavené na 10 sekúnd. Kliknutím na toto nastavenie zmeníte čas na načítanie odoslaných e-mailov.
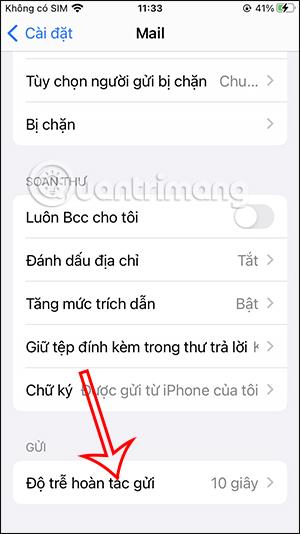
Krok 3:
V tomto rozhraní úprav si budete môcť vybrať čas na odvolanie odoslaných e-mailov v systéme iOS 16. Môžete si vybrať čas, kedy chcete zabezpečiť, aby ste mohli e-mail okamžite odvolať pred úspešným odoslaním e-mailu.
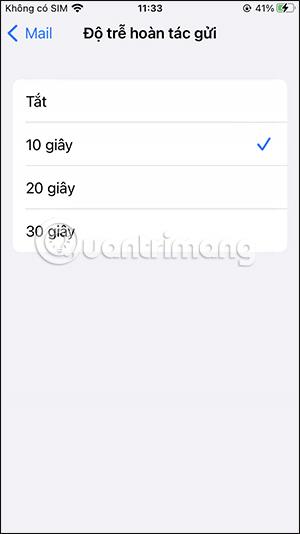

Maximálny čas načítania e-mailov v systéme iOS 16 je 30 sekúnd a minimum je 10 sekúnd. V prípade, že nechcete používať funkciu odvolania e-mailu v aplikácii Mail, kliknutím na tlačidlo Vypnúť túto funkciu vypnite.
Video tutoriál o úprave času načítania e-mailov pre iPhone