Ako uložiť prílohy správ iMessage v systéme iOS
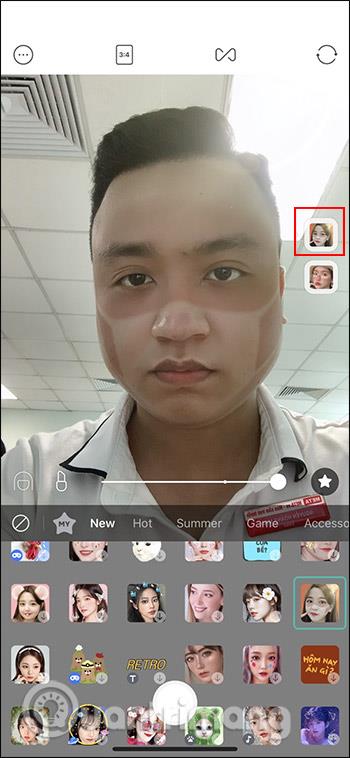
Používateľom iOS zrejme nie je iMessage cudzí.
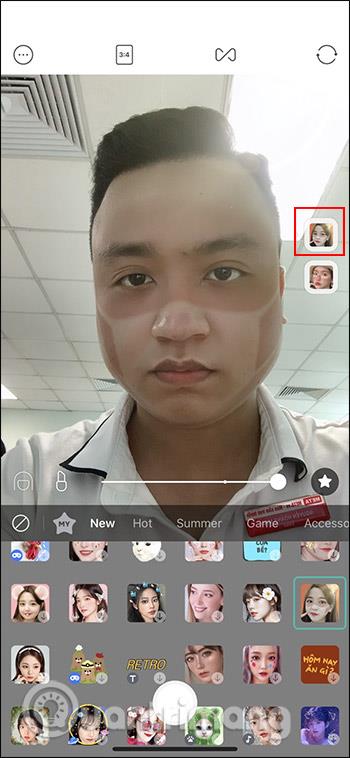
Používateľom iOS zrejme nie je iMessage cudzí. Ide o exkluzívnu službu zasielania správ vyvinutú spoločnosťou Apple, aby si používatelia zariadení s logom Apple mohli navzájom bezplatne posielať textové správy a chatovať.
Väčšina ľudí si myslí, že iMessage sa dá použiť iba na odosielanie/prijímanie správ. V skutočnosti však táto aplikácia umožňuje aj odosielanie a prijímanie rôznych typov príloh, ako sú obrázky, odkazy, dokumenty, zvukové správy a ďalšie.
V tomto článku sa naučíme, ako uložiť súbory alebo údaje pripojené k správam odoslaným cez iMessage do aplikácie Súbory, aby ste k nim mali jednoduchý prístup a mohli ich použiť v prípade potreby.
Ako ukladať prílohy v správach iMessage
1. Otvorte aplikáciu Správy na svojom zariadení so systémom iOS.
2. Otvorte chat, ktorý obsahuje prílohu, ktorú chcete uložiť.
3. Kliknite na kontaktnú bublinu v hornej časti obrazovky a potom kliknite na Informácie .
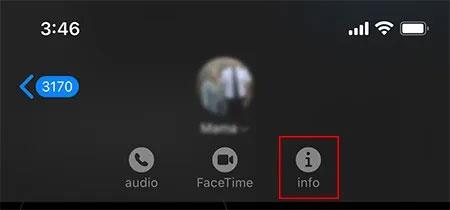
4. Prejdite nadol na pripojenú údajovú časť. Tu nájdete všetky súbory, ktoré boli zdieľané vo vlákne konverzácie. Budú rozdelené do rôznych typov súborov, ako sú fotografie, dokumenty atď. Kliknutím na „ Zobraziť všetko “ jednoducho nájdete súbor, ktorý chcete uložiť.
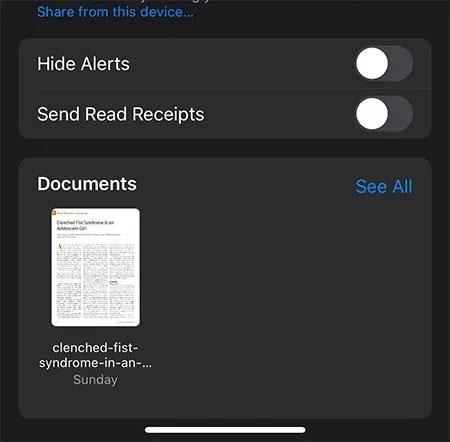
5. Ďalej kliknite na ikonu Zdieľať v pravom hornom rohu obrazovky.
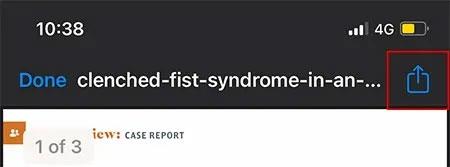
6. Prejdite nadol na ponuku Akcie a vyberte možnosť „Uložiť do súborov“.
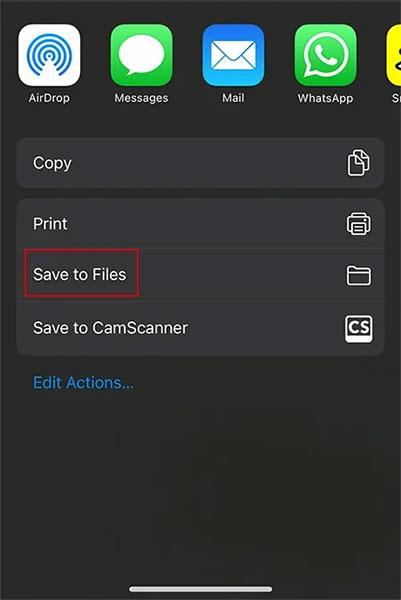
V ďalšej ponuke si môžete vybrať uloženie súboru do priečinka na vašom iPhone alebo priamo do iCloudu, aby ste mohli jednoducho synchronizovať dáta medzi zariadeniami Apple, ktoré vlastníte.
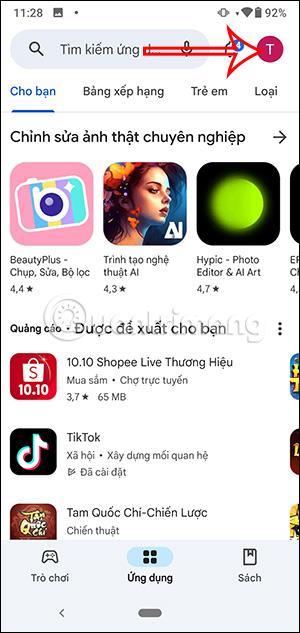
7. Po výbere umiestnenia na uloženie súboru kliknite na „Uložiť“ v pravom hornom rohu obrazovky, aby sa súbor uložil.
To je všetko, čo musíte urobiť. Prílohy v správach iMessage sa teraz uložia na miesto, ktoré ste vybrali. Ak chcete získať prístup k tomuto súboru, stačí otvoriť aplikáciu Súbory a prejsť na správne miesto, kde súbor uložíte a otvoríte.
Kontrola zvuku je malá, ale celkom užitočná funkcia na telefónoch iPhone.
Aplikácia Fotky na iPhone má funkciu spomienok, ktorá vytvára zbierky fotografií a videí s hudbou ako vo filme.
Apple Music sa od svojho prvého uvedenia na trh v roku 2015 mimoriadne rozrástol. K dnešnému dňu je po Spotify druhou najväčšou platenou platformou na streamovanie hudby na svete. Okrem hudobných albumov je Apple Music domovom aj tisícok hudobných videí, 24/7 rádií a mnohých ďalších služieb.
Ak chcete vo svojich videách hudbu na pozadí, alebo konkrétnejšie, nahrajte prehrávanú skladbu ako hudbu na pozadí videa, existuje veľmi jednoduché riešenie.
Hoci iPhone obsahuje vstavanú aplikáciu Počasie, niekedy neposkytuje dostatočne podrobné údaje. Ak chcete niečo pridať, v App Store je veľa možností.
Okrem zdieľania fotografií z albumov môžu používatelia pridávať fotografie do zdieľaných albumov na iPhone. Fotografie môžete automaticky pridávať do zdieľaných albumov bez toho, aby ste museli znova pracovať s albumom.
Existujú dva rýchlejšie a jednoduchšie spôsoby, ako nastaviť odpočítavanie/časovač na vašom zariadení Apple.
App Store obsahuje tisíce skvelých aplikácií, ktoré ste ešte nevyskúšali. Mainstreamové hľadané výrazy nemusia byť užitočné, ak chcete objavovať jedinečné aplikácie a púšťať sa do nekonečného rolovania s náhodnými kľúčovými slovami nie je žiadna sranda.
Blur Video je aplikácia, ktorá rozmazáva scény alebo akýkoľvek obsah, ktorý chcete na svojom telefóne, aby nám pomohla získať obraz, ktorý sa nám páči.
Tento článok vás prevedie tým, ako nainštalovať Google Chrome ako predvolený prehliadač v systéme iOS 14.









