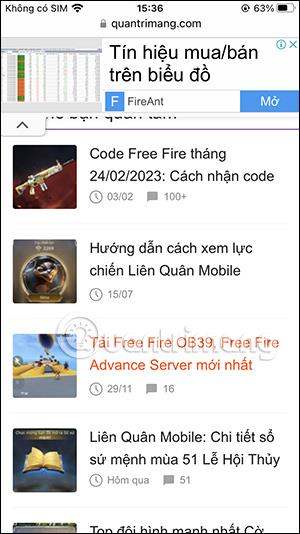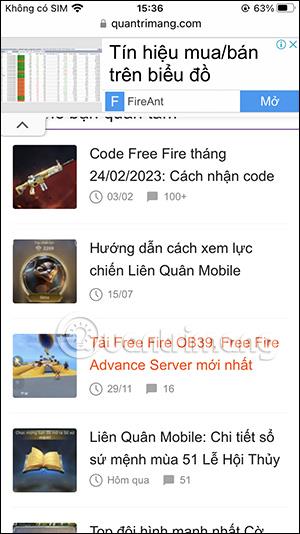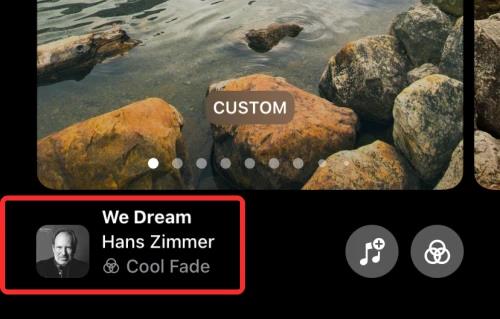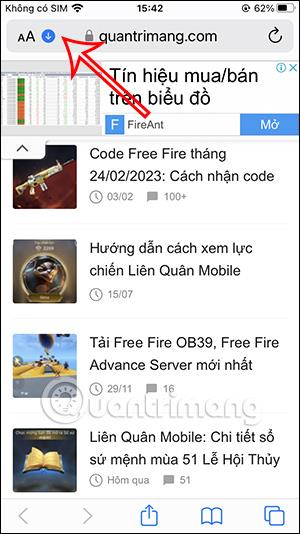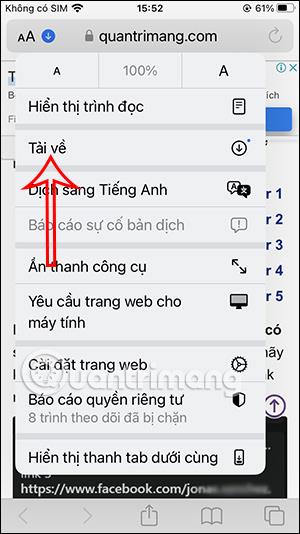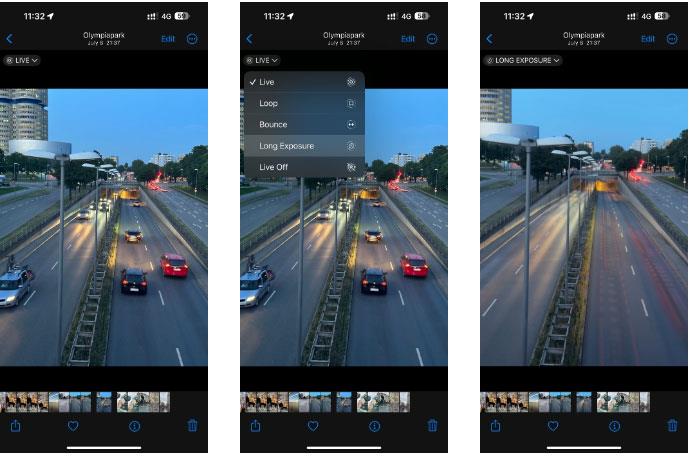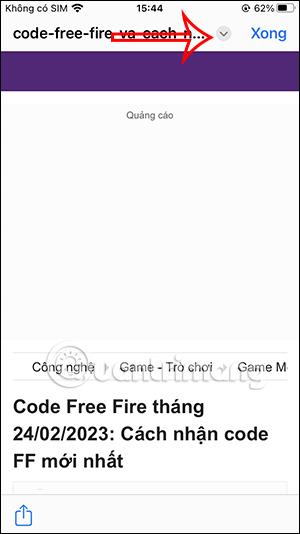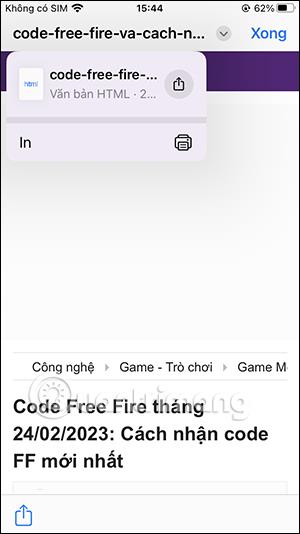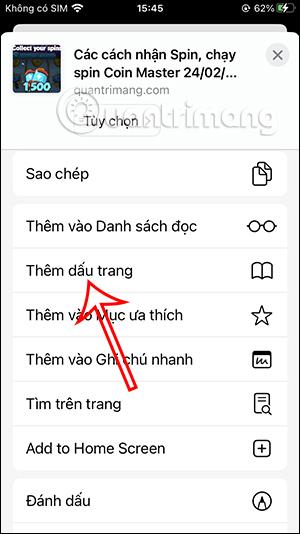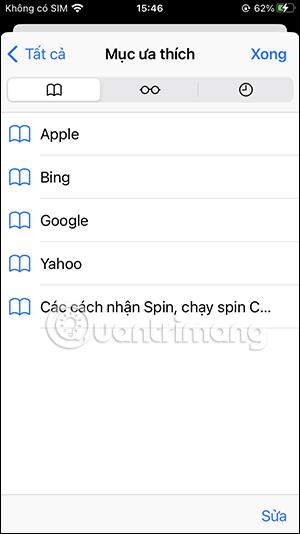Všetky prehliadače majú funkciu záložiek, aby si používatelia mohli uložiť dôležitý obsah a v prípade potreby si ho znova prečítať. A s prehliadačom Safari na iPhone máme okrem funkcie záložiek na Safari aj možnosť ukladať webové stránky ako HTML. Pomocou tohto súboru HTML ho môžu používatelia použiť na mnoho rôznych účelov. Nižšie uvedený článok vás prevedie sťahovaním webových stránok na iPhone vo formáte HTML.
Pokyny na sťahovanie webových stránok na iPhone
Krok 1:
Najprv prejdite na Safari a otvorte webovú stránku ako zvyčajne. Potom pri odkaze na stránku, z ktorého chcete stiahnuť súbor HTML , stlačte a podržte a vyberte odkaz, ktorý chcete stiahnuť ako HTML. Ďalej v zobrazenom rozhraní používateľ klikne na Stiahnuť prepojený súbor .
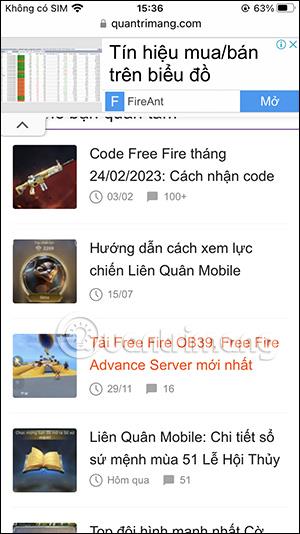
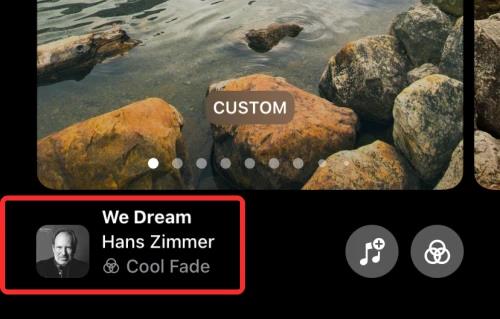
Krok 2:
Čoskoro bude táto webová stránka stiahnutá do Safari. Kliknutím na ikonu modrej šípky zobrazíte zoznam sťahovania. V tomto momente používateľ v zobrazenom zozname klikne na Stiahnuť .
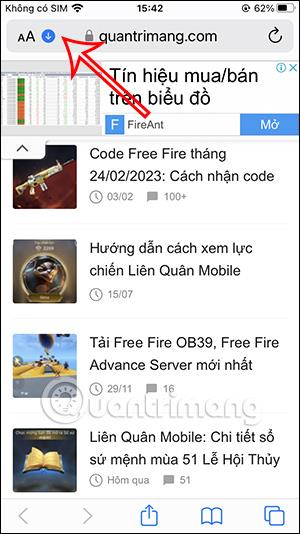
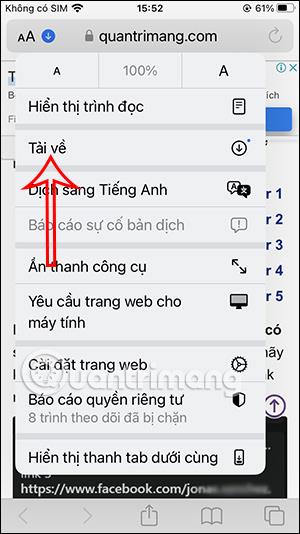
Krok 3:
Používateľ teraz uvidí všetky súbory stiahnuté do prehliadača Safari vrátane webovej stránky, ktorú ste práve stiahli. Stačí kliknúť na názov článku, aby ste ho otvorili ako HTML .
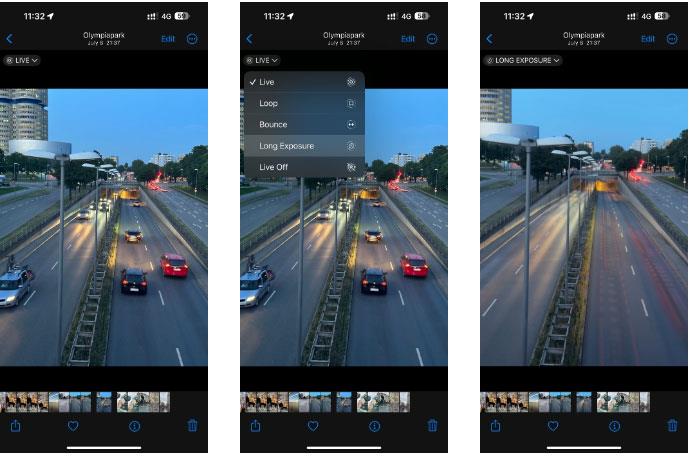
Krok 4:
V zozname na čítanie obsahu, keď kliknete na ikonu rozbaľovacej šípky, ako je znázornené. V dôsledku toho máte možnosť zdieľať tento súbor HTML a v prípade potreby ho vytlačiť.
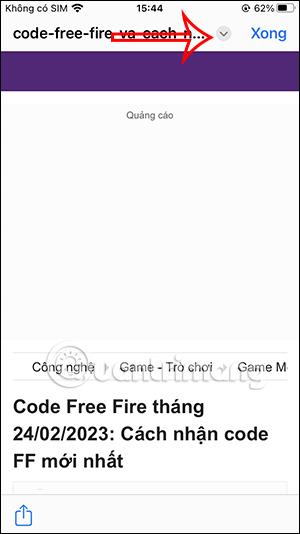
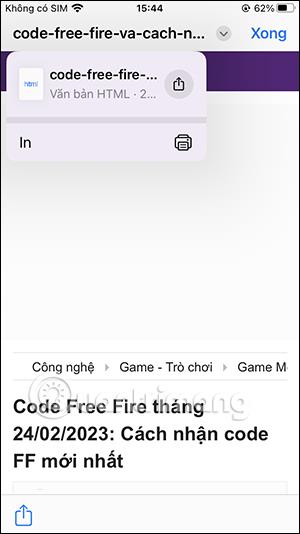
Ako uložiť webové stránky na iPhone
Ak chcete uložiť webové stránky na iPhone, máme mnoho rôznych spôsobov, ako to urobiť. Môžete si ich uložiť ako záložky, uložiť ich do zoznamu na čítanie alebo zobraziť webové stránky Safari na obrazovke vášho iPhone atď. Všetky tieto možnosti predstavujú základné operácie pri prehliadaní webu v prehliadači Safari.
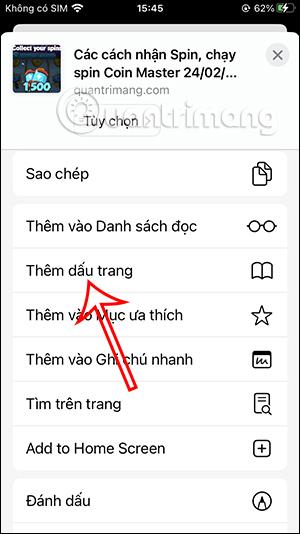
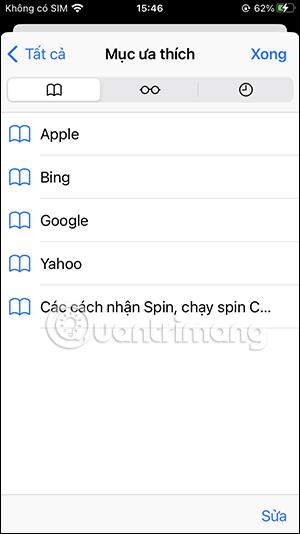
V závislosti od potrieb každého, kto si chce webovú stránku uložiť na iPhone, kliknite na každú vhodnú položku.