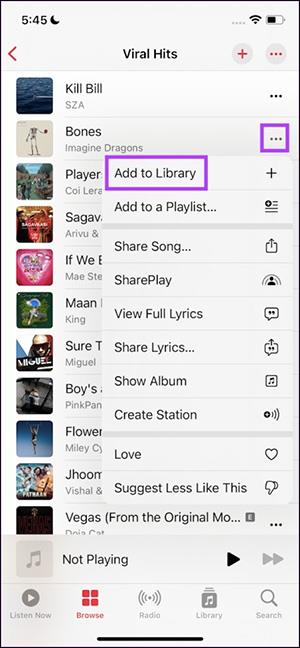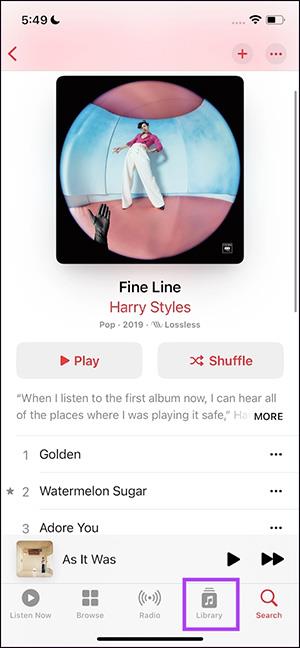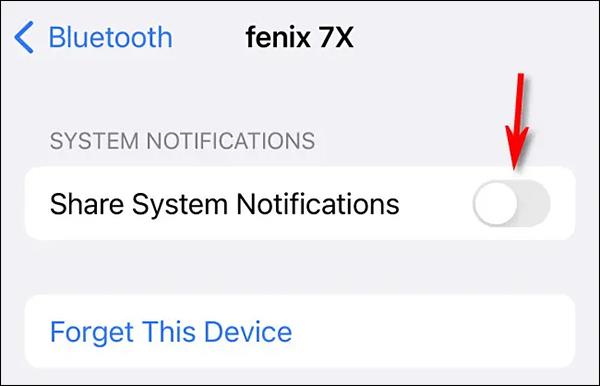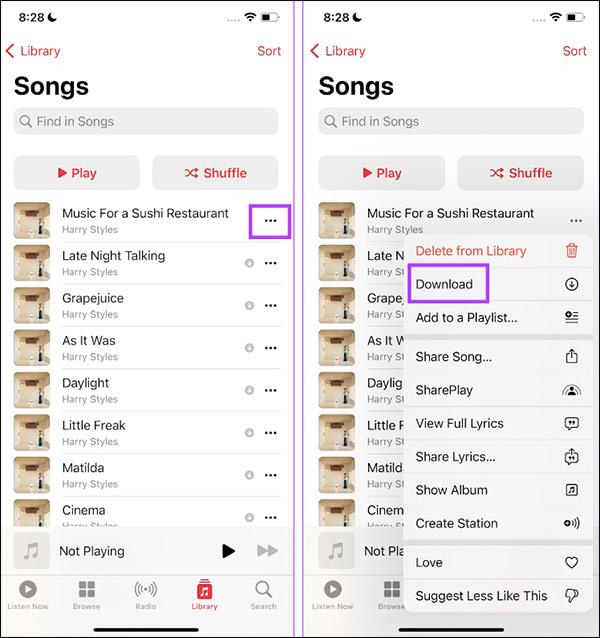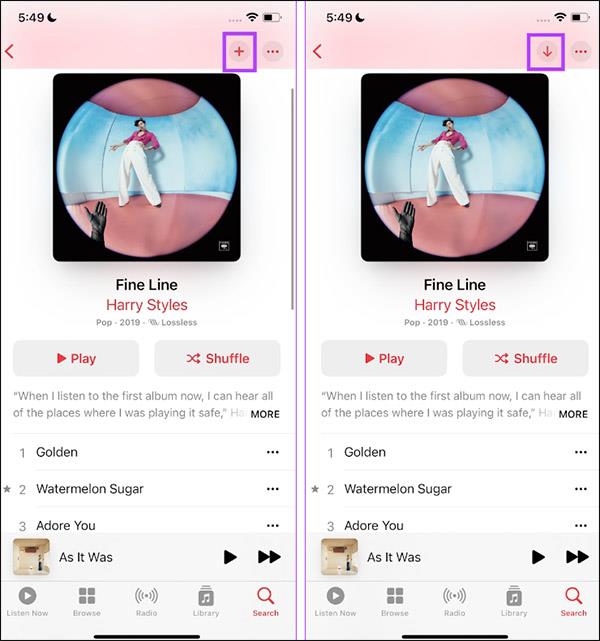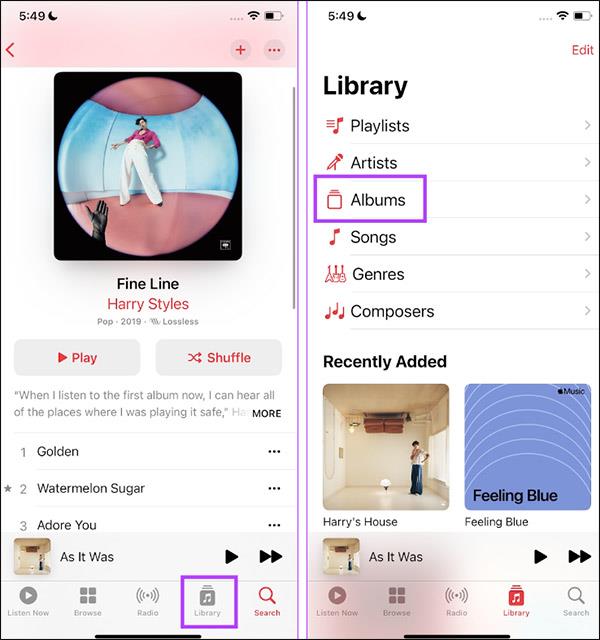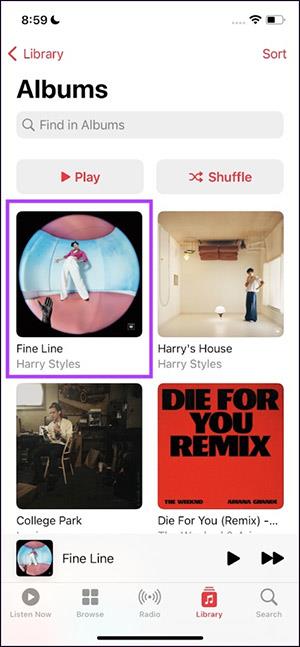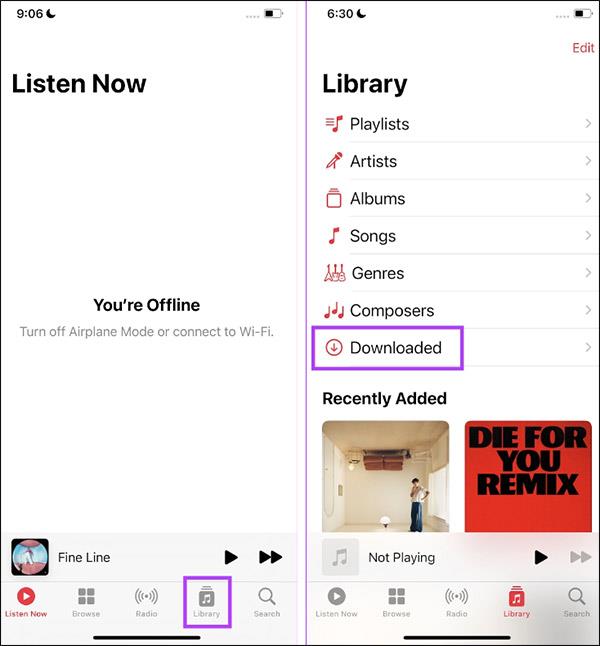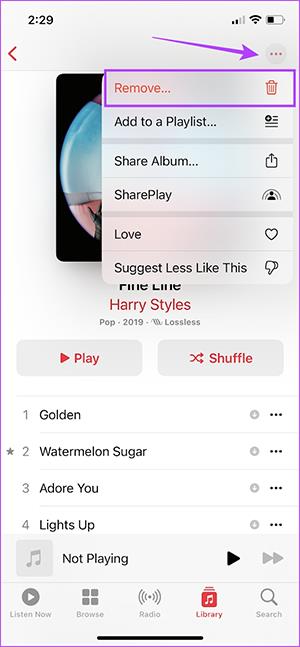Používatelia si môžu stiahnuť hudbu Apple Music na počúvanie offline stiahnutím skladieb, stiahnutím albumov alebo stiahnutím celých zoznamov skladieb. Stiahnutie Apple Music na počúvanie offline však vyžaduje veľa krokov, to znamená, že skladbu musíte pridať do svojej hudobnej knižnice a potom si môžete hudbu stiahnuť. Nižšie uvedený článok vás prevedie sťahovaním hudby do Apple Music na počúvanie offline.
Pokyny na sťahovanie skladieb na Apple Music
Krok 1:
Najprv používatelia otvoria Apple Music a potom nájdu skladbu, ktorú si chcú stiahnuť . Potom kliknite na 3-bodkovú ikonu pri danej skladbe a potom kliknite na Pridať do knižnice .
Krok 2:
Potom kliknite na Knižnica v spodnej časti obrazovky a potom kliknite na Skladby , aby ste zobrazili skladby, ktoré sa momentálne nachádzajú v hudobnej knižnici v telefóne.
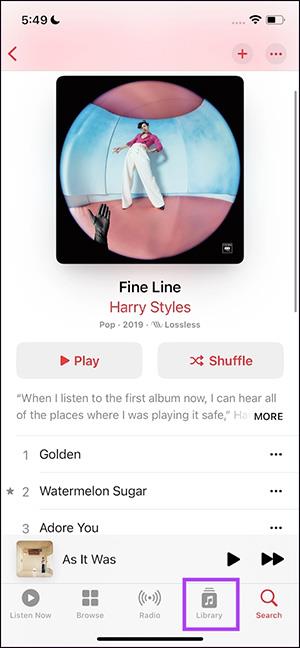
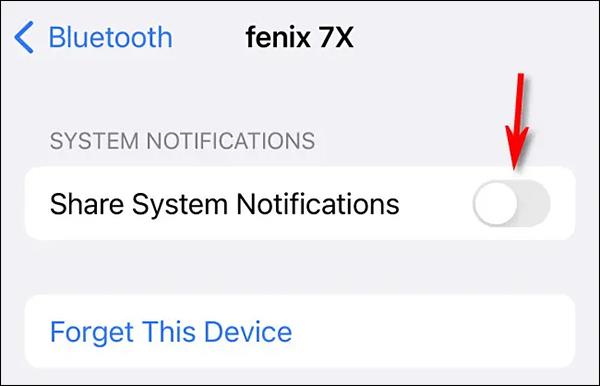
Krok 3:
Používateľ teraz uvidí skladbu, ktorú pridal do hudobnej knižnice na iPhone. Kliknite na ikonu 3 bodky pri danej skladbe a potom kliknite na možnosť Stiahnuť v zobrazenej ponuke, aby ste si túto skladbu stiahli.
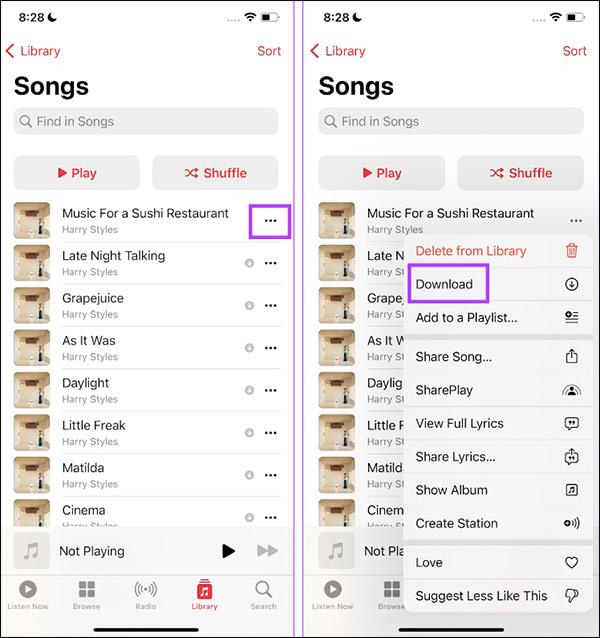
Výsledná skladba sa stiahne do vašej hudobnej knižnice a uloží sa do sekcie Skladby, aby sme mohli hudbu kedykoľvek počúvať offline.
Ako sťahovať hudobné albumy na Apple Music
Krok 1:
Otvoríte hudobný album v Apple Music, ktorý si chcete stiahnuť. Potom kliknite na ikonu plus a pridajte tento album do svojej knižnice.
Potom kliknite na ikonu sťahovania a stiahnite si tento album.
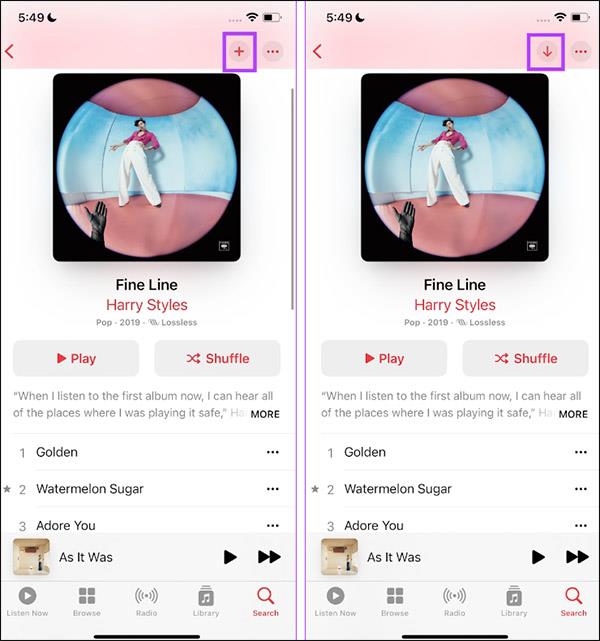
Krok 2:
Kliknite na Knižnica a potom kliknite na Albumy , aby ste zobrazili albumy, ktoré ste uložili do hudobnej knižnice v telefóne.
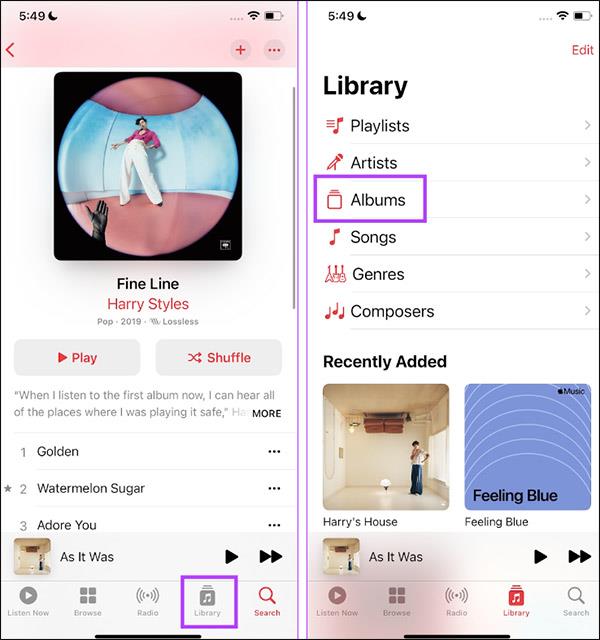
V dôsledku toho uvidíte hudobný album, ktorý ste si stiahli do svojho iPhone.
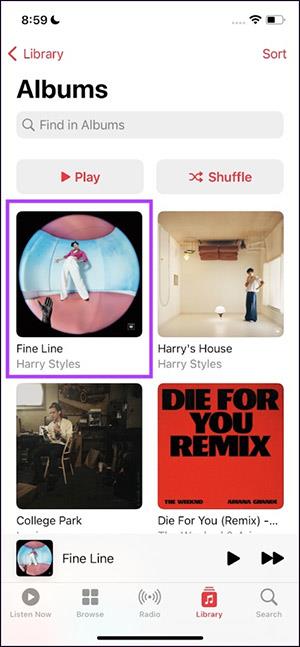
Ako sťahovať hudbu z Apple Music do počítača (Mac a Windows)
Ak máte hudbu uloženú v knižnici, môžete si ju jednoducho stiahnuť na počúvanie offline v počítači. Kroky sú rovnaké pre Mac aj Windows:
- Otvorte aplikáciu Apple Music.
- Vyberte hudbu, ktorú ste pridali z Apple Music.
- Kliknite na tlačidlo Stiahnuť.
Opäť, rovnako ako na mobilných zariadeniach, musíte sa uistiť, že máte dostatok miesta na pevnom disku na stiahnutie.
Ako odstrániť stiahnutú hudbu v Apple Music
Krok 1:
V rozhraní Apple Music kliknite na Knižnica a potom vyberte Stiahnuté .
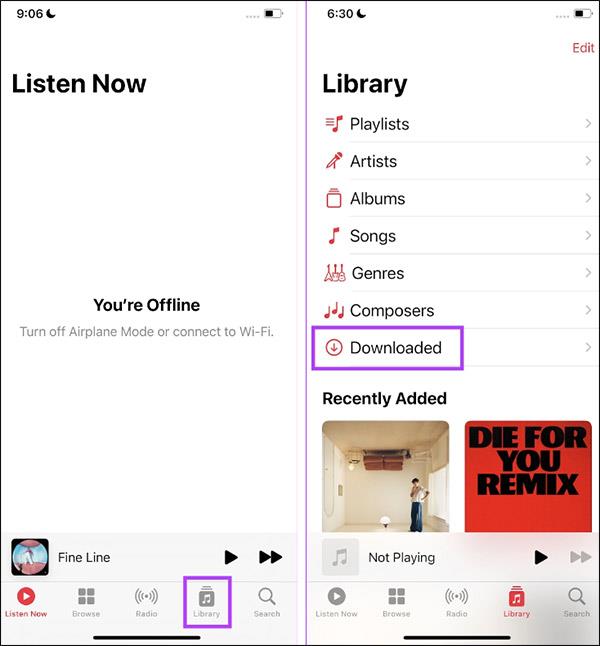
Krok 2:
Teraz kliknite na sekciu Album, Playlist alebo Song, aby ste odstránili obsah, ktorý ste si stiahli. V ďalšom rozhraní klikneme na ikonu s 3 bodkami a vyberieme Odstrániť .
Nakoniec vyberte možnosť Odstrániť stiahnuté súbory a odstráňte ich.
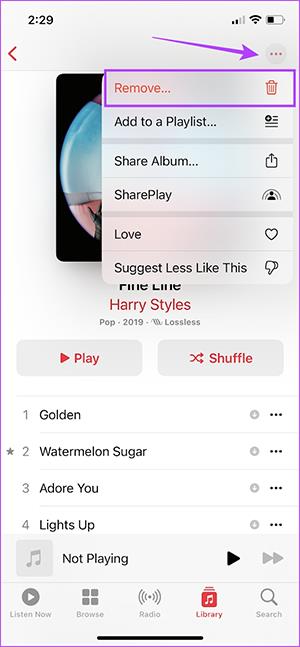
Výhody sťahovania hudby z Apple Music na počúvanie offline
Najväčším dôvodom na sťahovanie hudby je úspora na mobilných dátach. To znamená, že hudba sa uloží do vášho zariadenia a už ju nebudete musieť streamovať. Pomocou Apple Music môžete prezerať, sťahovať a odstraňovať hudbu na použitie offline.
Hoci sťahovanie zaberá miesto v telefóne, budete k nemu mať prístup, keď sa nebudete môcť pripojiť na internet, takže môžete pokračovať, keď sa nachádzate na vzdialenom mieste, kde je signál problematický. Okrem toho môžete spravovať a optimalizovať svoju pamäť nastavením minimálneho prahu pamäte.
Vyššie je rýchly a jednoduchý sprievodca na stiahnutie obľúbených skladieb a dokonca aj celých hudobných zbierok do zariadenia. Sťahovanie hudby cez Apple Music stojí za to, od ukladania dát až po pripravenosť hudby stlačením jediného tlačidla.
Po stiahnutí hudby možno budete chcieť preskúmať vytváranie vlastných zoznamov skladieb, aby vaša knižnica vyzerala čo najlepšie.