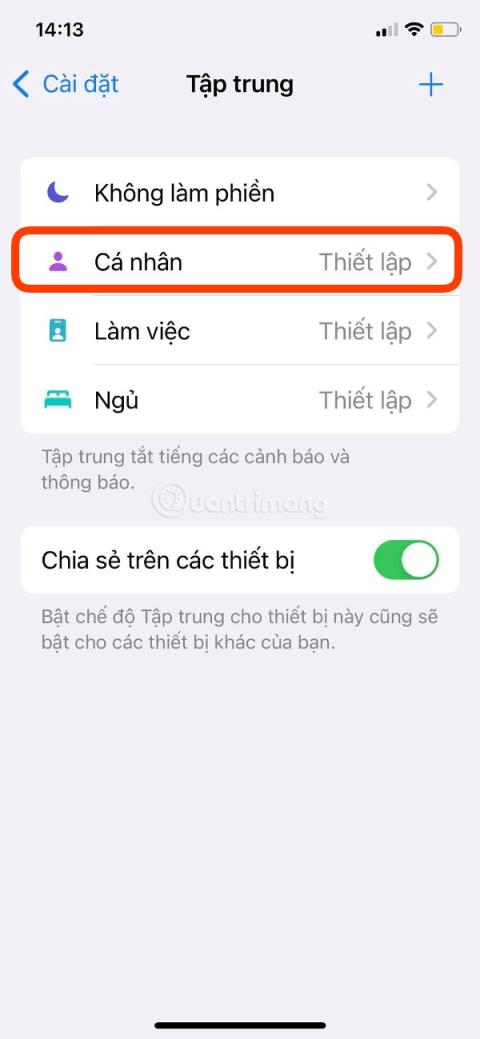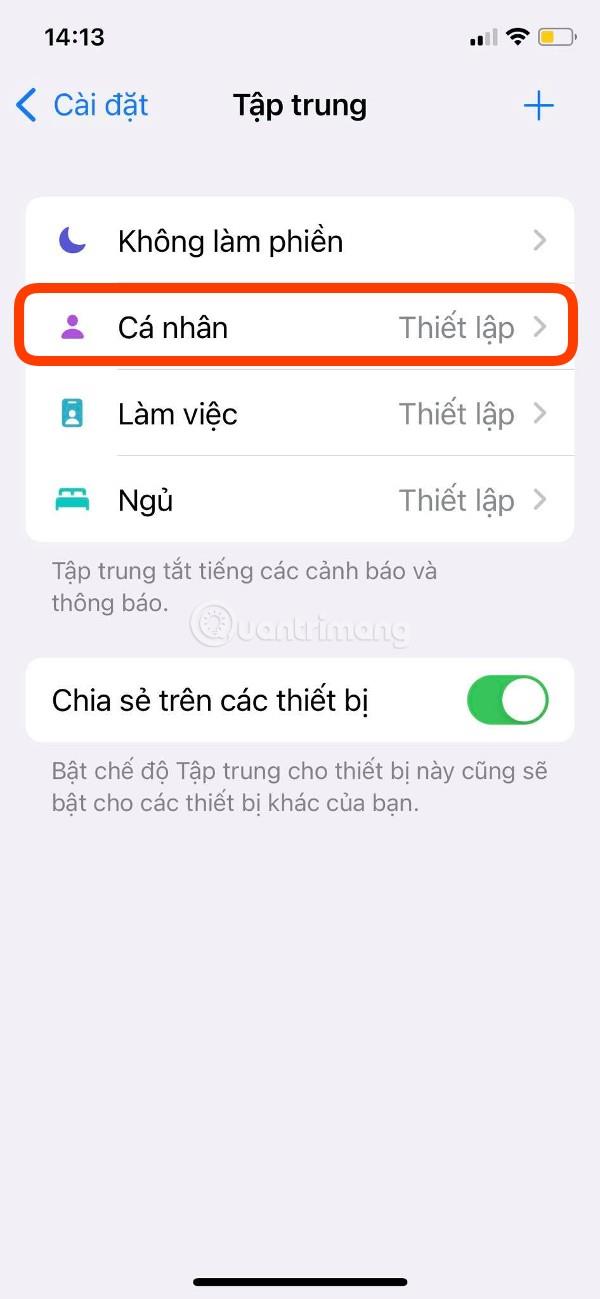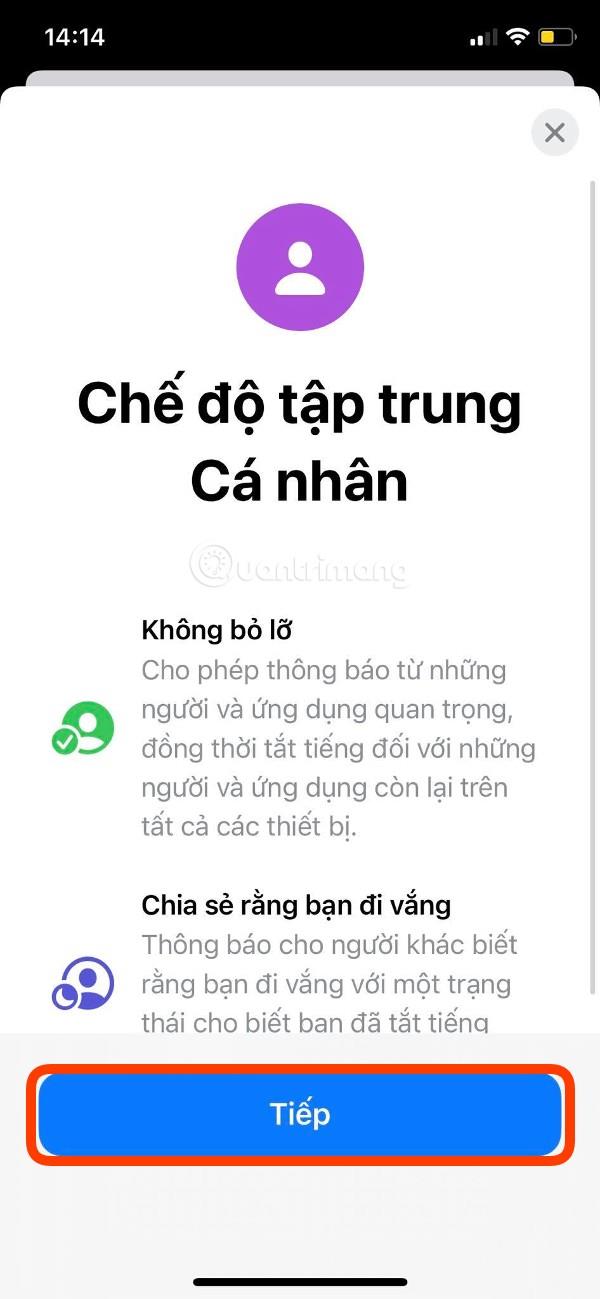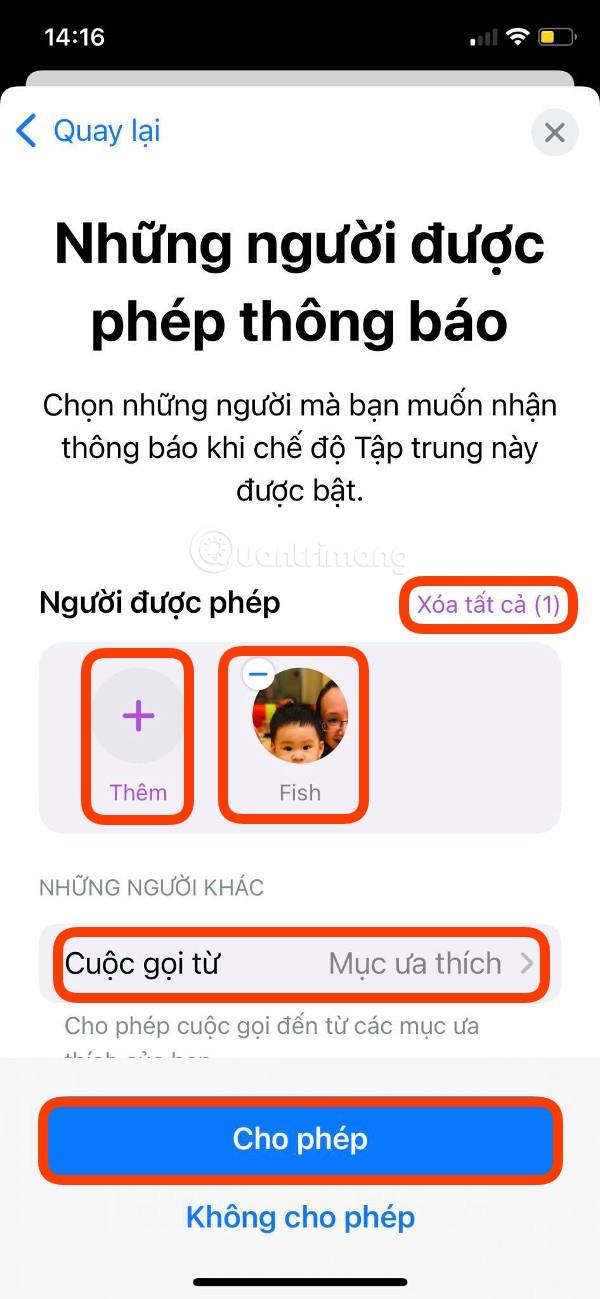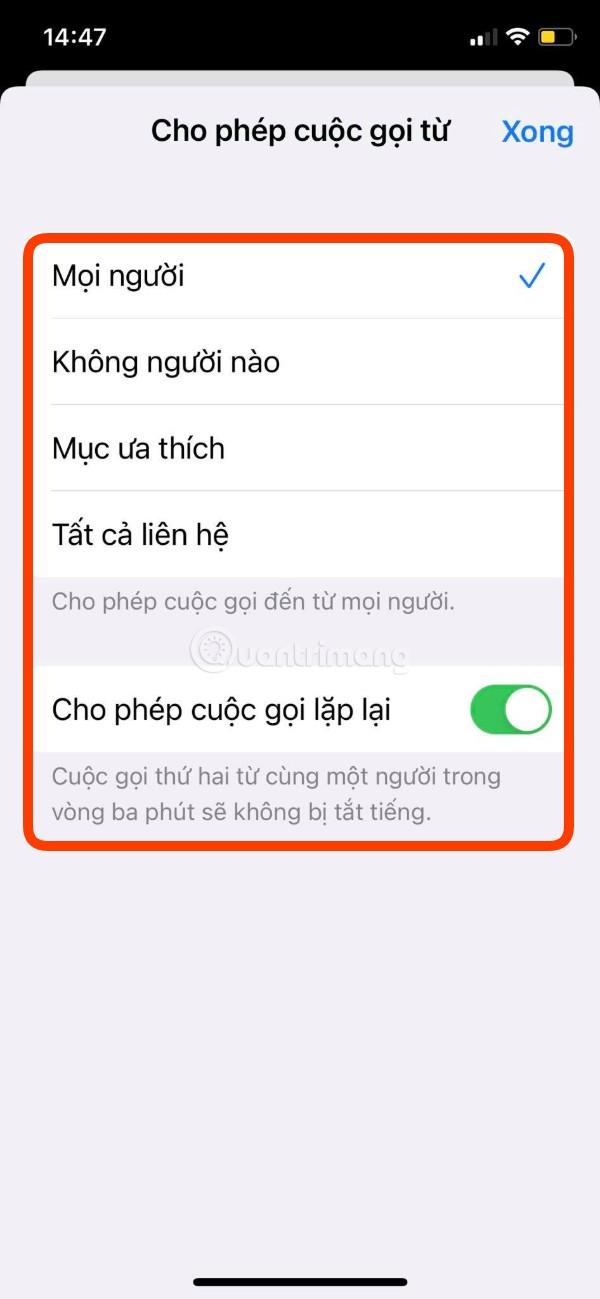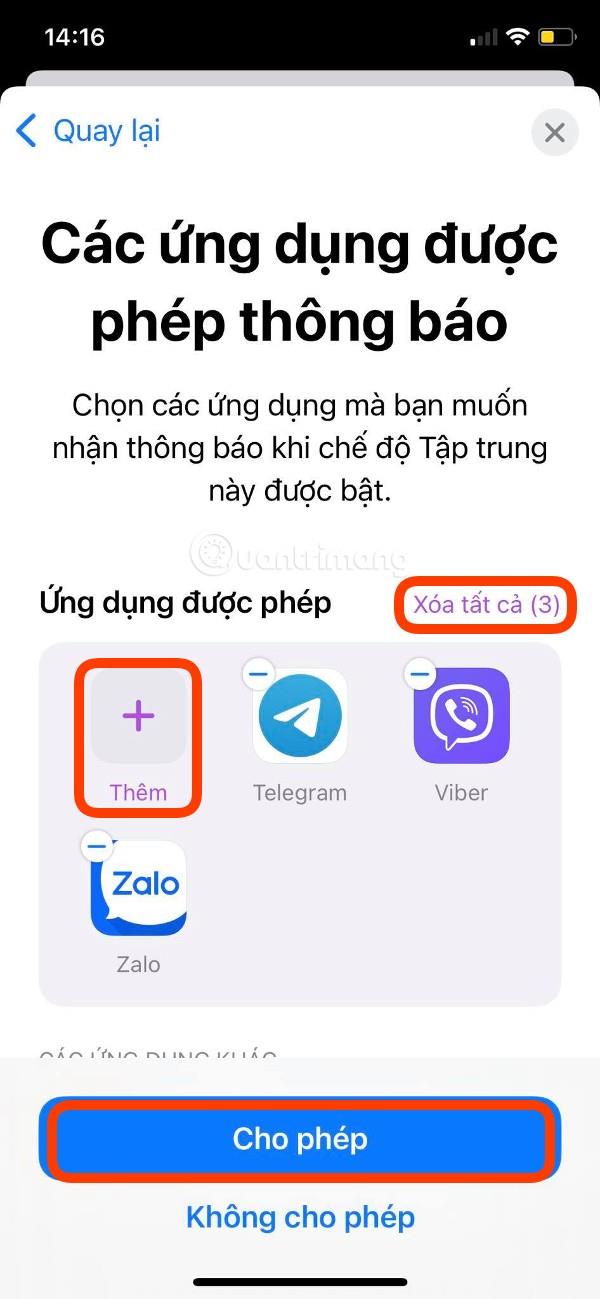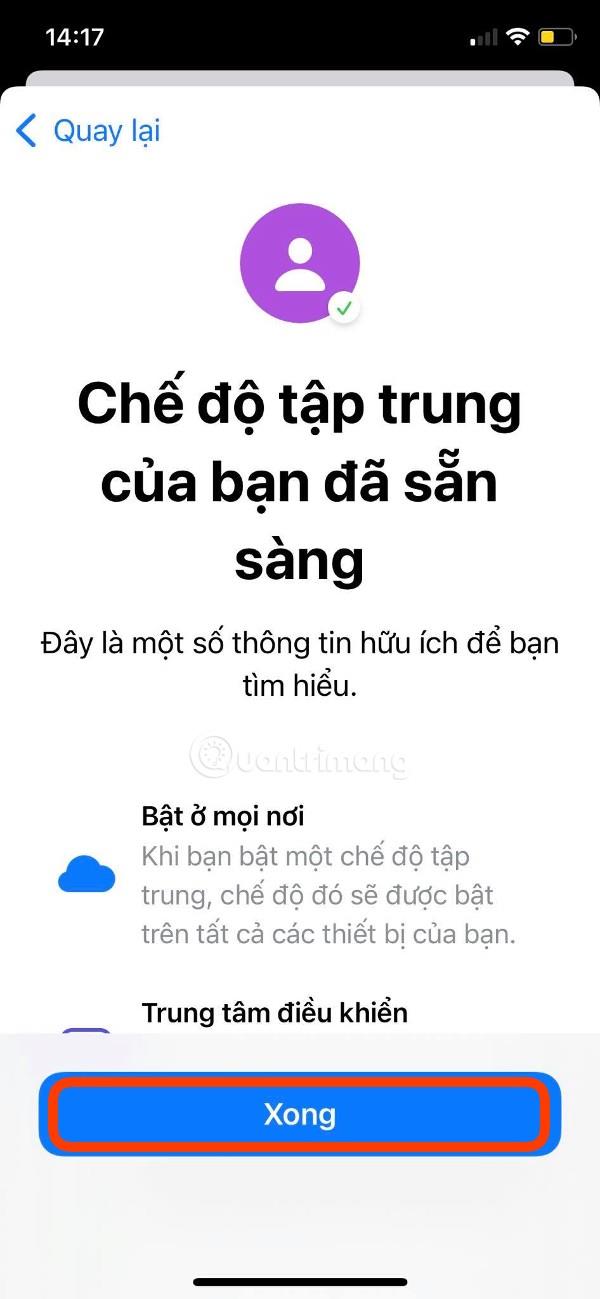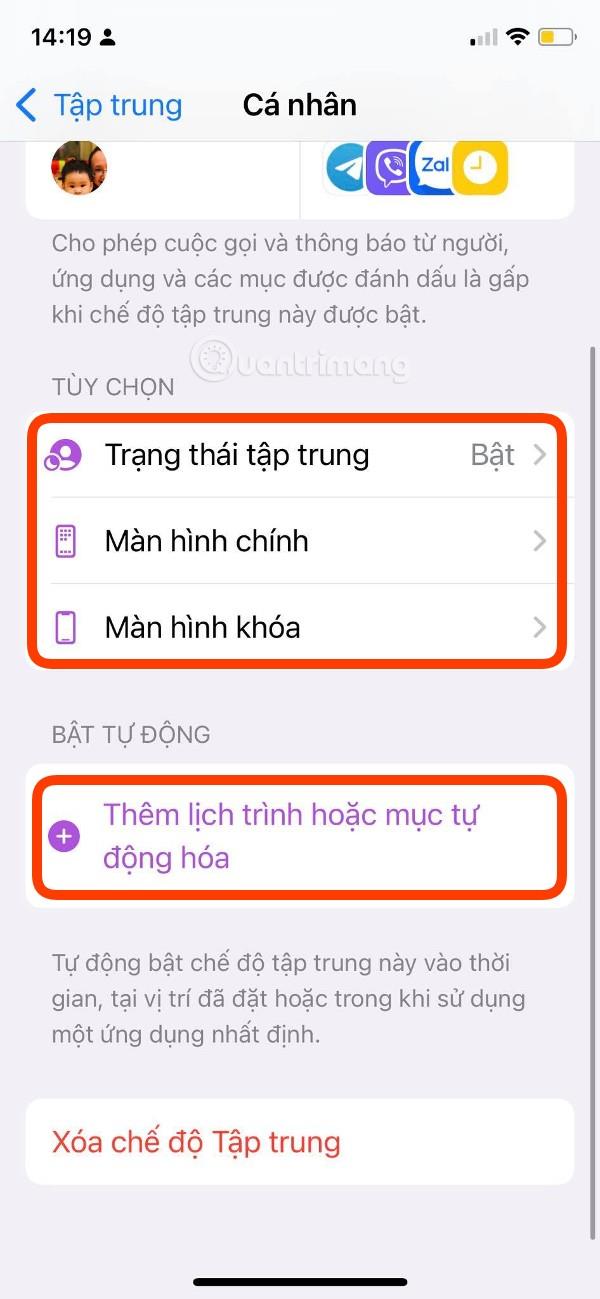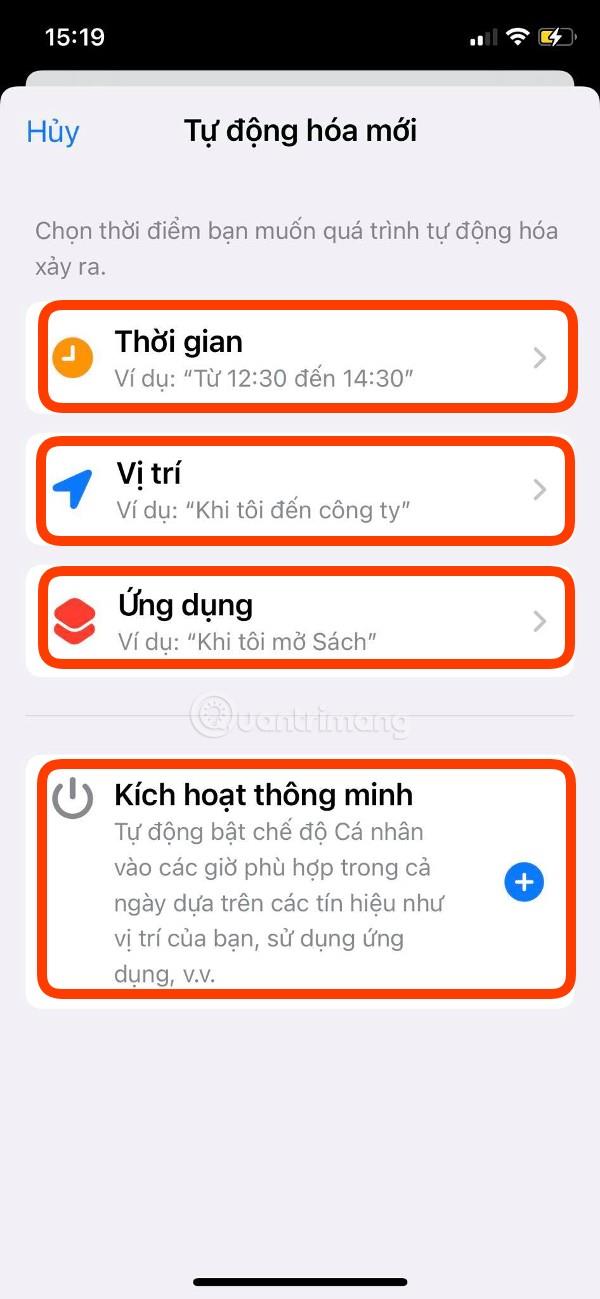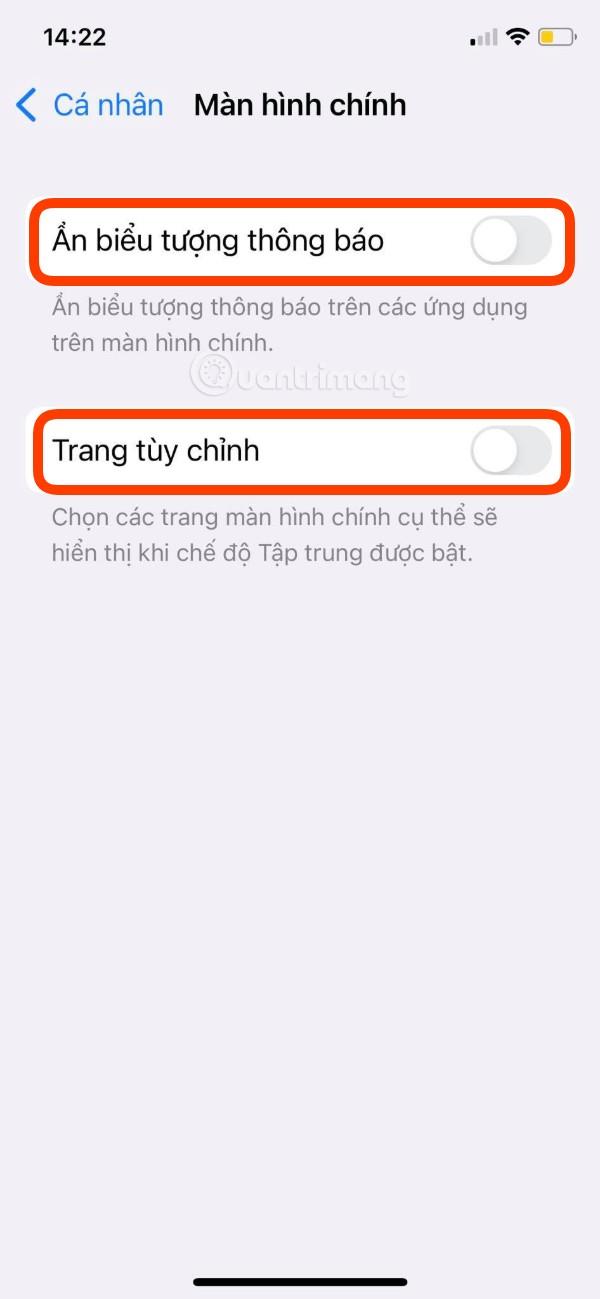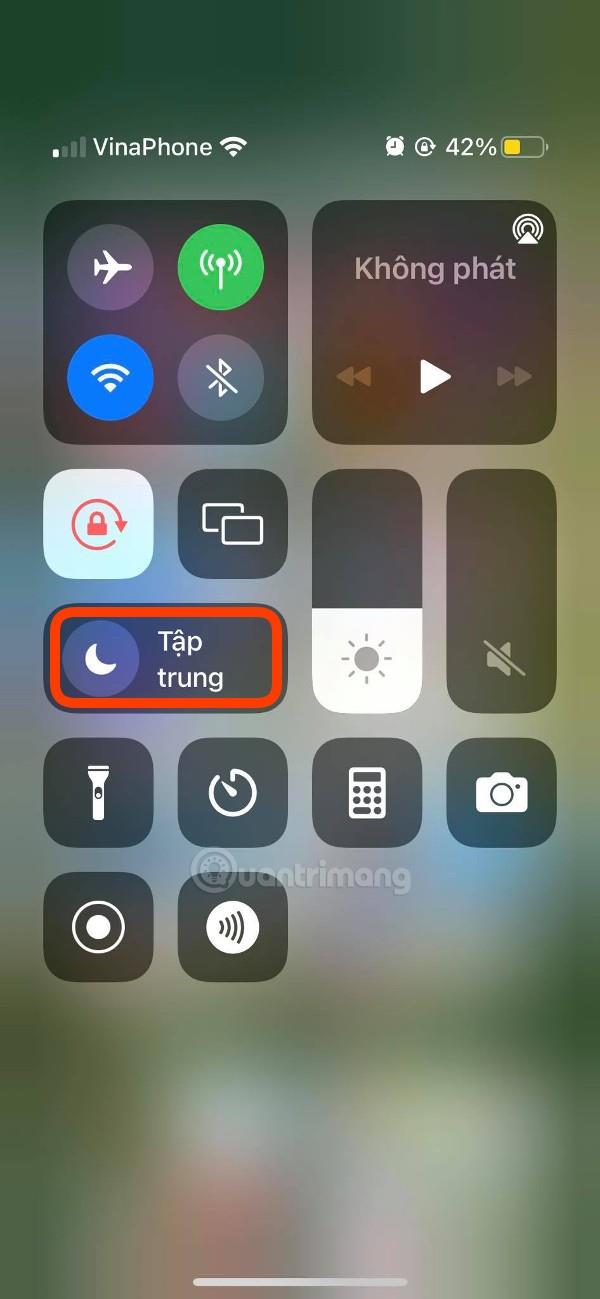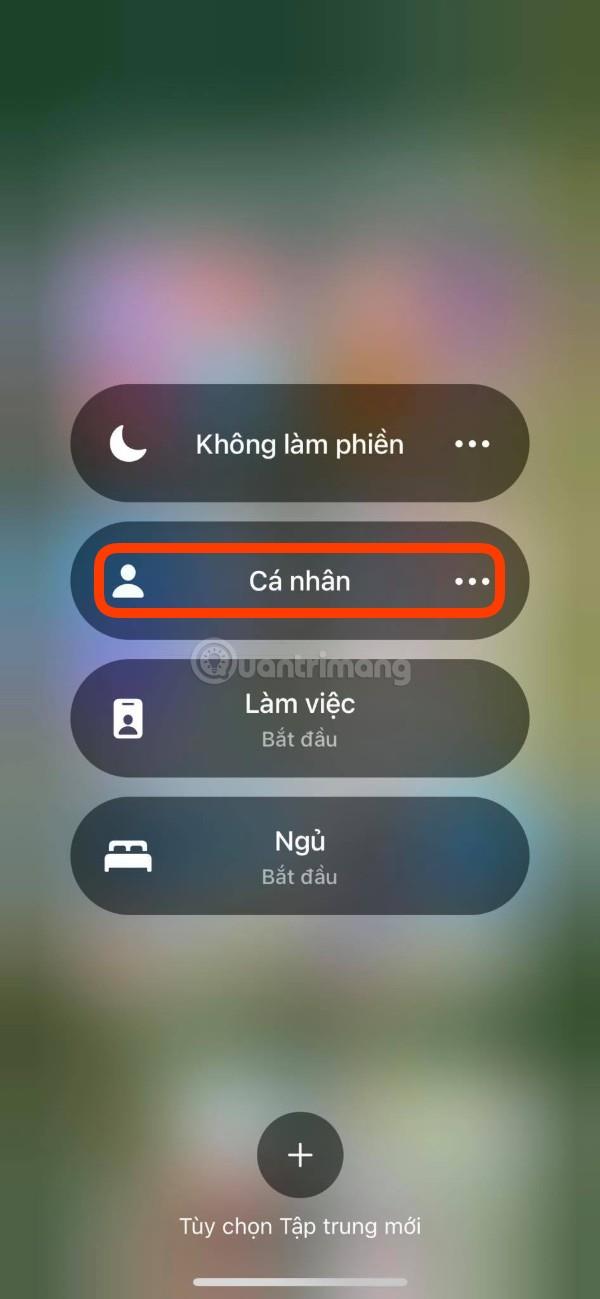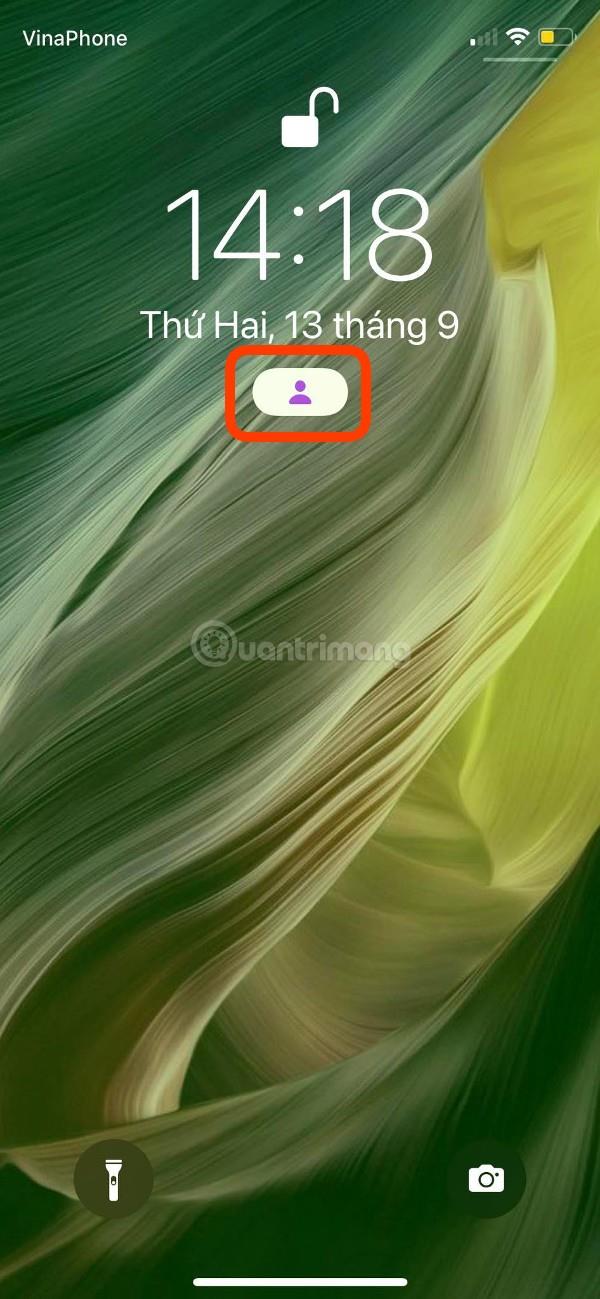Váš iPhone má toľko aplikácií a kontaktov, že vás niekedy budú obťažovať nedôležitými upozorneniami. V systéme iOS 15 vám Apple umožňuje presne si vybrať, od koho chcete dostávať upozornenia, čím eliminujete všetky ostatné nevyžiadané upozornenia.
Umožňuje to nová funkcia Focus , ktorá vám umožňuje vytvárať profily Nerušiť na základe toho, ako z času na čas používate svoj iPhone. V tomto článku sa Tips.BlogCafeIT zameriava na to, ako nastaviť osobný profil funkcie Focus, ale rovnakým spôsobom si môžete nastaviť aj profil Spánok alebo Práca.
Ako skryť všetky upozornenia okrem upozornení od obľúbených kontaktov a vybraných ľudí v systéme iOS 15
Krok 1: Nadviažte kontakt
Najprv sa dostanete do Nastavenia . Tu vyberte Osobné a potom kliknite na Ďalej na obrazovke Súhrn osobnej konfigurácie. Na ďalšej obrazovke uvidíte časť Upozornenia od ľudí . iPhone bude automaticky vytvárať návrhy na základe vašej histórie kontaktov. Ak nie ste spokojní s návrhom, môžete ho odstrániť kliknutím na znamienko mínus (-) alebo kliknutím na tlačidlo Odstrániť všetko .
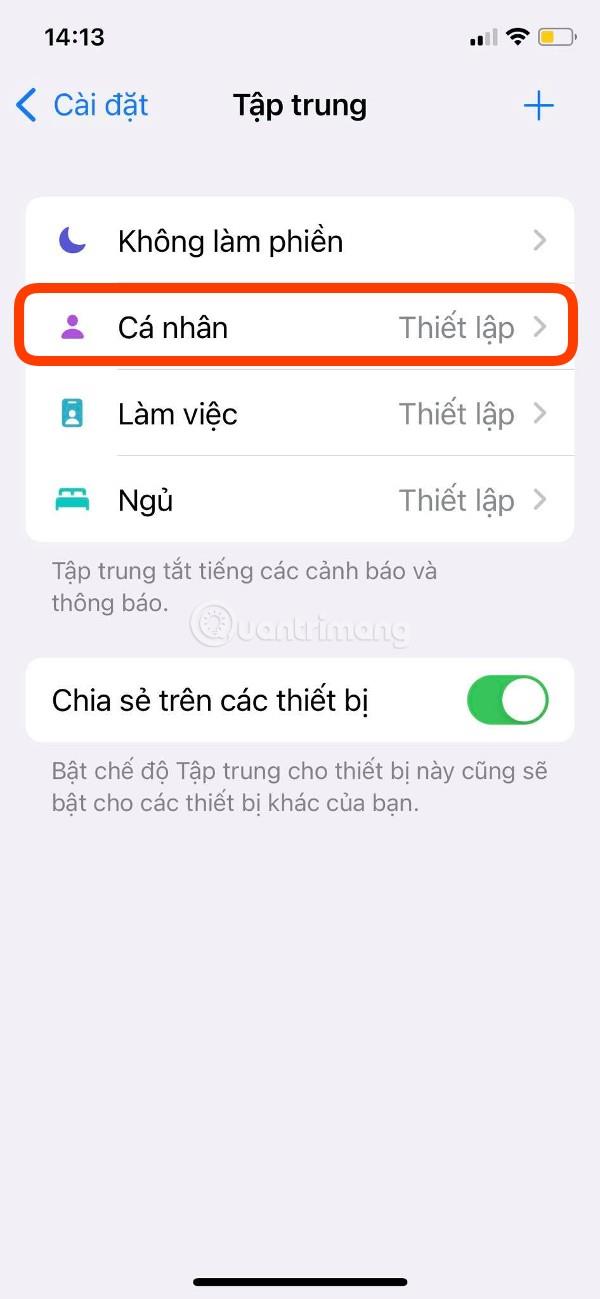
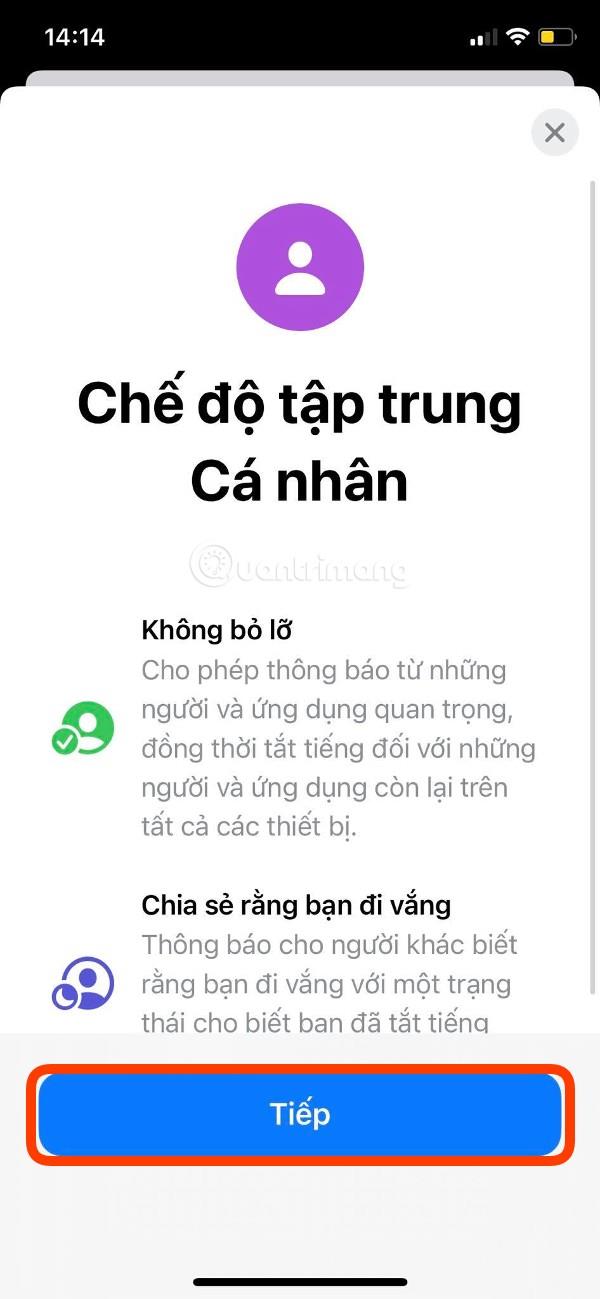
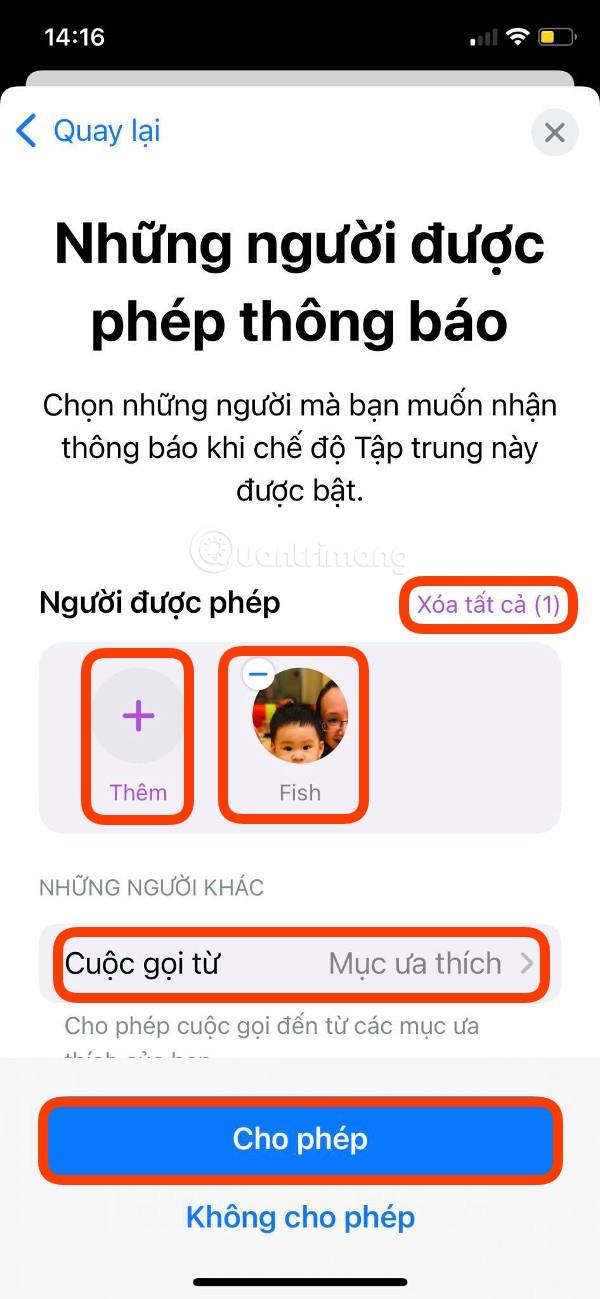
Ak chcete pridať nový kontakt, kliknite na znamienko plus (+) so slovom Pridať nižšie. Zobrazia sa vám kontakty, aby ste mohli vybrať kontakty, ktoré chcete pridať. Po dokončení výberu dokončite kliknutím na tlačidlo Hotovo v pravom hornom rohu obrazovky.
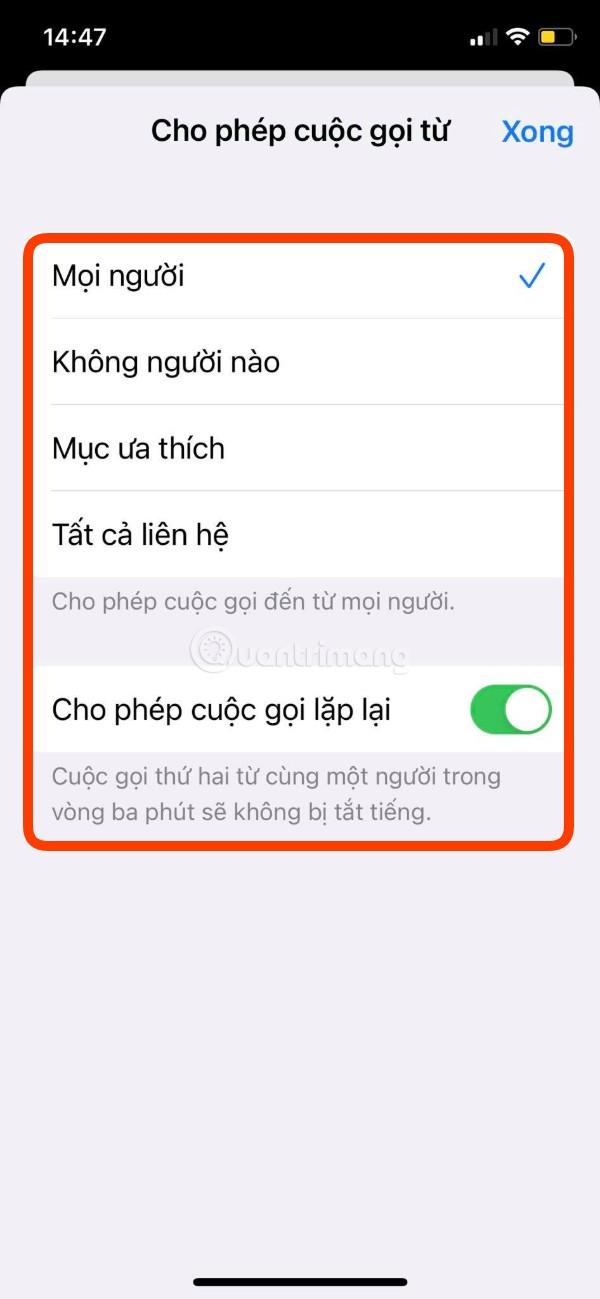
Ďalej v časti Iní ľudia kliknite na položku Volať od a potom vyberte podľa svojich preferencií s možnosťami vrátane Každý , Nikto , Obľúbené. (Obľúbené) , Všetky kontakty (Všetky kontakty) . Okrem toho môžete tiež nastaviť možnosť Povoliť opakované hovory , aby sa druhý hovor od tej istej osoby do 3 minút nestlmil.
Po nainštalovaní všetkého podľa vašich predstáv kliknite na Povoliť a prejdite na ďalšiu časť.
Krok 2: Nastavte aplikáciu
Teraz prejdite do sekcie aplikácií a budete môcť nastaviť povolené aplikácie pre upozornenia . iOS 15 vám navrhne aplikácie na základe vašich zvyklostí pri používaní iPhonu. Ak sa vám nepáči, môžete ho odstrániť kliknutím na znamienko mínus (-) alebo kliknutím na tlačidlo Odstrániť všetko .
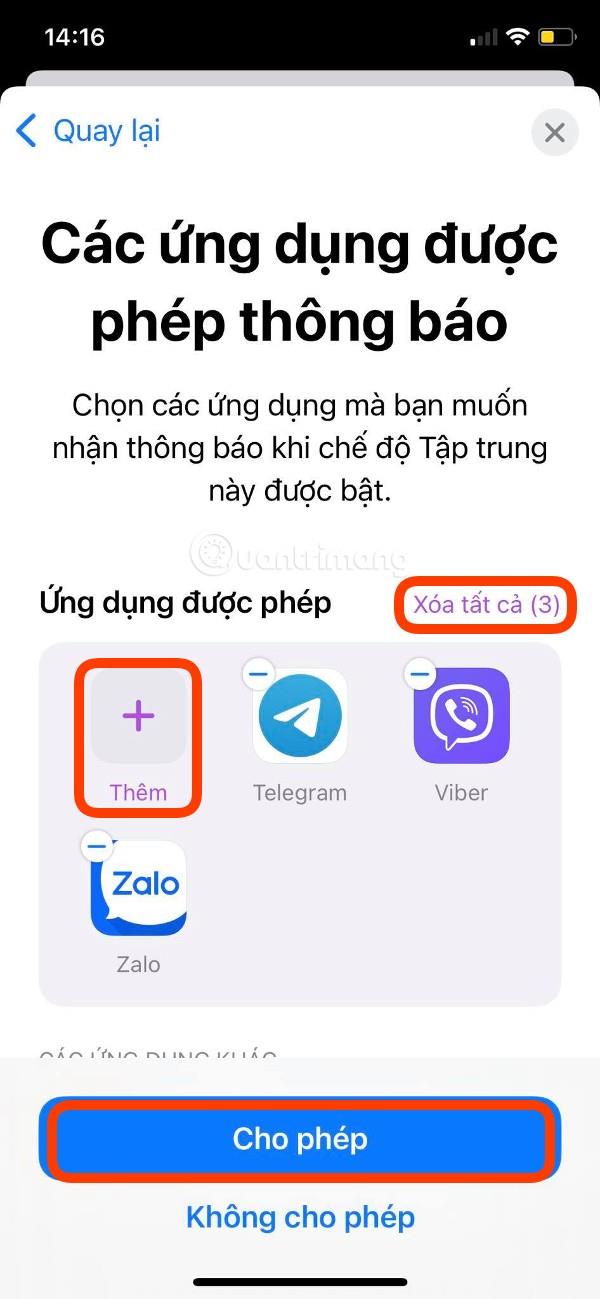
Ak chcete pridať novú aplikáciu, kliknite na znamienko plus (+) so slovom Pridať nižšie. Zobrazí sa zoznam aplikácií, z ktorých si môžete vybrať aplikácie, ktoré chcete pridať. Po dokončení výberu dokončite kliknutím na tlačidlo Hotovo v pravom hornom rohu obrazovky.
Po výbere aplikácie kliknite na Povoliť , aby ste dokončili inštaláciu aplikácie.
Krok 3: Ďalšie vylepšenia
Po aplikácii sa zobrazí uvítacia obrazovka, ktorá vás informuje, že ste dokončili proces nastavenia osobnej konfigurácie. Kliknutím na tlačidlo Hotovo dokončite proces inštalácie.
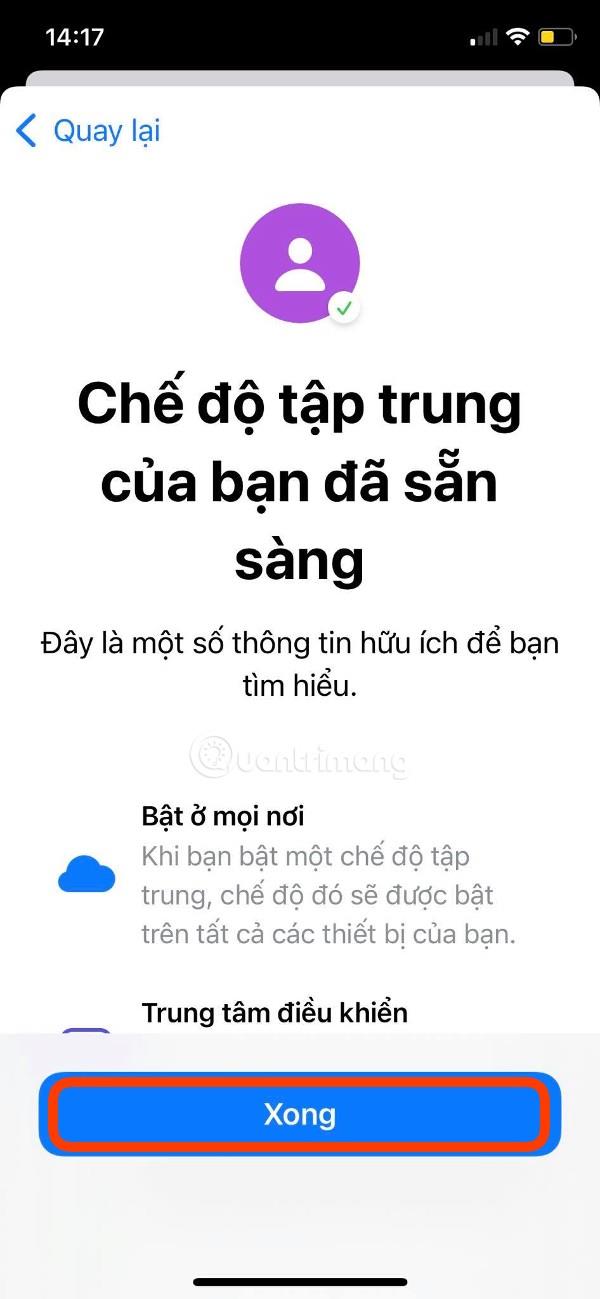
Zobrazí sa obrazovka s prehľadom osobného profilu, kde môžete ešte upraviť predchádzajúce nastavenia. Existuje aj niekoľko ďalších vylepšení, ktoré vám pomôžu ďalej optimalizovať vašu osobnú konfiguráciu.
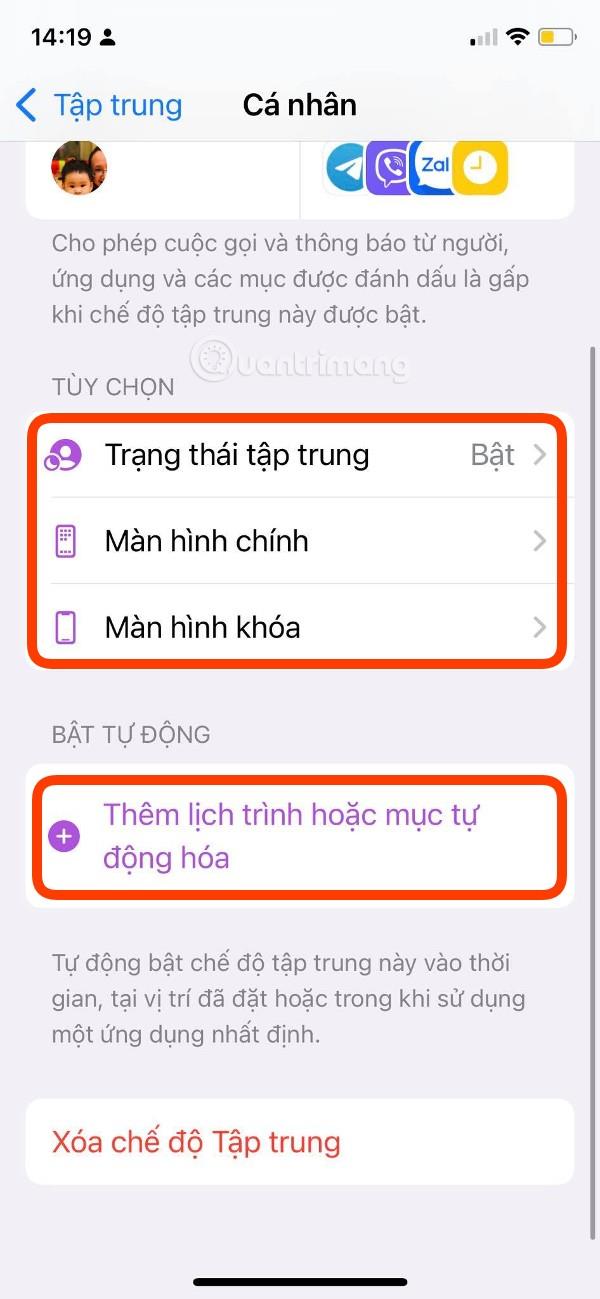
Nájdite časť Zapnúť automaticky a potom kliknite na Pridať plán alebo Automatizácia . Tu môžete nastaviť, aby sa Osobná konfigurácia automaticky zapínala v určitých intervaloch, podľa miesta alebo pri otvorení určitej aplikácie.
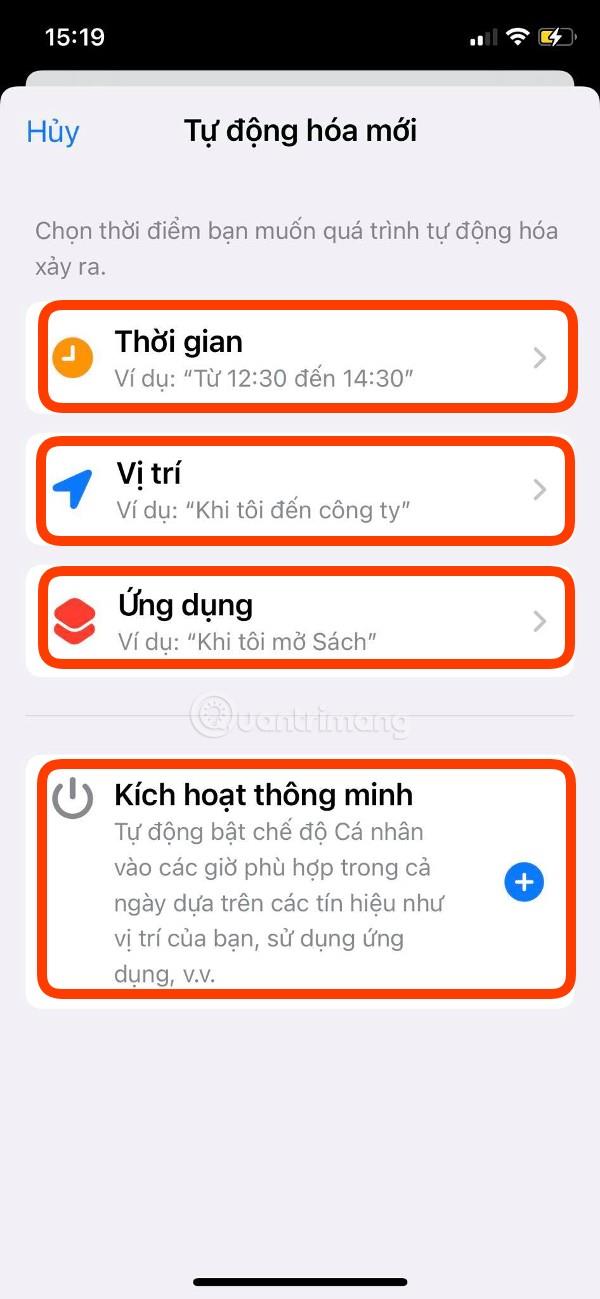
Môžete tiež vybrať režim inteligentnej aktivácie , aby sa iOS automaticky rozhodol zapnúť/vypnúť na základe údajov, ktoré zhromažďuje z vašich zvyklostí pri používaní iPhonu.
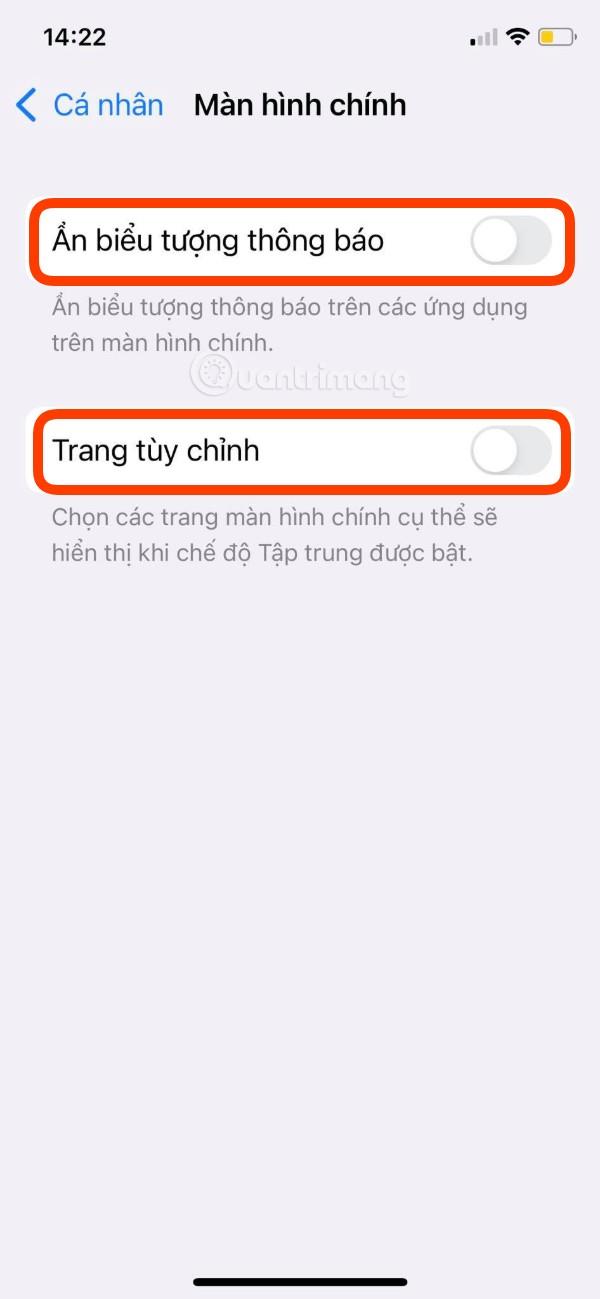
Medzi ďalšie nastavenia patrí prispôsobenie domovskej obrazovky s možnosťou skryť ikony upozornení a vytvorenie vlastnej stránky domovskej obrazovky, prispôsobenie uzamknutej obrazovky s možnosťou stlmiť uzamknutú obrazovku a zobraziť stlmené upozornenia na uzamknutej obrazovke.
Krok 4: Ako povoliť režim zaostrenia
Najbežnejším spôsobom, ako zapnúť režim zaostrenia, je otvoriť ovládacie centrum , potom klepnúť na položku Zamerať a potom vybrať možnosť Osobné . Po aktivácii sa pod hodinami na uzamknutej obrazovke zobrazí ikona Osobné . Stlačením a podržaním tejto ikony môžete rýchlo získať prístup k ovládacím prvkom zaostrenia.
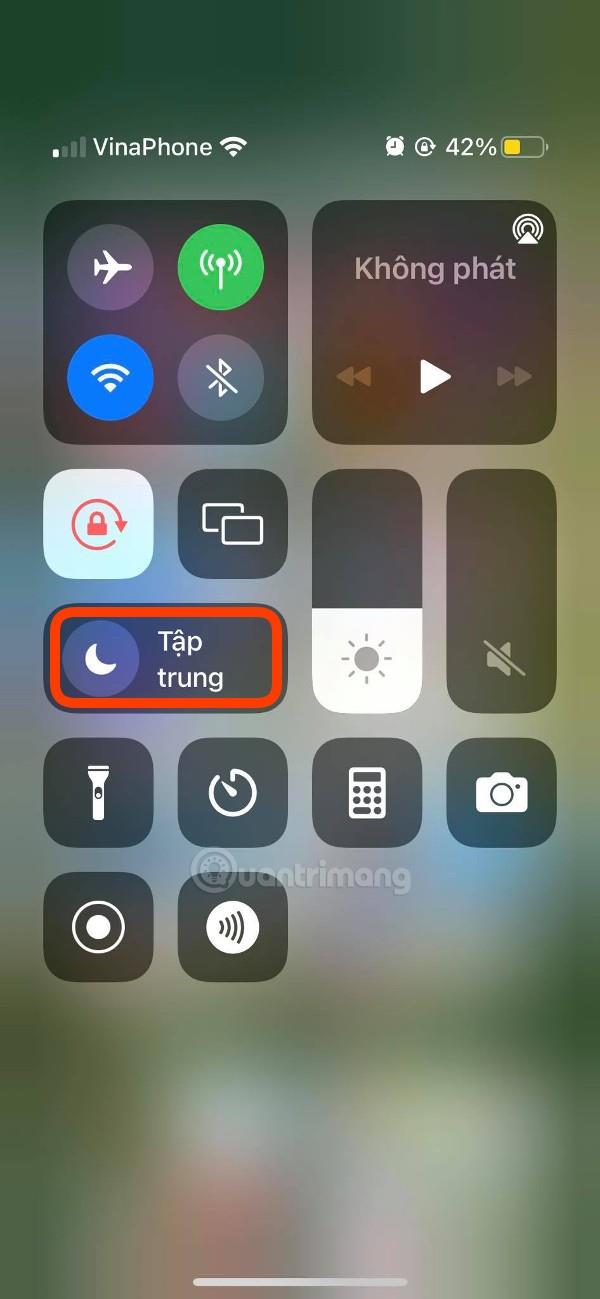
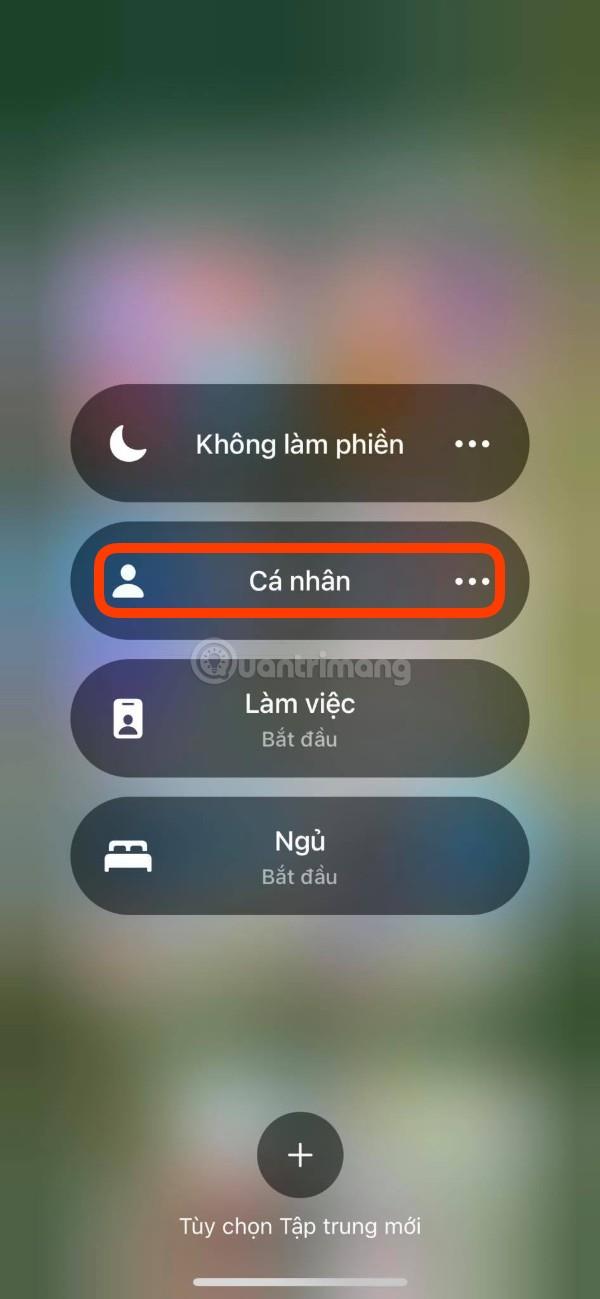
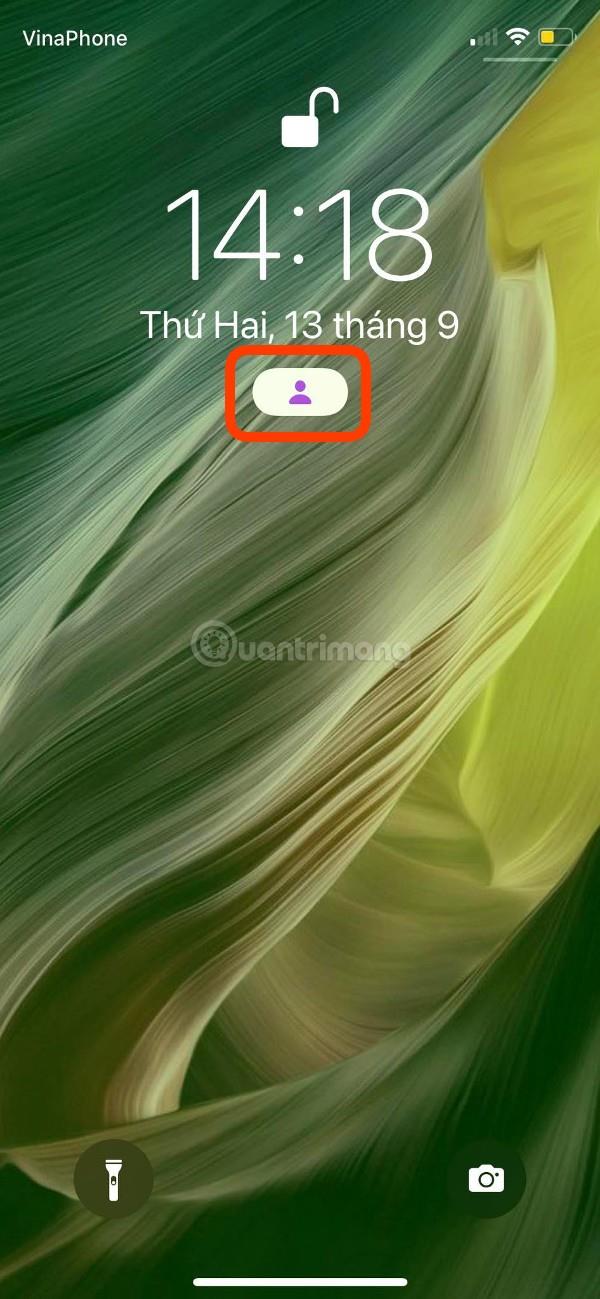
Veľa štastia!