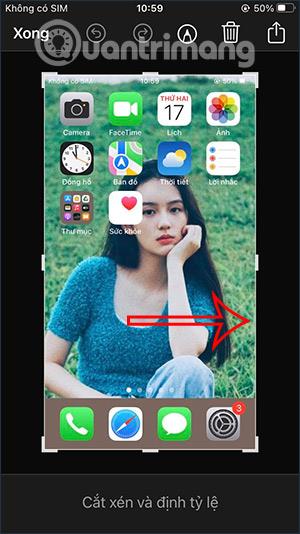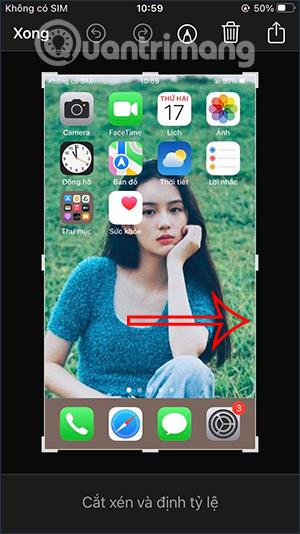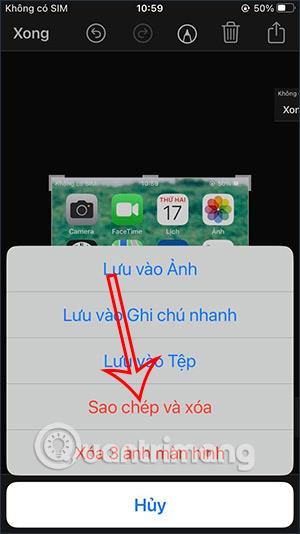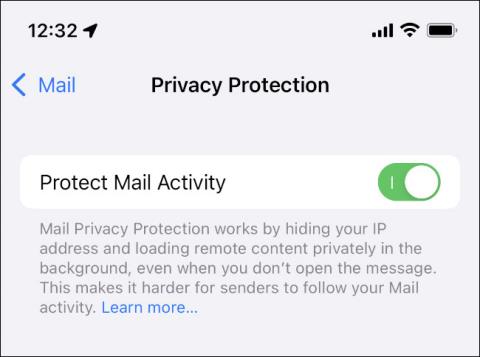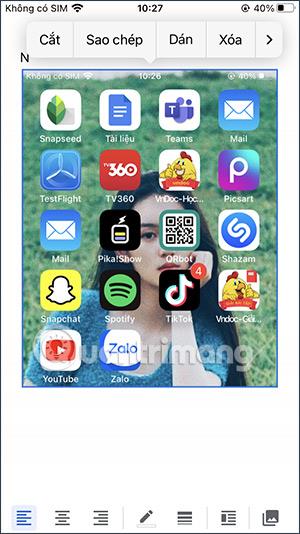Vytvorenie snímky obrazovky iPhone je jednoduchá operácia a obrázok sa uloží do pamäte. Ak upravíte snímku obrazovky iPhonu , táto fotografia sa bude naďalej ukladať do pamäte iPhonu, čo spôsobí zaplnenie miesta alebo ju budete musieť znova vymazať. V systéme iOS 16 budete mať možnosť okamžite odstrániť snímku obrazovky pred kopírovaním alebo úpravou, ak chcete. Nižšie uvedený článok vás prevedie kopírovaním a odstraňovaním snímok obrazovky iPhone.
Pokyny na kopírovanie a odstraňovanie snímok obrazovky iPhone
Krok 1:
Najprv urobíme snímku obrazovky iPhone ako obvykle. Potom, keď sa zobrazí náhľad, kliknite naň .
Krok 2:
V tomto bode sa prepneme do rozhrania na úpravu obrázkov na snímanie obrazovky iPhone , môžeme obrázok orezať, zmeniť veľkosť pomocou bieleho rámu, aby ste si vybrali oblasť obrázka, ktorú chcete použiť. Alebo môžete kresliť na snímku obrazovky a označovať, robiť si poznámky, ako sa vám páči atď.
Po orezaní obrázka kliknutím na tlačidlo Hotovo nový obrázok uložíte.
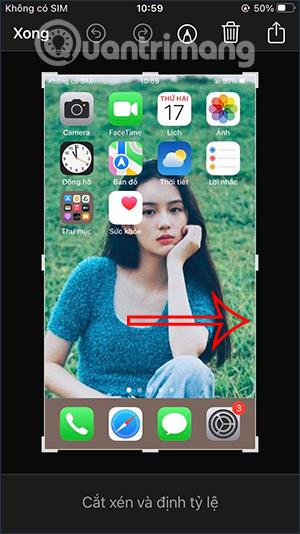

Krok 3:
Potom budete mať nižšie uvedené možnosti pre obrázok snímky obrazovky. Kliknutím na položku Kopírovať a odstrániť upravenú snímku obrazovky skopírujeme a upravenú snímku obrazovky neuložíme do albumu.
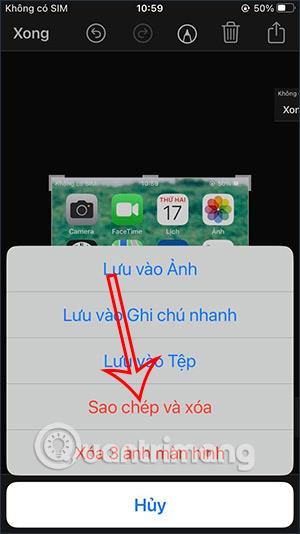
Krok 4:
Teraz otvorte ľubovoľné rozhranie, kam chcete vložiť upravený obrázok obrazovky iPhone . V dôsledku toho sme dostali upravenú snímku obrazovky a obrázok sme neuložili.
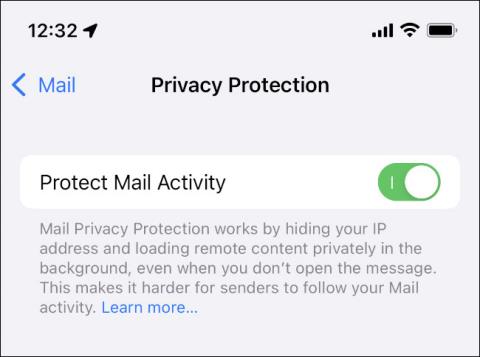
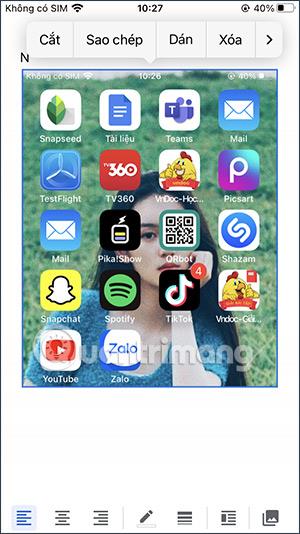
Ak potrebujete ďalšie úpravy, môžete použiť editor obrázkov na nástrojoch, ktoré ste sa rozhodli odstrániť, alebo v prípade potreby použiť niektoré ďalšie aplikácie na úpravu fotografií na iPhone.
Video tutoriál o kopírovaní a odstraňovaní snímok obrazovky iPhone