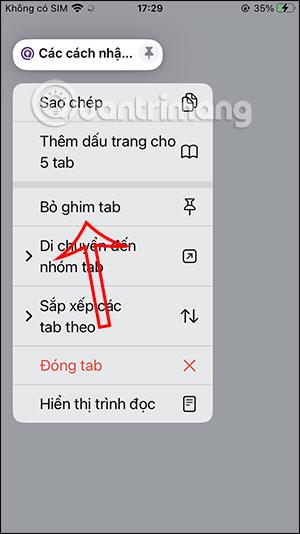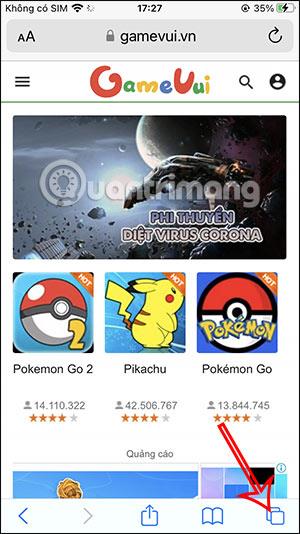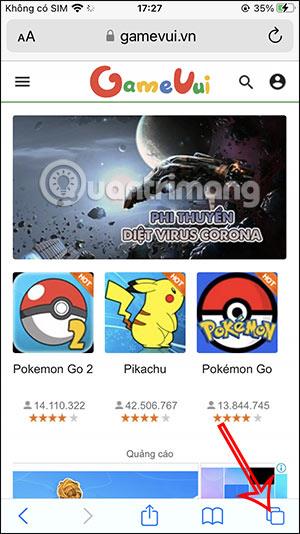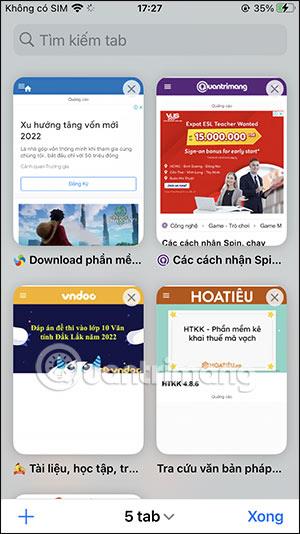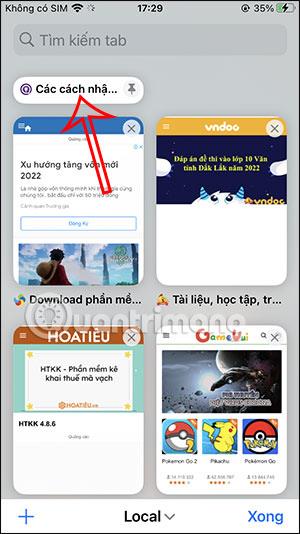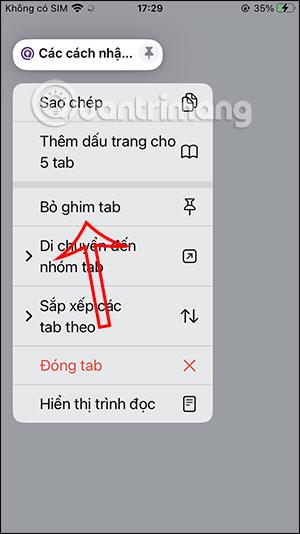V systéme iOS 16 je v prehliadači Safari k dispozícii funkcia pripínania kariet, ktorá používateľom umožňuje rýchly prístup pri prehliadaní webu, ak v prehliadači otvoríme veľa kariet. Táto funkcia pripínania karty pripne kartu priamo v hornej časti multitaskingového rozhrania prehliadača Safari. Akonáhle vstúpite do rozhrania správy kariet Safari, okamžite uvidíte pripnutú kartu. Nasledujúci článok vás prevedie pripínaním kariet Safari.
Pokyny na pripnutie kariet v prehliadači Safari
Sprievodca rýchlym spustením
Otvorte karty v prehliadači Safari > Stlačte a podržte kartu, ktorú chcete pripnúť > Výberom pripnite kartu v Safari > Stlačte a podržte kartu nahrávania > Uvoľnite kartu.
Videonávod o pripínaní kariet v prehliadači Safari
Podrobné pokyny
Krok 1:
Najprv sa dostanete ku kartám ako zvyčajne v prehliadači Safari. Potom v rozhraní Safari kliknite na ikonu multitaskingu v pravom dolnom rohu.
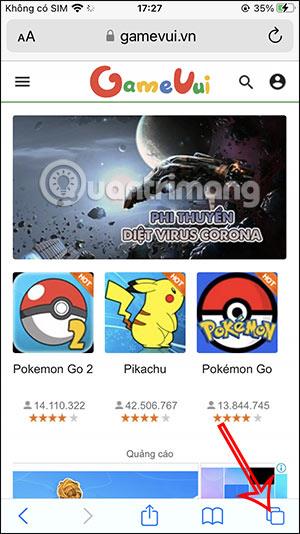
Krok 2:
Používateľ čoskoro uvidí všetky otvorené karty v prehliadači Safari. Tu stlačte a podržte kartu Safari, ktorú chcete pripnúť priamo v hornej časti otvoreného rozhrania správy kariet v prehliadači.
Teraz, keď sa zobrazia možnosti pre aktuálnu kartu, klikneme na položku Pripnúť kartu .
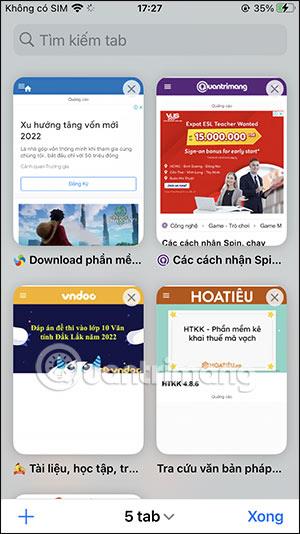

Krok 3:
Potom okamžite uvidíte pripnutú kartu priamo v rozhraní správy kariet prehliadača Safari. Hneď ako vstúpite do rozhrania správy, uvidíte pripnutú kartu.
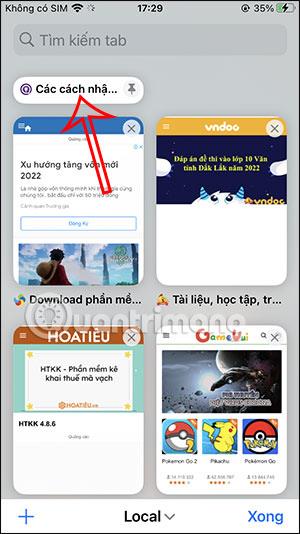
Krok 4:
Keď stlačíte a podržíte túto kartu, zobrazia sa možnosti nižšie. Kliknutím na tlačidlo Odopnúť kartu odopnete v prehliadači Safari.