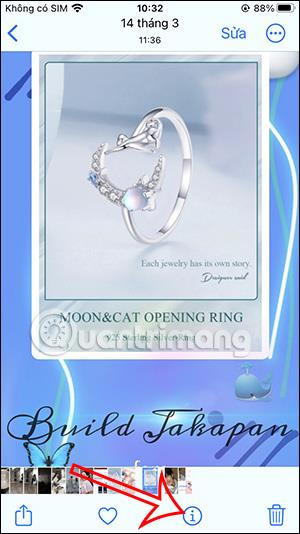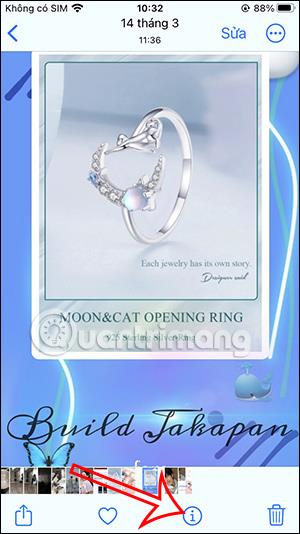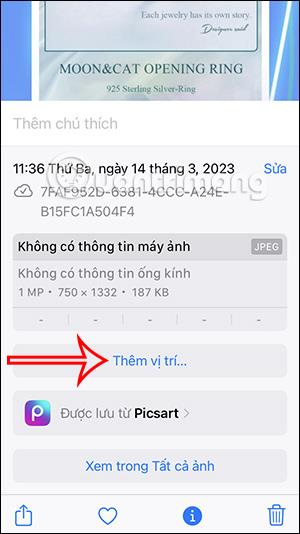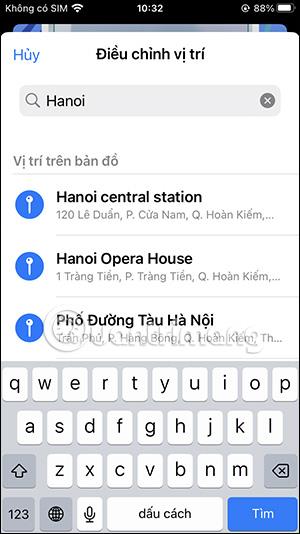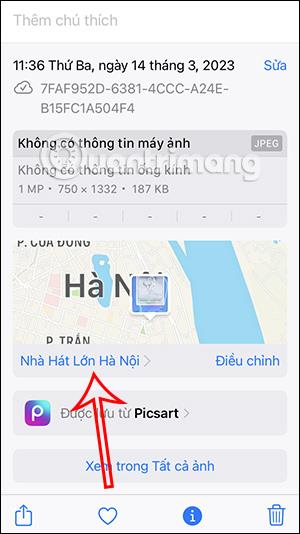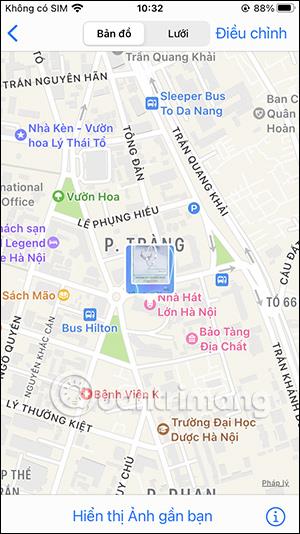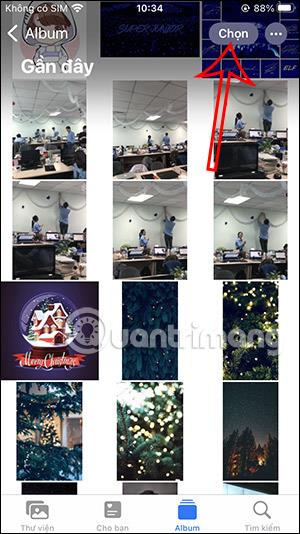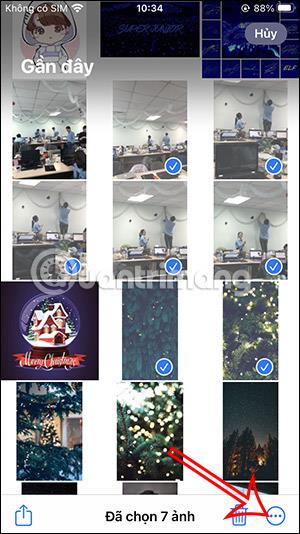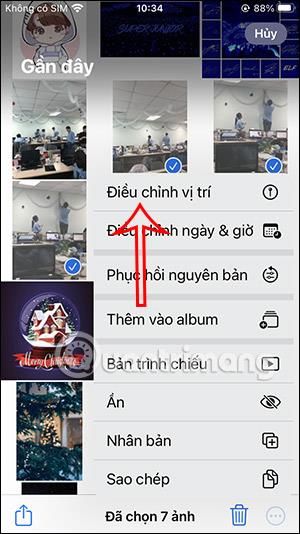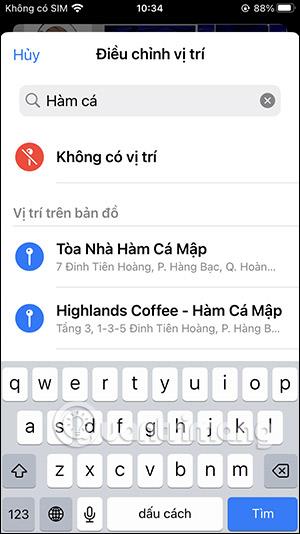Pridaním polôh na fotografie na iPhone vám pomôže rýchlejšie nájsť obrázky vo vašej zbierke prostredníctvom polohy. Ak na iPhone nezapnete polohu na automatické vkladanie polohy do fotografií na iPhone, môžete ju vložiť ručne veľmi jednoduchou metódou. iPhone podporuje používateľov pri pridávaní umiestnení pre obrázky alebo viacerých obrázkov súčasne na ukladanie operácií. Nasledujúci článok vás prevedie pridávaním polohy k fotografiám na iPhone.
Pokyny na pridávanie polohy k fotografiám iPhone
Krok 1:
Pri obrázku, ku ktorému chcete pridať umiestnenie, používatelia kliknú na ikonu i nižšie, aby sa zobrazilo rozhranie s informáciami o obrázku.
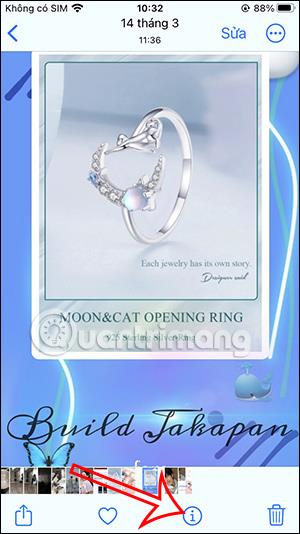
Krok 2:
Teraz zobrazte základné informačné rozhranie tohto obrázka, kliknutím na Pridať umiestnenie pridajte umiestnenie pre tento obrázok. Ihneď potom používateľ zadá umiestnenie, ktoré chcete pridať pre obrázok . Miesto je zobrazené v zozname nižšie, takže ho môžeme kliknutím pridať na fotografiu.
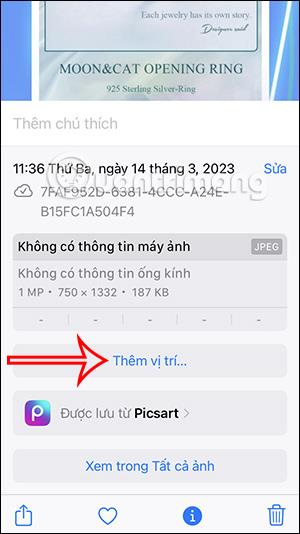
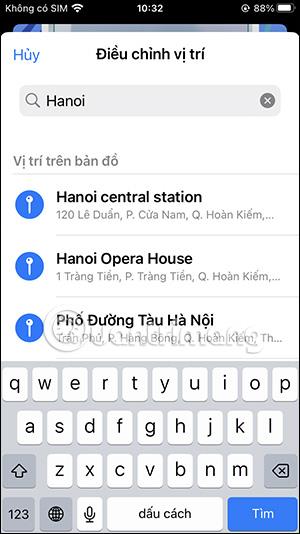
Krok 3:
Výsledky polohy boli vložené do obrázka s mapou, ako je znázornené nižšie. Používatelia môžu v prípade potreby kliknúť na mapu a zobraziť polohu jasnejšie. Alebo kliknite na položku Upraviť a zmeňte polohu, ktorá bola predtým vložená do fotografie.
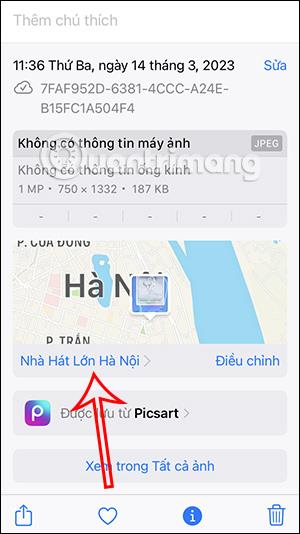
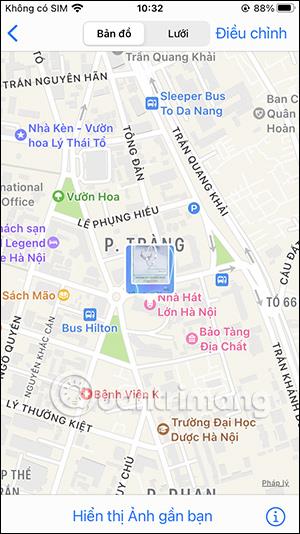
Pokyny na vkladanie umiestnení pre viacero fotografií z iPhone
Krok 1:
V rozhraní albumu na iPhone kliknite na tlačidlo Vybrať v pravom hornom okraji obrazovky. Potom klikneme na obrázky, ku ktorým chcete pridať miesta.
Po výbere obrázka kliknite na ikonu s 3 bodkami v pravom dolnom rohu obrazovky.
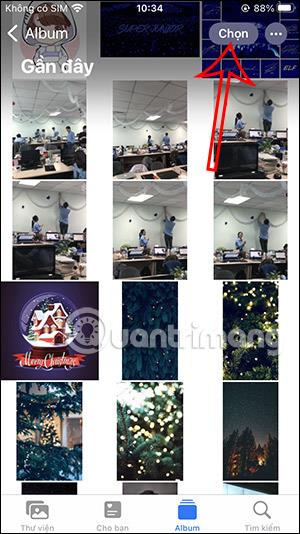
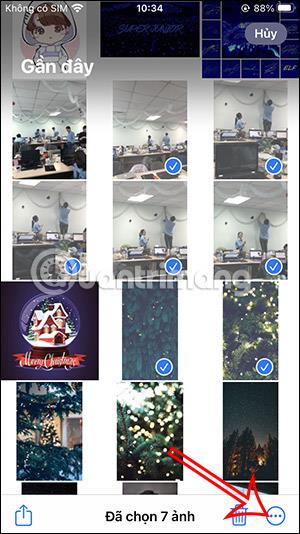
Krok 2:
Pri zobrazení rozhrania prispôsobenia obrázkov používateľ klikne na položku Upraviť polohu , aby pridal polohu k obrázkom, ktoré sme vybrali. Potom tiež zobrazí rozhranie, kde nájdete miesto, kam chcete fotografiu vložiť.
Do vyhľadávacieho panela zadáme miesto, ktoré chceme vyhľadať, a potom klikneme na umiestnenie výsledku nižšie.
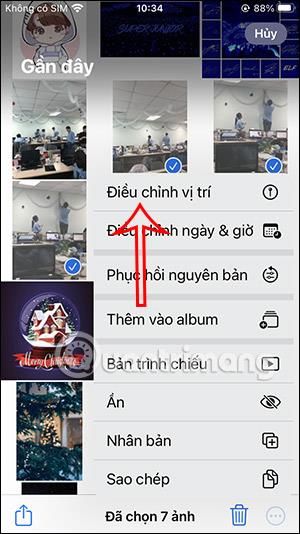
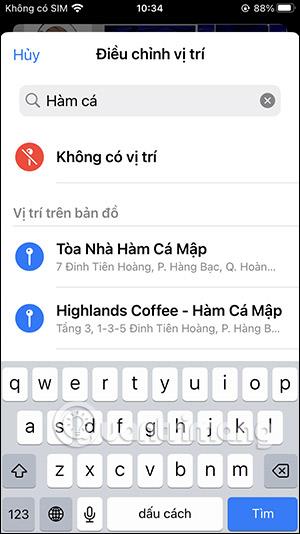
Takže umiestnenie bolo vložené pre všetky obrázky, ktoré používateľ vybral.
Videonávod na vkladanie polohy do fotografií na iPhone