Ako pridať miesta pre udalosti do kalendára iPhone
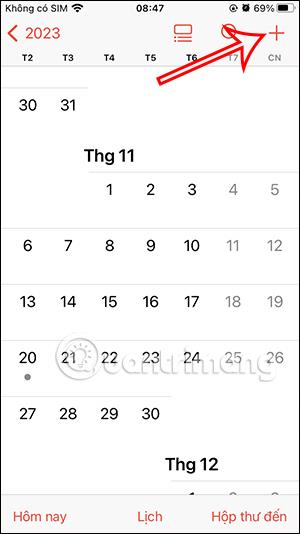
Keď vytvárame udalosti v kalendári iPhone, pridanie miesta je nevyhnutné pre osobné stretnutia.
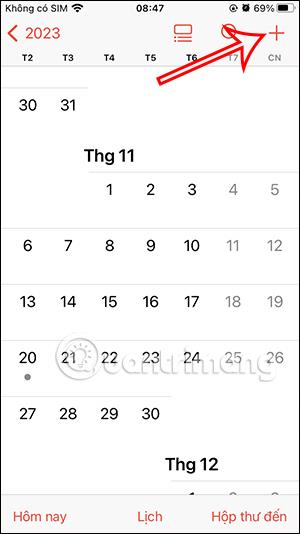
Keď vytvárame udalosti v kalendári iPhone, pridanie miesta je nevyhnutné pre osobné stretnutia. Funkcia pridávania polôh k udalostiam v Kalendári vám tiež pomáha odhadnúť čas cesty z počiatočného miesta do cieľa, pričom vás upozorní skôr, než vám poskytne čas na plánovanie cesty. Článok nižšie vás prevedie tým, ako pridať miesta k udalostiam v kalendári iPhone.
Pokyny na pridávanie miest k udalostiam v kalendári iPhone
Krok 1:
V rozhraní v aplikácii Kalendár kliknite na ikonu plus v pravom hornom rohu a vytvorte udalosť v Kalendári. Prepnite sa do rozhrania na zadávanie obsahu udalosti, vyberte čas udalosti a zadajte názov udalosti ako obvykle.
Potom kliknite na pole Miesto a pridajte miesto udalosti.
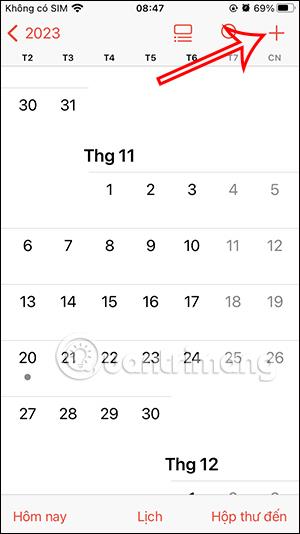
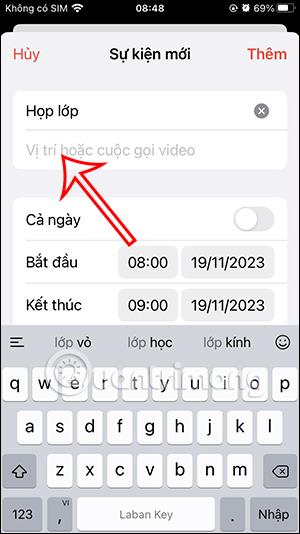
Krok 2:
Ďalej do vyhľadávacieho poľa zadáme miesto, ktoré musíme pridať k udalosti, a potom klikneme na miesto zobrazené nižšie.
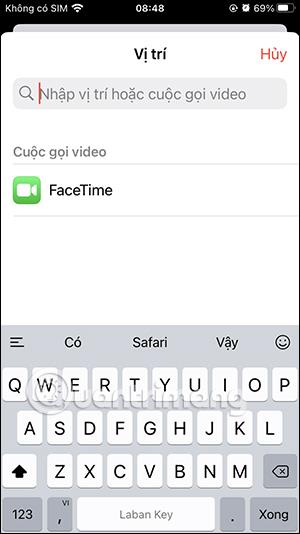
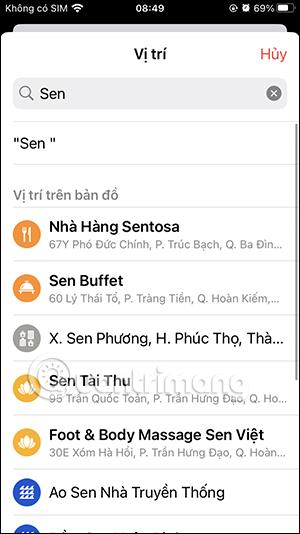
Krok 3:
Takže ste pridali miesto udalosti v kalendári iPhone. Znova skontrolujeme a potom kliknutím na Pridať vytvoríte udalosť v Kalendári na iPhone. Udalosť sa teraz zobrazuje v kalendári na iPhone.
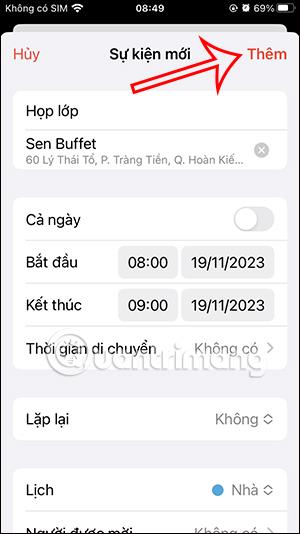
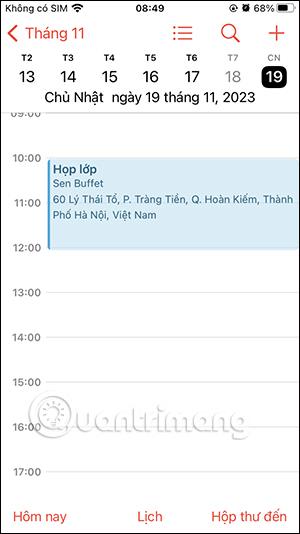
Krok 4:
Ak chcete zmeniť obsah udalosti , kliknite na udalosť a potom kliknite na tlačidlo Upraviť v pravom hornom rohu rozhrania. V tomto bode zmeňte udalosť, ak je to potrebné, a potom ju uložte kliknutím na Hotovo .
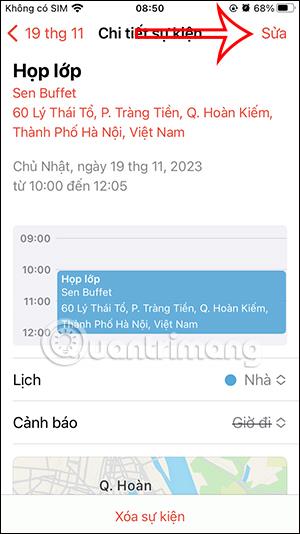
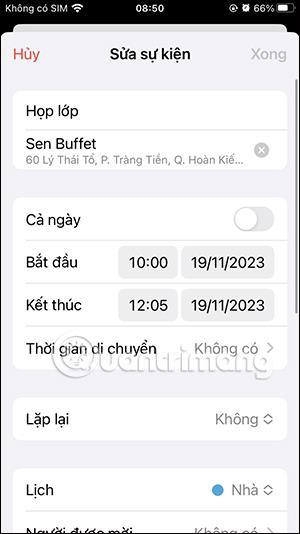
Krok 5:
Ak chcete udalosť vymazať , kliknite na udalosť, vyberte možnosť Odstrániť udalosť a potvrďte súhlas výberom možnosti Odstrániť.
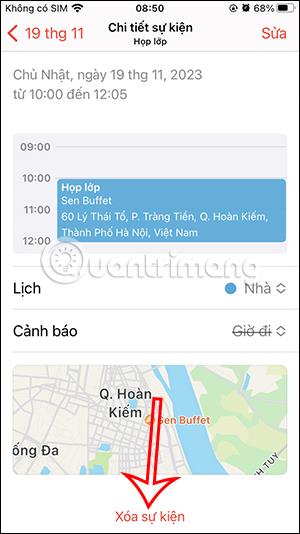
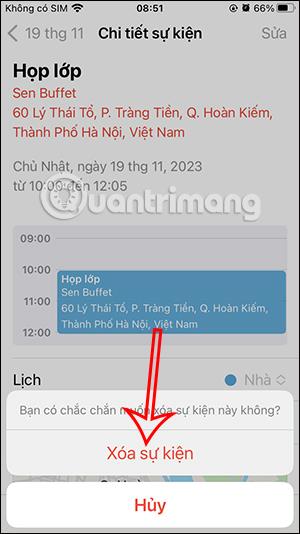
Ako pridať čas cesty do udalostí kalendára na iPhone
Krok 1:
Klepnite na udalosť s umiestnením v kalendári iPhone. Potom kliknutím na tlačidlo Upraviť znova zmeňte obsah. Posuňte sa nižšie a potom klepnite na Čas cesty . Tu musíte povoliť funkciu Čas cesty , aby ste ju mohli používať.
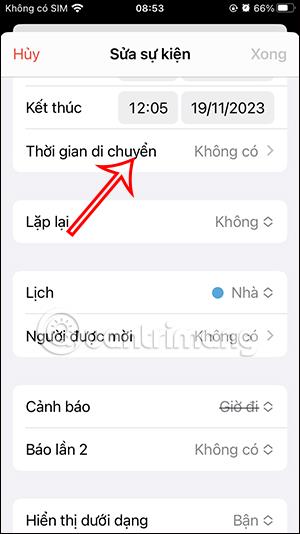
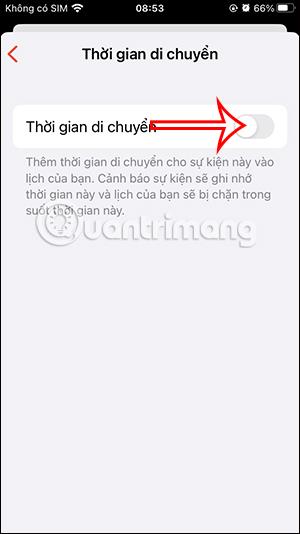
Krok 2:
Potom kliknite na tlačidlo Štart a zadajte miesto, kam sa presuniete na miesto udalosti. Teraz zadáte miesto štartu a aplikácia Kalendár okamžite vypočíta čas, ktorý vám trvala cesta na miesto udalosti.
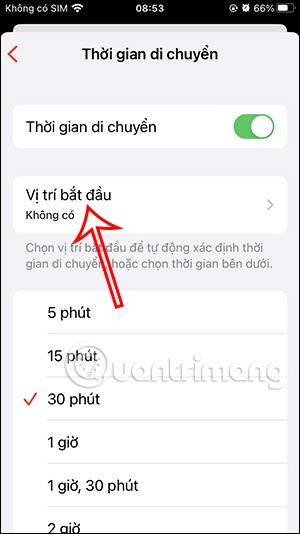
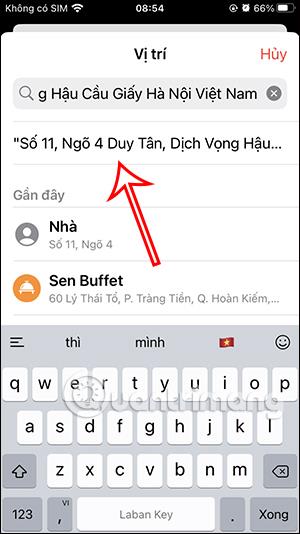
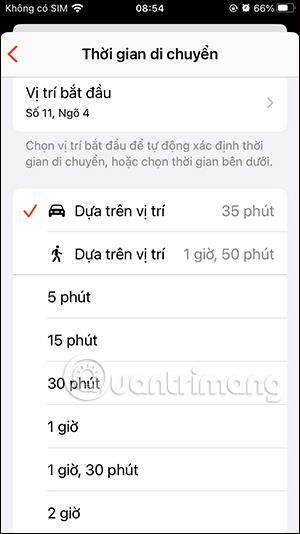
Krok 3:
Prejdite nižšie v časti Upozornenie , vyberieme požadovaný čas upozornenia pred presunom .
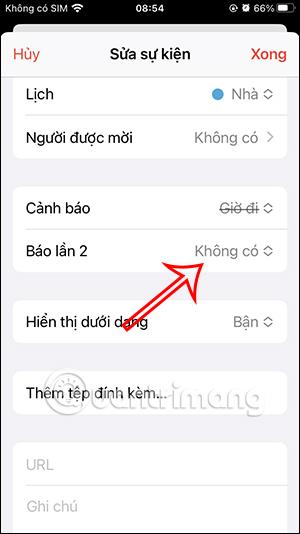
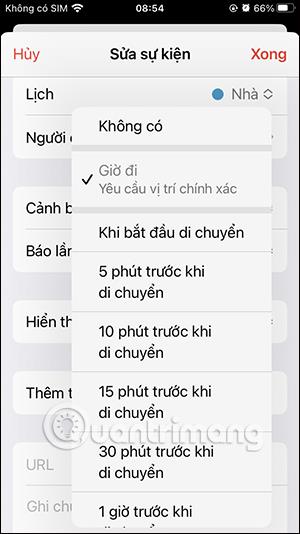
Nakoniec kliknite na Hotovo, aby ste uložili zmeny udalosti v kalendári iPhone.
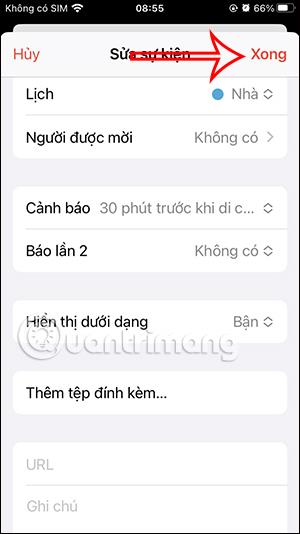
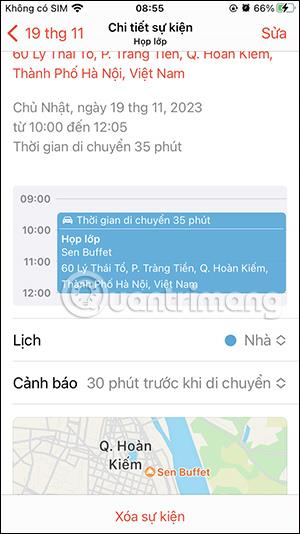
Kontrola zvuku je malá, ale celkom užitočná funkcia na telefónoch iPhone.
Aplikácia Fotky na iPhone má funkciu spomienok, ktorá vytvára zbierky fotografií a videí s hudbou ako vo filme.
Apple Music sa od svojho prvého uvedenia na trh v roku 2015 mimoriadne rozrástol. K dnešnému dňu je po Spotify druhou najväčšou platenou platformou na streamovanie hudby na svete. Okrem hudobných albumov je Apple Music domovom aj tisícok hudobných videí, 24/7 rádií a mnohých ďalších služieb.
Ak chcete vo svojich videách hudbu na pozadí, alebo konkrétnejšie, nahrajte prehrávanú skladbu ako hudbu na pozadí videa, existuje veľmi jednoduché riešenie.
Hoci iPhone obsahuje vstavanú aplikáciu Počasie, niekedy neposkytuje dostatočne podrobné údaje. Ak chcete niečo pridať, v App Store je veľa možností.
Okrem zdieľania fotografií z albumov môžu používatelia pridávať fotografie do zdieľaných albumov na iPhone. Fotografie môžete automaticky pridávať do zdieľaných albumov bez toho, aby ste museli znova pracovať s albumom.
Existujú dva rýchlejšie a jednoduchšie spôsoby, ako nastaviť odpočítavanie/časovač na vašom zariadení Apple.
App Store obsahuje tisíce skvelých aplikácií, ktoré ste ešte nevyskúšali. Mainstreamové hľadané výrazy nemusia byť užitočné, ak chcete objavovať jedinečné aplikácie a púšťať sa do nekonečného rolovania s náhodnými kľúčovými slovami nie je žiadna sranda.
Blur Video je aplikácia, ktorá rozmazáva scény alebo akýkoľvek obsah, ktorý chcete na svojom telefóne, aby nám pomohla získať obraz, ktorý sa nám páči.
Tento článok vás prevedie tým, ako nainštalovať Google Chrome ako predvolený prehliadač v systéme iOS 14.









