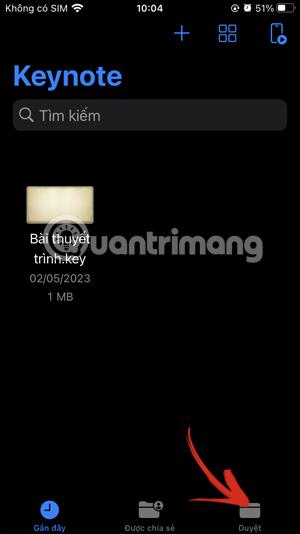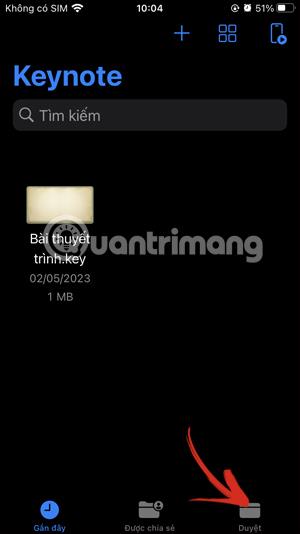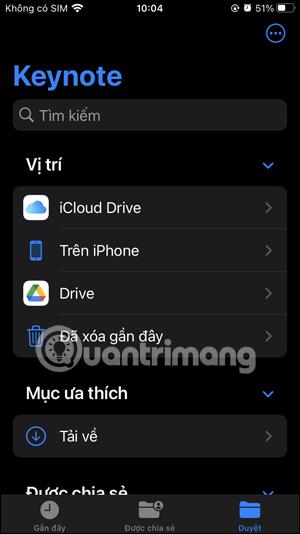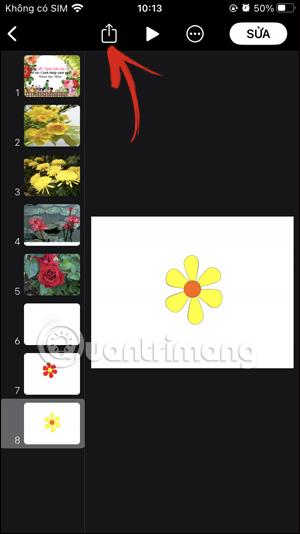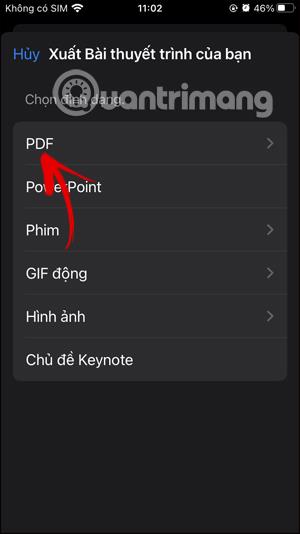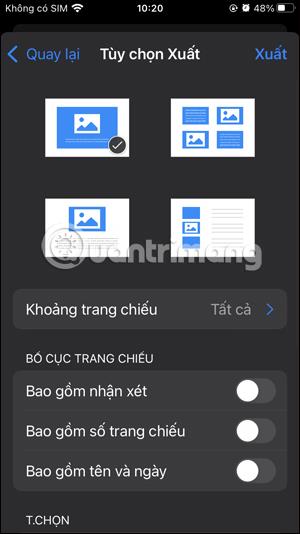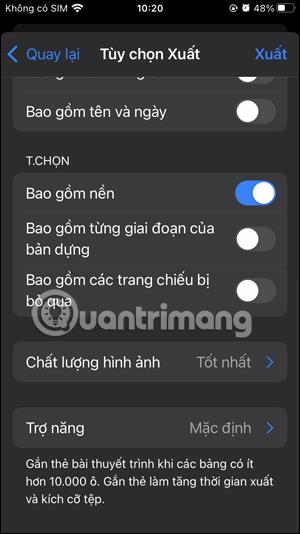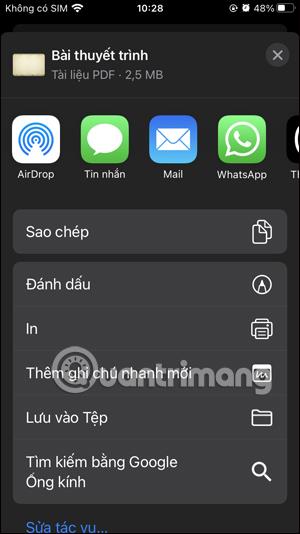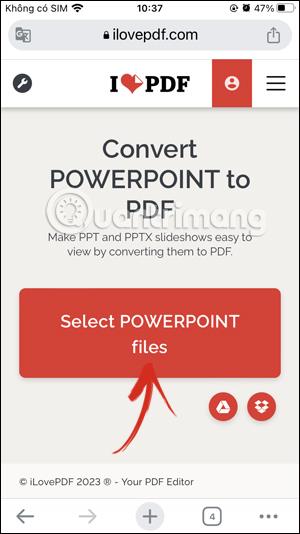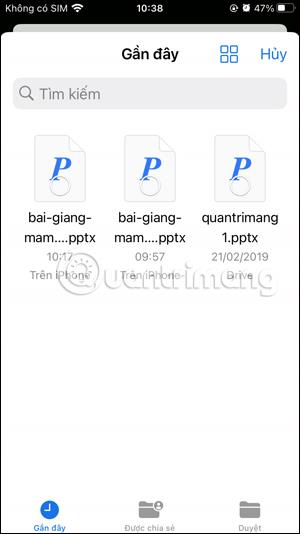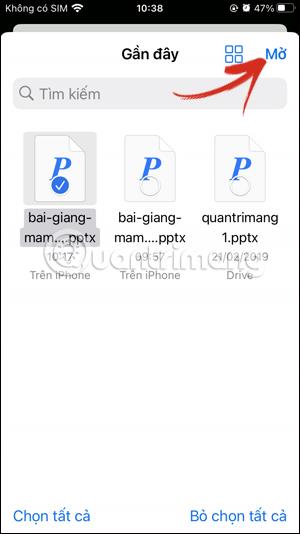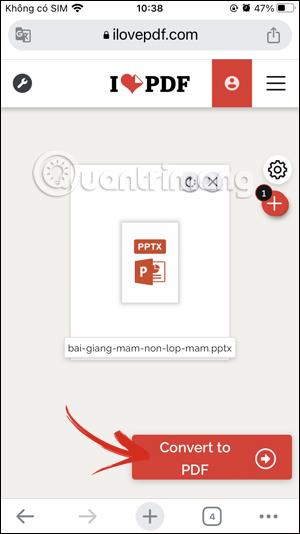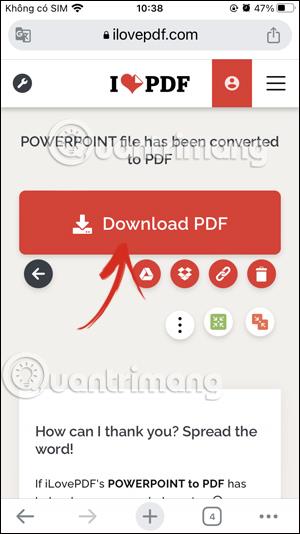Pomocou súborov PDF môžu používatelia jednoducho prenášať súbory aj pri odosielaní súborov na iPhone. Ak chcete previesť PowerPoint do PDF na iPhone, máme mnoho rôznych spôsobov, ako to urobiť, pomocou aplikácií na čítanie dokumentov na iPhone alebo niektorých webových stránok, ktoré podporujú prevod PowerPointu do PDF na iPhone. Nasledujúci článok vás prevedie prevodom PowerPointu do PDF na iPhone.
Ako používať Keynote na prevod PowerPointu do PDF na iPhone
Krok 1:
Najprv otvorte aplikáciu Keynote na iPhone alebo si stiahnite aplikáciu Keynote pre iPhone podľa odkazu nižšie. Potom kliknite na Prehľadávať v dolnom rohu aplikácie, aby ste mohli prehľadávať súbory PowerPoint v aplikácii Súbor.
Potom kliknite na súbor programu PowerPoint, ktorý chcete previesť do formátu PDF .
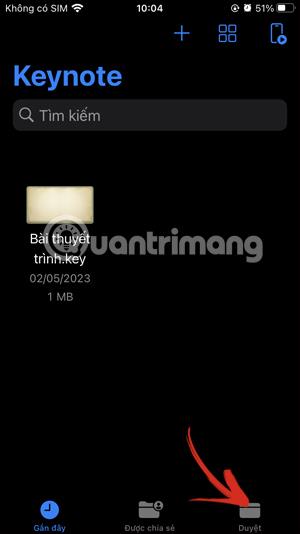
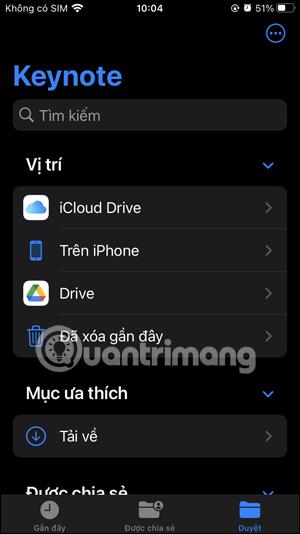
Krok 2:
V rozhraní súboru PowerPoint kliknite na ikonu zdieľania nad rozhraním. Teraz pod rozhraním zobrazujúcim niektoré možnosti kliknite na Exportovať a odoslať .
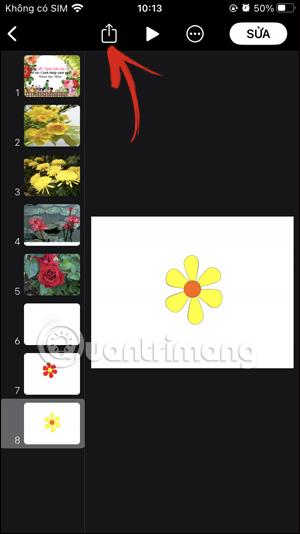
Krok 3:
Teraz sa zobrazí formát prezentácie programu PowerPoint, ktorý chce používateľ použiť, kliknutím na položku PDF ho skonvertujete do formátu súboru PDF .
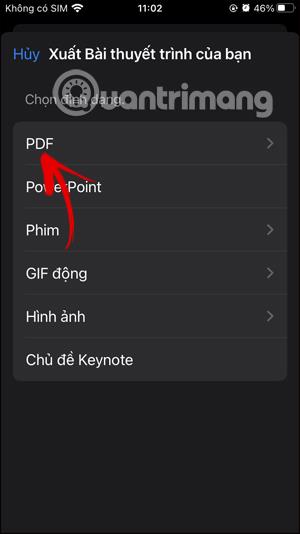
Krok 4:
Pred exportom do súboru PDF prepnite na rozhranie prispôsobenia súboru . V prípade potreby môžete prejsť nadol a upraviť ďalší obsah alebo ponechať rozhranie tak, ako je. Potom kliknite na tlačidlo Exportovať v pravom hornom rohu a preveďte PowerPoint do PDF.
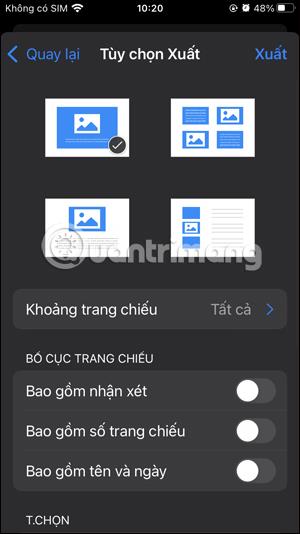
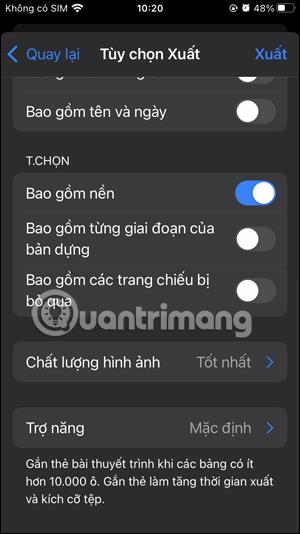
Krok 5:
Výsledkom je súbor PDF. Teraz kliknite na Uložiť do súboru , aby ste uložili súbor PDF do aplikácie Súbory v telefóne alebo ho odošlite prostredníctvom iných aplikácií.
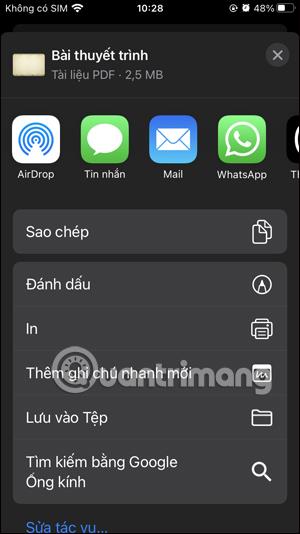
Preveďte PowerPoint do PDF na iPhone pomocou externých nástrojov
Máme mnoho spôsobov, ako previesť PowerPoint do PDF pomocou aplikácií nainštalovaných v telefóne alebo iných nástrojov.
Na webovú stránku iLovePDF sa dostanete kliknutím na nižšie uvedený odkaz.
V rozhraní webovej lokality kliknite na položku Vybrať súbory programu PowerPoint a odovzdajte súbory alebo si ich stiahnite z Disku Google a Dropboxu, ktoré webová lokalita podporuje. Potom kliknite na súbor programu PowerPoint uložený vo vašom iPhone a potom kliknite na tlačidlo Otvoriť , čím ho nahráte na webovú stránku.
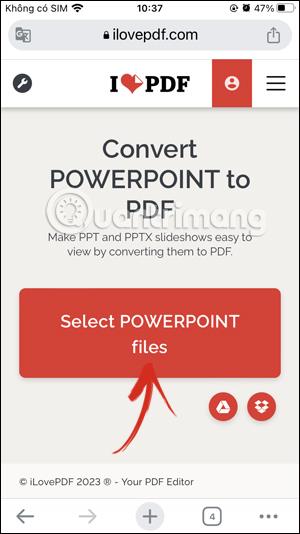
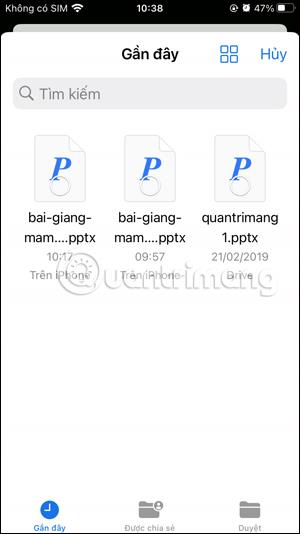
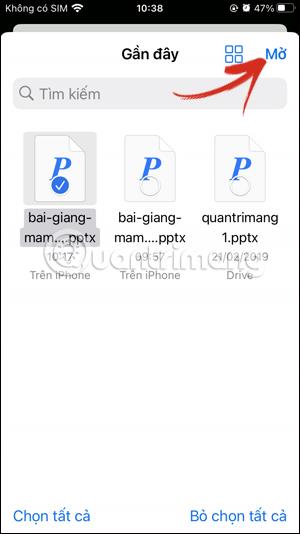
Potom kliknite na Konvertovať do PDF a preveďte PowerPoint do PDF.
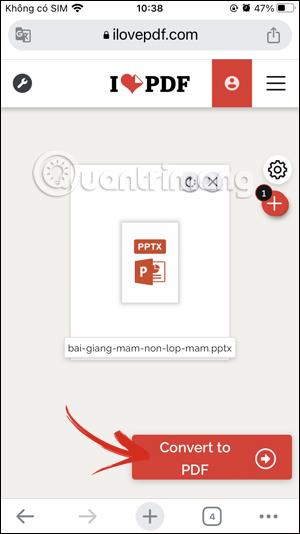
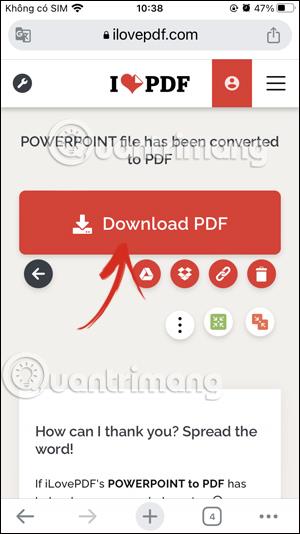
Existuje aj mnoho ďalších nástrojov, ako napríklad používanie Prezentácií Google na iPhone na prenos súborov alebo aplikácia PDF Converter: Expert Editor,...