Ako presúvať súbory v systéme iOS 15
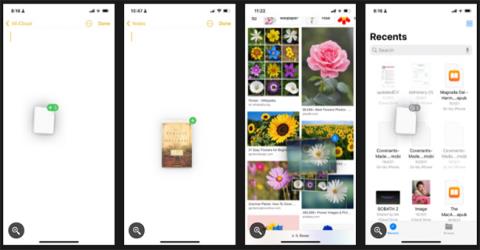
S vydaním systému iOS 15 spoločnosť Apple umožnila používateľom presúvať text, súbory, obrázky a dokumenty z jednej aplikácie do druhej na iPhone.
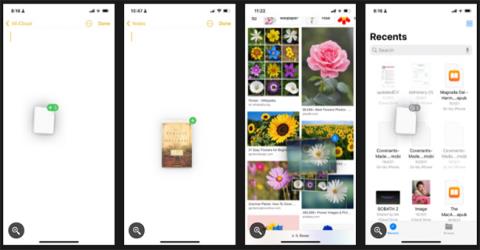
Drag and drop je základná funkcia dostupná na väčšine zariadení. Na iPhone však táto funkcia funguje iba na ploche a v špecifických aplikáciách – až do príchodu iOS 15.
S vydaním systému iOS 15 spoločnosť Apple umožnila používateľom presúvať text, súbory, obrázky a dokumenty z jednej aplikácie do druhej na iPhone. Prečítajte si nasledujúci článok na Quantrimang.com, kde sa dozviete, ako túto funkciu používať!
Čo je to drag and drop?
Drag and drop je akcia, ktorá vám umožňuje vybrať objekt, presunúť ho (pretiahnuť) a potom ho umiestniť (upustiť) do inej oblasti. Upozorňujeme, že pri použití tejto funkcie na iPhone sa často vytvorí ďalšia kópia položky.
Táto funkcia existuje na iPade od roku 2017, no na iPhone bola rozšírená až po vydaní iOS 15 v roku 2021. Preto používatelia iPhonov, ktorí chcú používať túto funkciu, musia najprv aktualizovať na iOS 15. .
Ako používať funkciu drag and drop na iPhone
Táto funkcia vám umožňuje presúvať súbory, text a obrázky z jednej aplikácie do druhej. Na základe testovania autora táto funkcia funguje v rámci množstva vstavaných aplikácií, ako sú Poznámky, Mail, Správy, Súbory, Knihy, Fotografie a Safari.
Okrem toho môžete tiež jednoducho pretiahnuť text do aplikácií tretích strán na odosielanie správ, ako sú Facebook , Slack a Viber .
Používanie tejto funkcie vyžaduje súčasné používanie dvoch prstov. Tu je postup:
Krok 1 : Otvorte aplikáciu s objektom, ktorý chcete presunúť.
Krok 2 : Stlačte a podržte objekt, pričom dávajte pozor, aby ste nezodvihli prst z obrazovky. Pri texte počítajte s tým, že text bude uzavretý v sivej bubline.
Krok 3 : Bez toho, aby ste zdvihli prst, potiahnite prstom von z pôvodnej aplikácie a potom prejdite do inej aplikácie. Nezabudnite, že ho nesmiete pustiť, kým sa v pravom hornom rohu objektu, ktorý ťaháte, nezobrazí zelené znamienko plus ( + ), čo znamená, že sa bude kopírovať.
Krok 4 : Pustite predmet a vložte ho do novej aplikácie alebo miesta.
Použite funkciu drag and drop na iPhone
Ak chcete presunúť viacero položiek, ťuknite a podržte objekt, kým nie je pripravený na ťahanie, a potom ťuknite na ostatné položky. Tieto položky sa zobrazia ako stoh s počítadlom v pravom hornom rohu, ktoré označuje, koľko objektov je vybratých.
Tip : Chcete sa podeliť o odporúčanie knihy? Presuňte e-knihu z aplikácie Knihy do textového poľa a zdieľajte názov a autora.
Drag and drop je už roky bežne používanou funkciou väčšiny moderných zariadení a teraz iPhone dobehol štandard. Táto funkcia vám pomôže obmedziť niekoľko klepnutí a navigáciu tam a späť medzi aplikáciami.
Dúfam, že budete úspešní.
Kontrola zvuku je malá, ale celkom užitočná funkcia na telefónoch iPhone.
Aplikácia Fotky na iPhone má funkciu spomienok, ktorá vytvára zbierky fotografií a videí s hudbou ako vo filme.
Apple Music sa od svojho prvého uvedenia na trh v roku 2015 mimoriadne rozrástol. K dnešnému dňu je po Spotify druhou najväčšou platenou platformou na streamovanie hudby na svete. Okrem hudobných albumov je Apple Music domovom aj tisícok hudobných videí, 24/7 rádií a mnohých ďalších služieb.
Ak chcete vo svojich videách hudbu na pozadí, alebo konkrétnejšie, nahrajte prehrávanú skladbu ako hudbu na pozadí videa, existuje veľmi jednoduché riešenie.
Hoci iPhone obsahuje vstavanú aplikáciu Počasie, niekedy neposkytuje dostatočne podrobné údaje. Ak chcete niečo pridať, v App Store je veľa možností.
Okrem zdieľania fotografií z albumov môžu používatelia pridávať fotografie do zdieľaných albumov na iPhone. Fotografie môžete automaticky pridávať do zdieľaných albumov bez toho, aby ste museli znova pracovať s albumom.
Existujú dva rýchlejšie a jednoduchšie spôsoby, ako nastaviť odpočítavanie/časovač na vašom zariadení Apple.
App Store obsahuje tisíce skvelých aplikácií, ktoré ste ešte nevyskúšali. Mainstreamové hľadané výrazy nemusia byť užitočné, ak chcete objavovať jedinečné aplikácie a púšťať sa do nekonečného rolovania s náhodnými kľúčovými slovami nie je žiadna sranda.
Blur Video je aplikácia, ktorá rozmazáva scény alebo akýkoľvek obsah, ktorý chcete na svojom telefóne, aby nám pomohla získať obraz, ktorý sa nám páči.
Tento článok vás prevedie tým, ako nainštalovať Google Chrome ako predvolený prehliadač v systéme iOS 14.









