Ako prenášať súbory z počítača do iPhone bez aplikácie
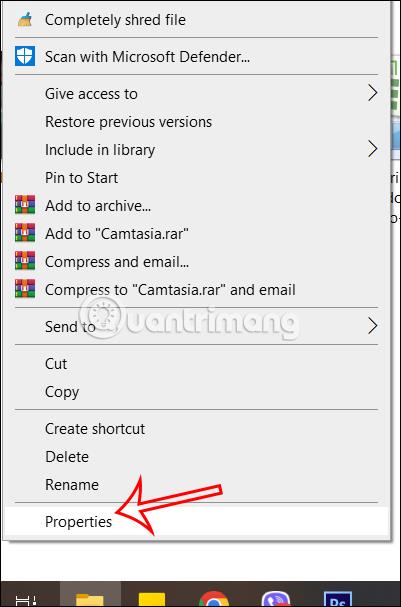
V tomto článku sa dozviete, ako preniesť priečinky z počítača do iPhone bez akejkoľvek aplikácie, len kábla a hotovo.
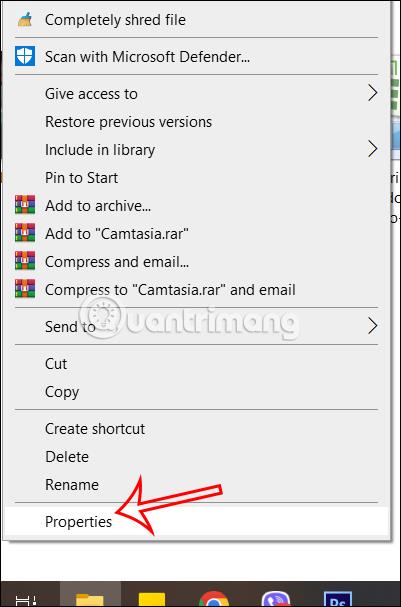
Prenos súborov z počítača do iPhone nie je taký jednoduchý, ako keď prenášate súbory z iPhone do počítača, potrebujete iba kábel. Normálne si predstavíme použitie aplikácie na prenos súborov z počítača do iPhone, ako je napríklad aplikácia Dokumenty , alebo použitie iTunes na kopírovanie hudby z počítača do iPhone, iPad . V tomto článku sa však dozviete, ako preniesť priečinky z počítača do iPhone bez akejkoľvek aplikácie, len kábla a hotovo. Nižšie uvedený článok vás prevedie prenosom súborov z počítača do iPhone.
Pokyny na prenos súborov z počítača do iPhone
Krok 1:
Najprv vyberte priečinok, ktorý chcete preniesť z počítača do telefónu, potom kliknite pravým tlačidlom myši a vyberte položku Vlastnosti .
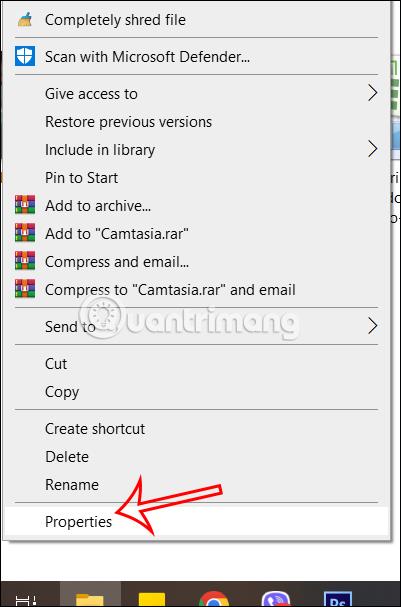
Krok 2:
Po zobrazení nového rozhrania používatelia kliknú na kartu Zdieľanie a potom nižšie vyberú položku Rozšírené zdieľanie .
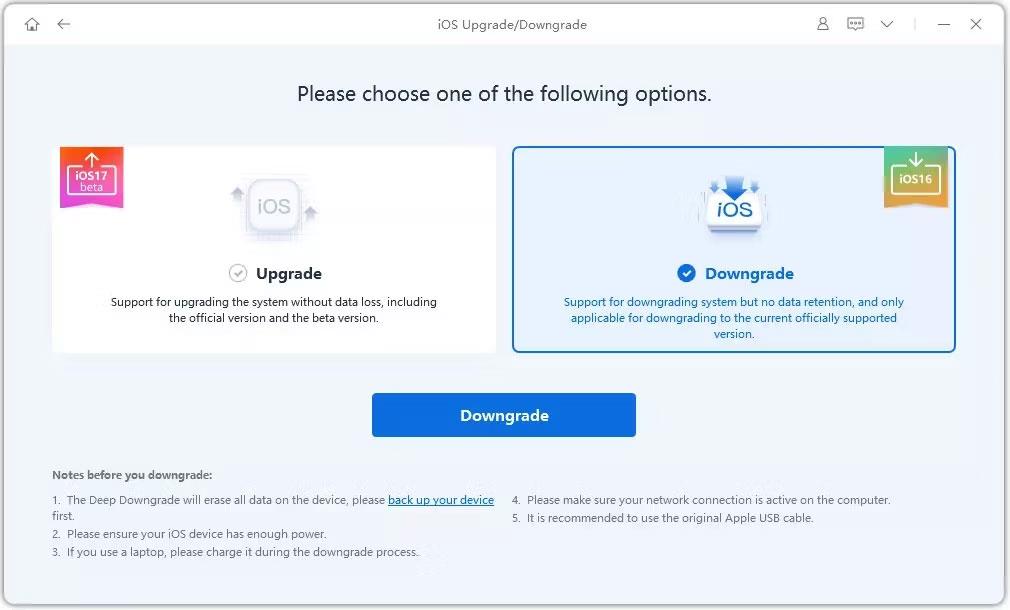
Potom používateľ vyberie Zdieľať tento priečinok na zdieľanie tohto priečinka a potom klikne na Povolenia na úpravu povolení pre tento priečinok.
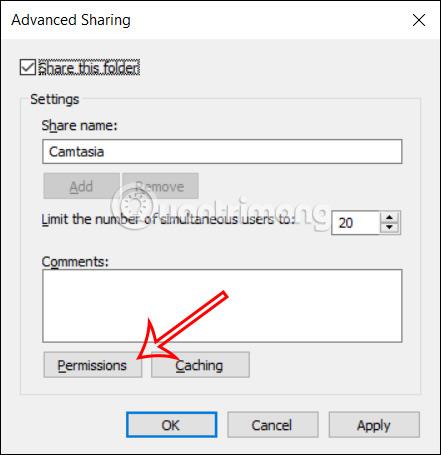
Krok 3:
Teraz vyberiete možnosť Úplná kontrola, aby ste tomuto priečinku udelili povolenia. Nakoniec kliknutím na tlačidlo Použiť uložte zmeny do tohto priečinka.
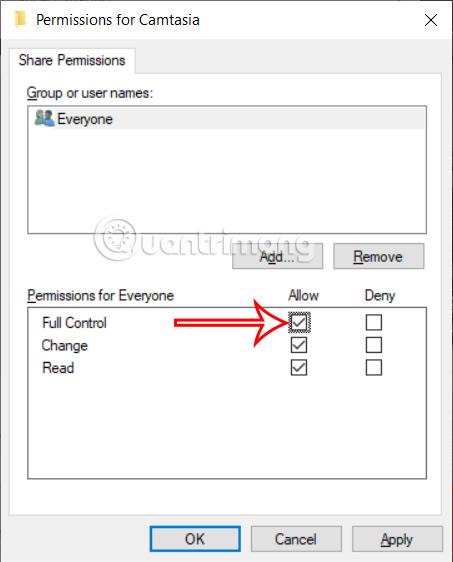
Krok 4:
Kliknite pravým tlačidlom myši na panel Správca úloh v počítači a potom vyberte kartu Výkon .
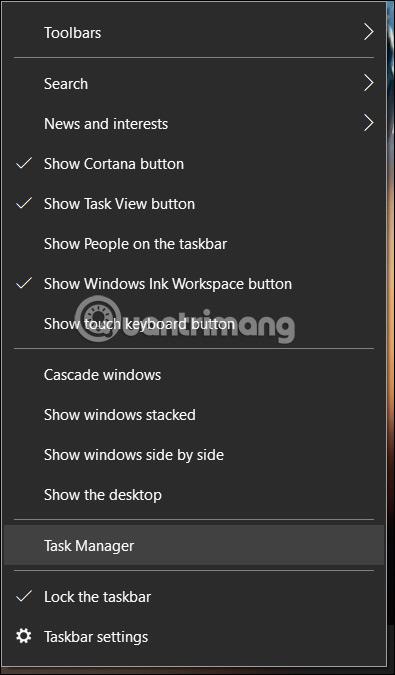
Potom sa pozrite nižšie a kliknutím na WiFi alebo Sieť zobrazte IPv4 adresu svojho počítača . Tieto 2 zariadenia sa navzájom spoja cez IPv4 adresu počítača.
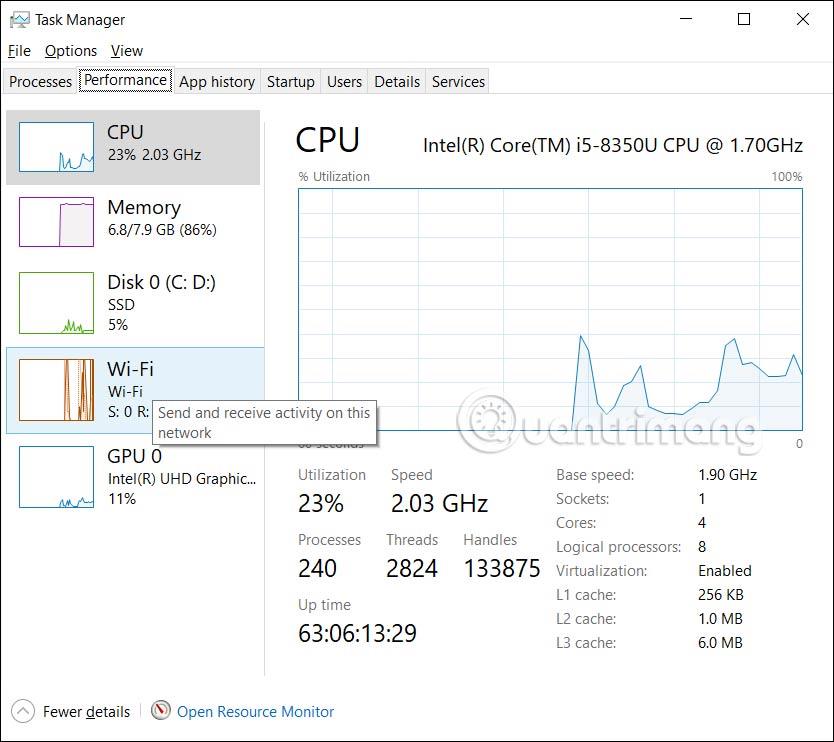
Krok 5:
Otvorte aplikáciu Súbory na iPhone, kliknite na kartu Zdieľané , potom kliknite na trojbodkovú ikonu a v zobrazenom zozname vyberte Pripojiť k serveru .

Krok 6:
Potom zobrazte rozhranie, ako je uvedené nižšie.
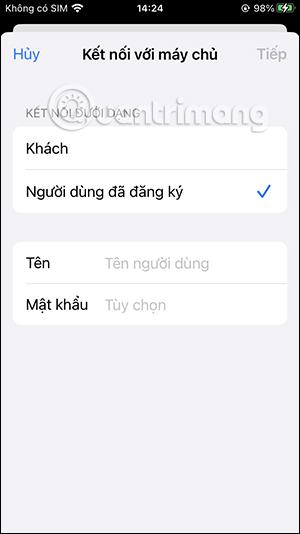
Ak je v počítači prihlásený účet Microsoft, zadajte svoje konto Microsoft. V opačnom prípade použite prihlasovacie meno vášho počítača. Heslo je heslo na otvorenie počítača, ak nejaké existuje.
Po dokončení kliknite na Ďalej, aby ste prepojili dve zariadenia a preniesli dáta z počítača do iPhone.
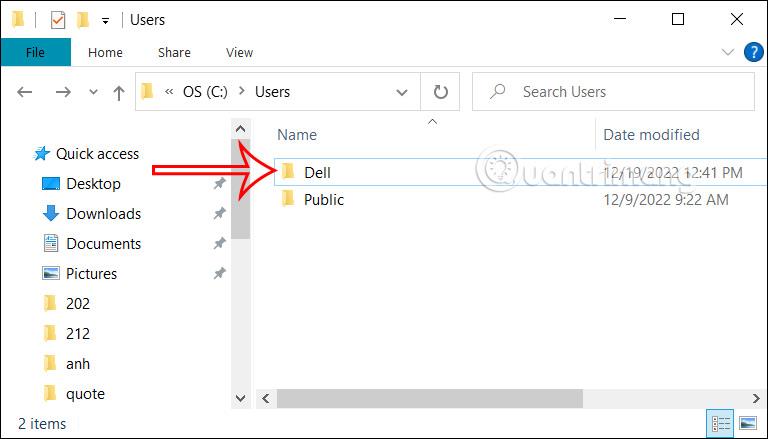
Krok 7:
Teraz sa stačí vrátiť do rozhrania aplikácie Súbory a vybrať možnosť Prehľadávať , potom kliknúť na Zdieľané, aby sa zobrazila adresa IPv4 počítača, ktorý sa pripája k iPhone, ktorý chcete vybrať. V dôsledku toho uvidíme zdieľaný priečinok z počítača, ktorý môžete použiť.
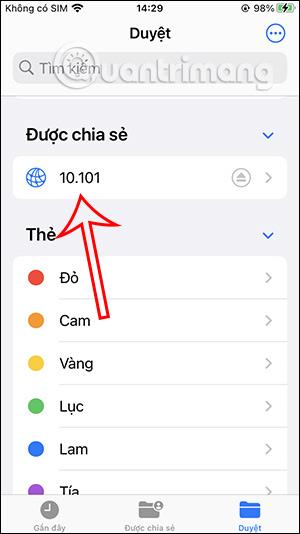
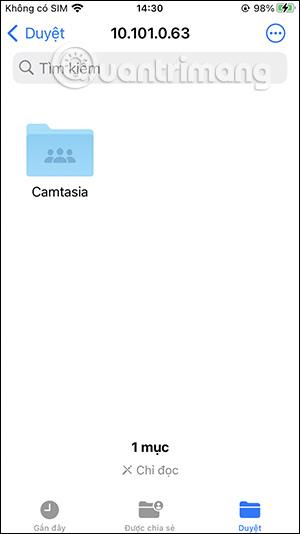
Krok 8:
Teraz už stačí len zobraziť súbory vo vnútri, vykonať ďalšie operácie so súbormi a hotovo.
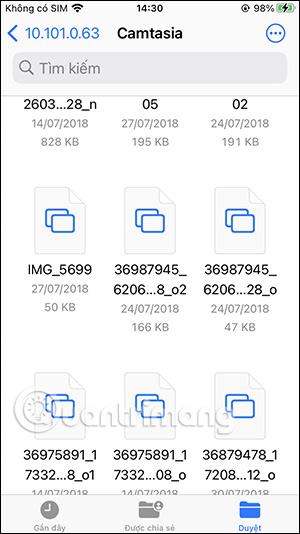

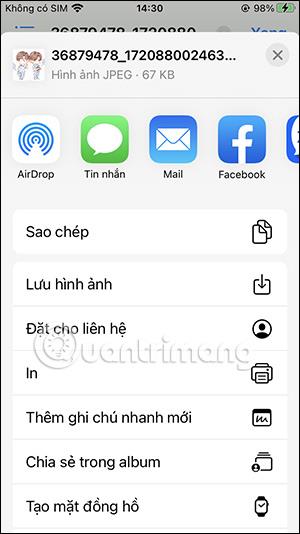
Kontrola zvuku je malá, ale celkom užitočná funkcia na telefónoch iPhone.
Aplikácia Fotky na iPhone má funkciu spomienok, ktorá vytvára zbierky fotografií a videí s hudbou ako vo filme.
Apple Music sa od svojho prvého uvedenia na trh v roku 2015 mimoriadne rozrástol. K dnešnému dňu je po Spotify druhou najväčšou platenou platformou na streamovanie hudby na svete. Okrem hudobných albumov je Apple Music domovom aj tisícok hudobných videí, 24/7 rádií a mnohých ďalších služieb.
Ak chcete vo svojich videách hudbu na pozadí, alebo konkrétnejšie, nahrajte prehrávanú skladbu ako hudbu na pozadí videa, existuje veľmi jednoduché riešenie.
Hoci iPhone obsahuje vstavanú aplikáciu Počasie, niekedy neposkytuje dostatočne podrobné údaje. Ak chcete niečo pridať, v App Store je veľa možností.
Okrem zdieľania fotografií z albumov môžu používatelia pridávať fotografie do zdieľaných albumov na iPhone. Fotografie môžete automaticky pridávať do zdieľaných albumov bez toho, aby ste museli znova pracovať s albumom.
Existujú dva rýchlejšie a jednoduchšie spôsoby, ako nastaviť odpočítavanie/časovač na vašom zariadení Apple.
App Store obsahuje tisíce skvelých aplikácií, ktoré ste ešte nevyskúšali. Mainstreamové hľadané výrazy nemusia byť užitočné, ak chcete objavovať jedinečné aplikácie a púšťať sa do nekonečného rolovania s náhodnými kľúčovými slovami nie je žiadna sranda.
Blur Video je aplikácia, ktorá rozmazáva scény alebo akýkoľvek obsah, ktorý chcete na svojom telefóne, aby nám pomohla získať obraz, ktorý sa nám páči.
Tento článok vás prevedie tým, ako nainštalovať Google Chrome ako predvolený prehliadač v systéme iOS 14.









