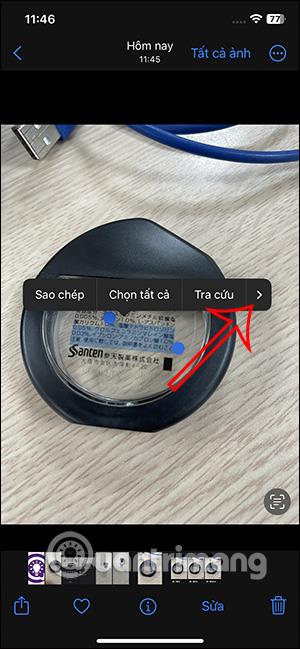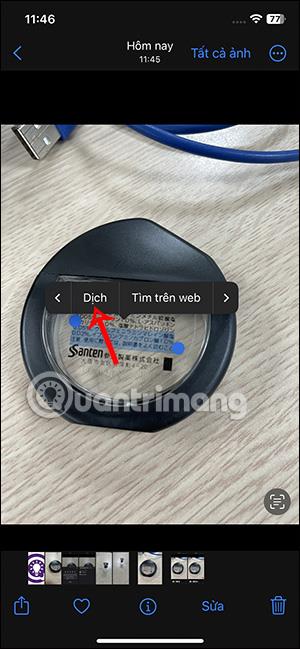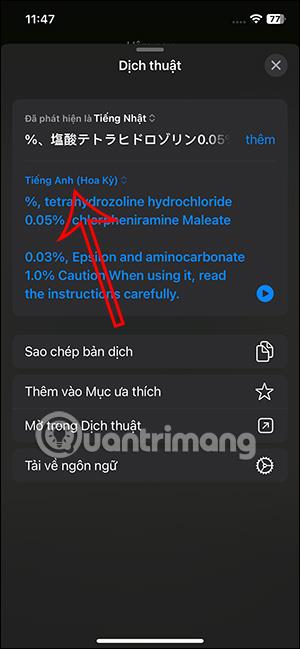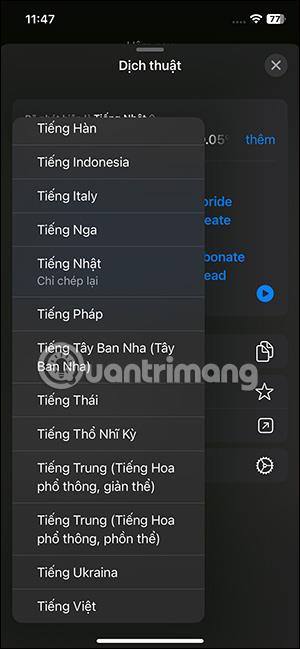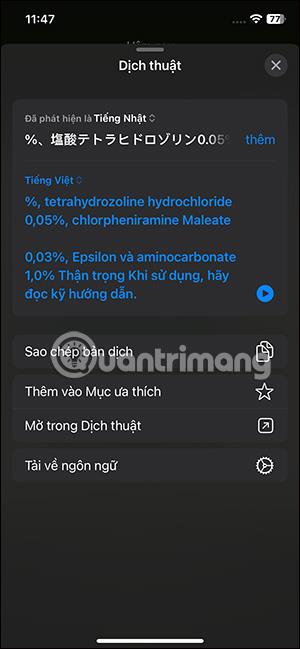iOS 17 podporuje veľa funkcií pre aplikáciu Fotky na iPhone, vrátane možnosti prekladať priamo na fotografiách na iPhone bez toho, aby ste si museli inštalovať ďalšiu aplikáciu na preklad textu na fotografiách na iPhone ako predchádzajúce verzie iOS. Používateľom stačí kliknúť na text na obrázku a preložiť ho priamo pomocou Google Translate. Nižšie uvedený článok vás prevedie priamym prekladom do fotografií na iPhone.
Pokyny na priamy preklad do fotografií na iPhone
Krok 1:
Najprv otvorte album v telefóne a potom nájdite obrázok s textom, ktorý je potrebné priamo preložiť. Potom stlačíme a podržíme textovú oblasť na obrázku, ktorý chceme preložiť, aby sme túto textovú oblasť zvýraznili.


Krok 2:
Zobrazte možnosti pre obsah, kliknutím na ikonu šípky smerujúcej doprava prejdite nadol a vyberte možnosť Preložiť .
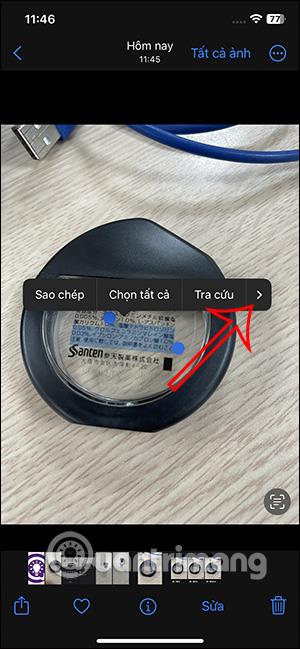
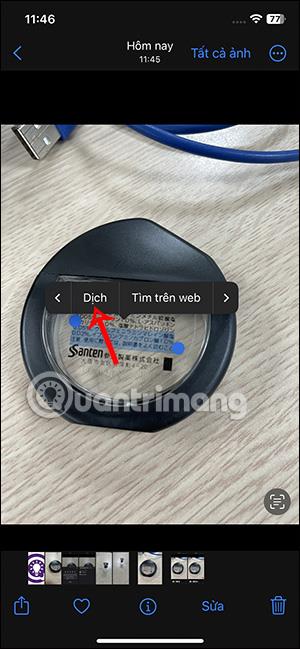
Krok 3:
Teraz zobrazte rozhranie s funkciou prekladu obrázkov na iPhone, kliknite na Pokračovať , aby ste videli preložený obsah priamo na obrázku.

Krok 4:
Zobraziť rozhranie obsahu prekladu obrázkov na iPhone. Uvidíte, že zdrojový jazyk sa automaticky zistí. Cieľový jazyk môžeme zmeniť kliknutím na aktuálny jazyk prekladu a jeho následnou zmenou späť na požadovaný jazyk. Zobrazuje zoznam jazykov, z ktorých si môžeme vybrať.
Ihneď potom uvidíte obsah prekladu obrázkov priamo na iPhone, ako je znázornené nižšie.
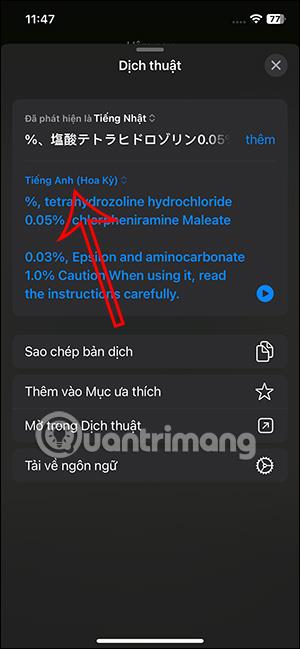
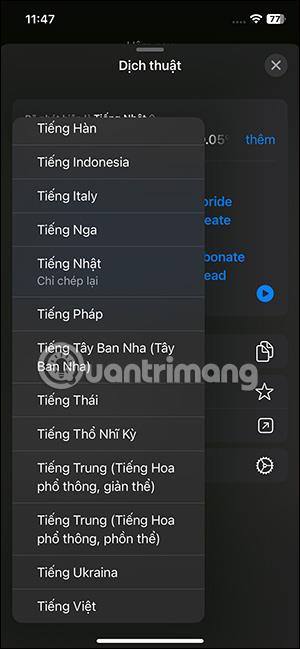
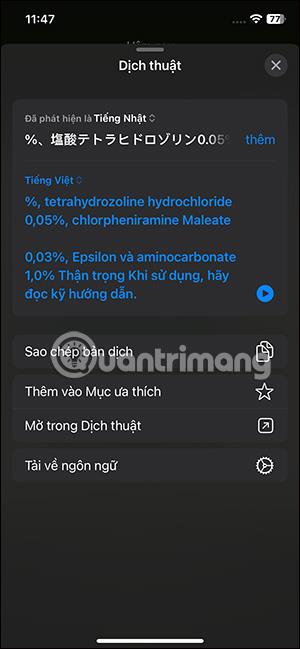
Video návod na priamy preklad do fotografií na iPhone