Ako prejsť z iOS 17 na iOS 16 bez straty údajov pomocou Tenorshare Reiboot
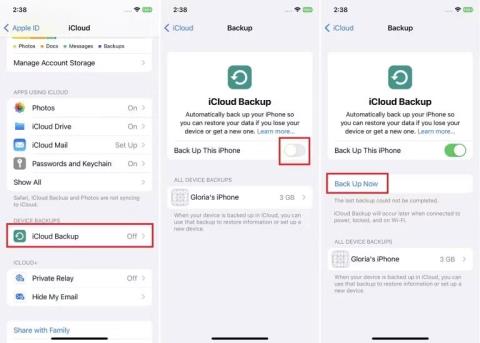
Ak sa chcete na svojom telefóne vrátiť k stabilnému iOS 16, tu je dokonalý sprievodca na odinštalovanie iOS 17 a prechod z iOS 17 na 16.
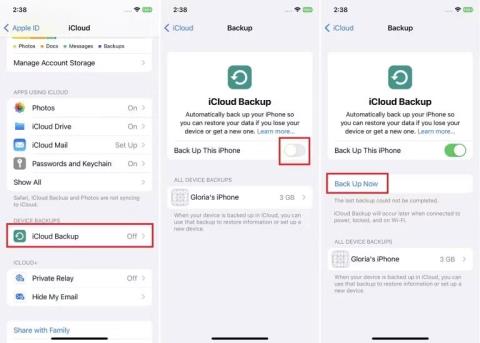
Ak ste nadšení z inovatívnych nových funkcií systému iOS 17 odhalených na WWDC33, nie je divu, že chcete beta verziu iOS 17 na svojom iPhone práve teraz. Rovnako ako u väčšiny predbežných verzií sa však môžu vyskytnúť problémy so stabilitou, slabý výkon a ďalšie.
Ak sa teda chcete na svojom telefóne vrátiť k stabilnému iOS 16, tu je základná príručka na odinštalovanie iOS 17 a prechod z iOS 17 na 16.
Čo robiť pred prechodom z iOS 17 na 16?
Pri prechode z iOS 17 na iOS 16 môžete prísť o dáta. Pred odstránením iOS 17 z iPhonu je teda najlepšie zálohovať všetky dáta. Potom môžete svoje údaje obnoviť neskôr.
Na zálohovanie údajov budete potrebovať počítač Mac alebo Windows. A ak máte počítač so systémom Windows, musíte naň nainštalovať aj iTunes.
1. Pred prechodom z iOS 17 na 16 zálohujte dáta pomocou iCloudu
iCloud je jedným zo spôsobov, ako môžete prejsť z iOS 17 na 16 bez počítača. Potrebujete len stabilné internetové pripojenie.
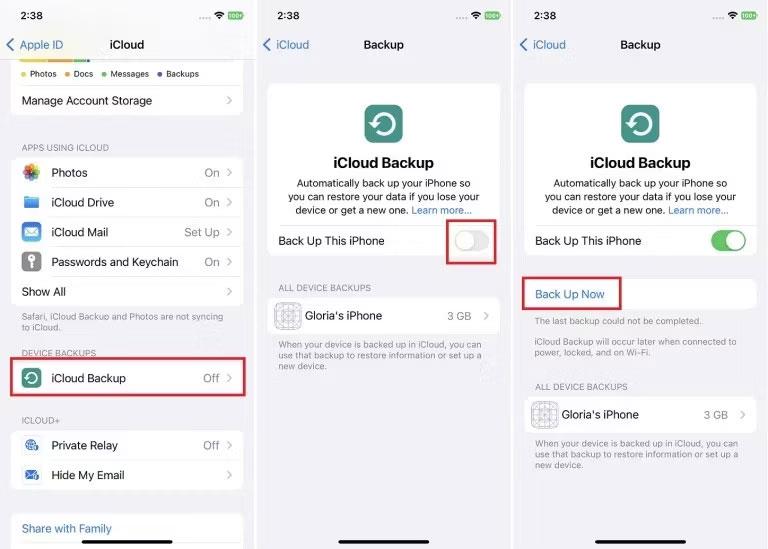
iPhone je zálohovaný pomocou iCloud
2. Pred prechodom z iOS 17 na 16 zálohujte dáta pomocou iTunes
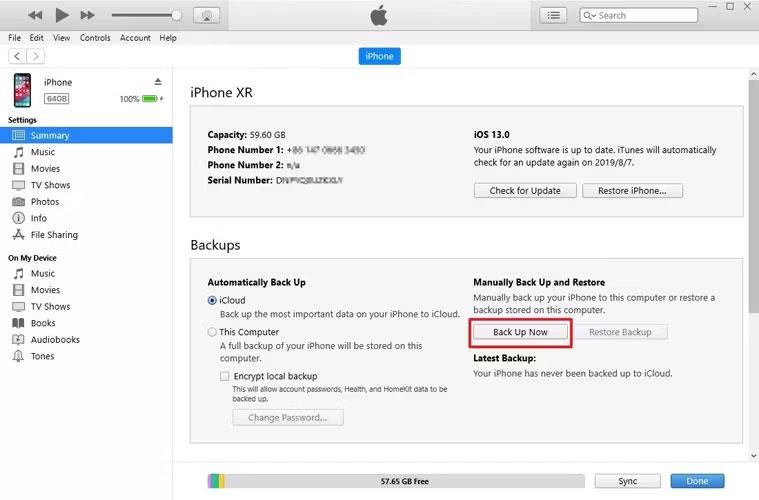
Zálohujte iPhone pomocou iTunes
Údaje svojho zariadenia môžete automaticky zálohovať pomocou iTunes. Ak však máte počítač, musíte si naň najskôr nainštalovať iTunes.
A iTunes zálohuje váš telefón do počítača.
Ako prejsť z iOS 17 na 16 pomocou počítača
Existujú dva hlavné spôsoby downgradu iOS 17 na 16 pomocou počítača.
Môžete prejsť na nižšiu verziu iOS 17 na 16, ak ste si nainštalovali iOS 17 beta pomocou iTunes. Na odstránenie iOS 17 môžete znova použiť iTunes.
Na downgrade z iOS 17 na 16 však môžete použiť aj profesionálny nástroj Tenorshare Reiboot od tretej strany.
Ako prejsť z iOS 17 na 16 bez straty dát
Tenorshare Reiboot pre Mac a Windows je najlepší nástroj na opravu a obnovu pre systém iOS. Ponúka vám bezplatný spôsob, ako opraviť váš iPhone, iPad alebo Mac uviaznutý v režime obnovenia – jediným kliknutím.
S viac ako 78 miliónmi stiahnutí po celom svete a 63 miliónmi spokojných zákazníkov je Reiboot to, čo potrebujete na jednoduchý prechod z iOS 17 na 16 bez straty údajov.
Ako používať Reiboot na návrat do iOS 16 z iOS 17 bez iTunes (bez straty dát)
Môžete veriť, že Reiboot sa vráti na iOS 16 z iOS 17 bez iTunes.
Poďme preskúmať, ako jednoducho a plynulo prejsť na nižšiu verziu iOS 17 na 16 na vašom iPhone.
1. Stiahnite si Reiboot do počítača a nainštalujte ho. Spustite Reiboot a pripojte svoj iPhone k počítaču pomocou kábla Lightning. Potom kliknite na tlačidlo iOS Upgrade/Downgrade .
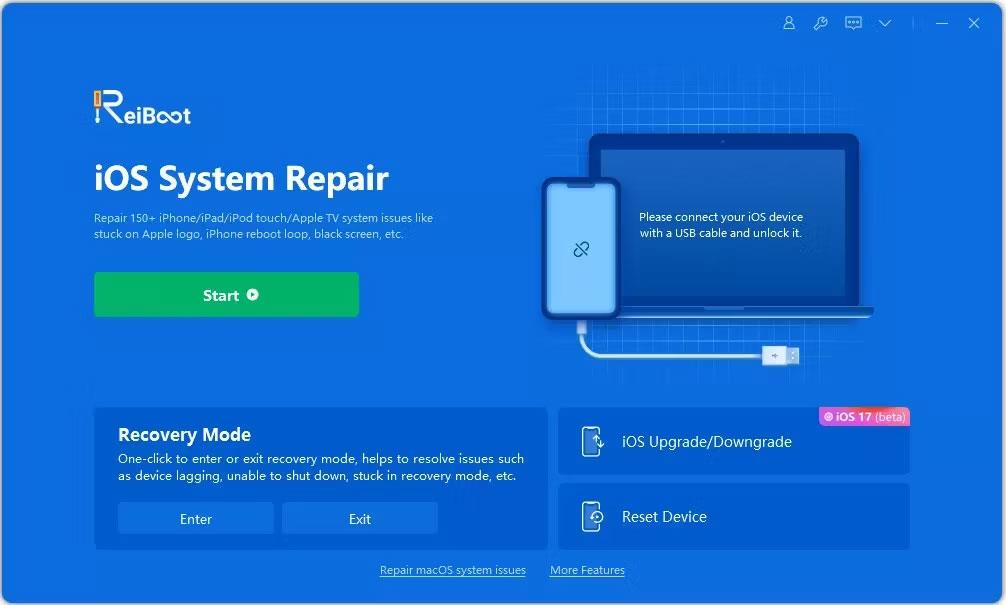
Obrazovka upgrade a downgrade iOS po reštarte
2. Kliknutím na tlačidlo Downgrade spustite proces.
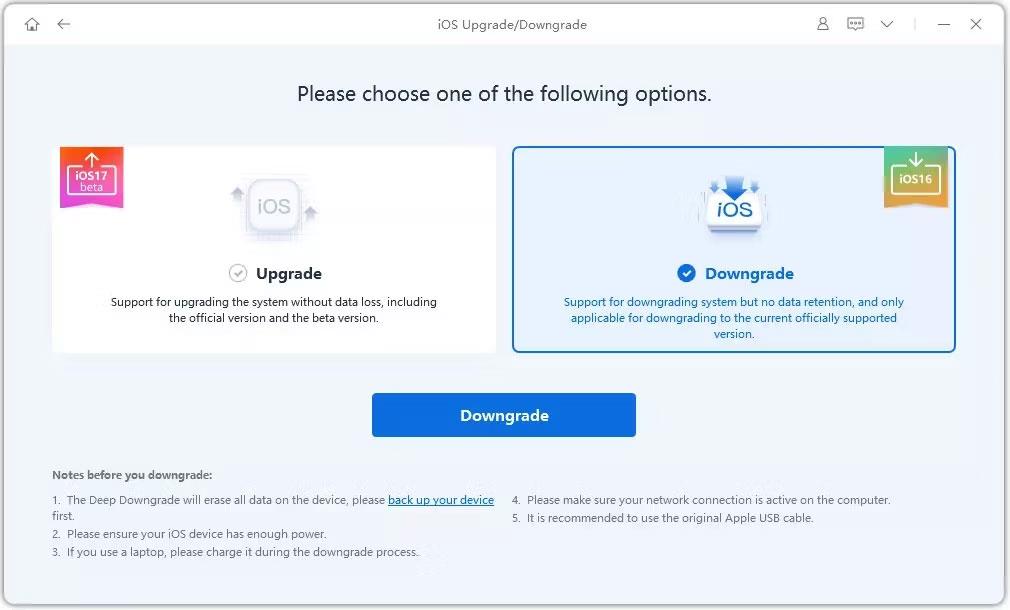
Prejdite na nižšiu verziu iOS 17 Beta na Reiboot
3. Kliknutím na tlačidlo Stiahnuť stiahnite balík firmvéru.
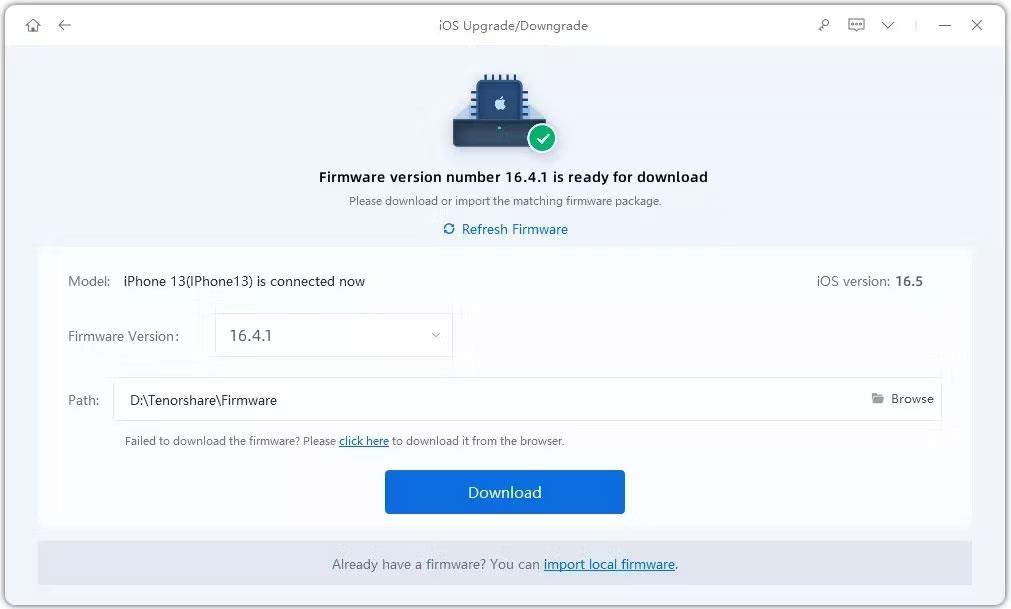
Stiahnite si firmvér pre obrazovku downgrade na Reiboot
4. Nakoniec kliknite na spustenie downgrade a chvíľu počkajte.
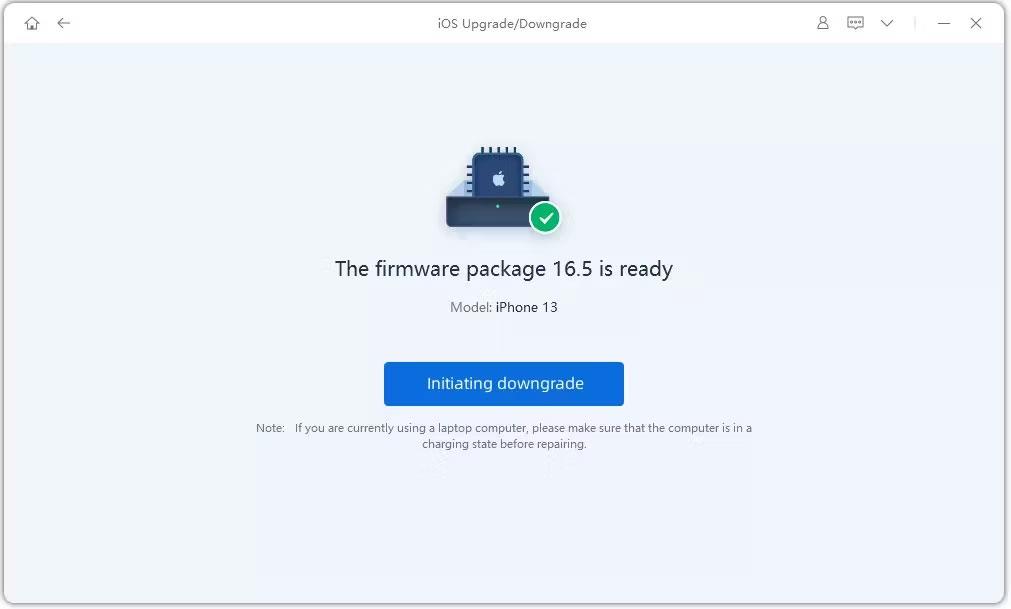
Spustite obrazovku prechodu na nižšiu verziu pri reštarte
Reiboot automaticky prejde na nižšiu verziu iOS 17 na 16 a nainštaluje stabilnú verziu iOS do vášho zariadenia.
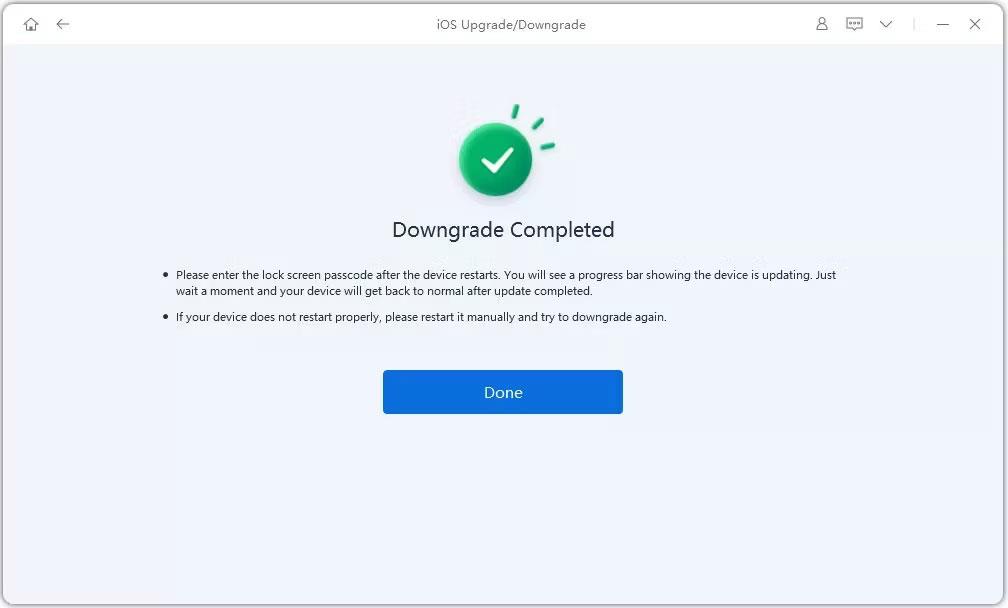
Obrazovka dokončenia prechodu na nižšiu verziu iOS 17 Beta po reštarte
Ako sa vrátiť do iOS 16 z iOS 17 pomocou iTunes
Ak ste si nainštalovali iOS 17 beta pomocou iTunes, môžete znova použiť iTunes na downgrade iOS 17 na 16.
Pripojte svoje zariadenie k počítaču a spustite iTunes. Vyberte ikonu svojho zariadenia v iTunes. Na stránke Súhrn na karte telefónu kliknite na tlačidlo Obnoviť iPhone .
iTunes stiahne a nainštaluje najnovšiu stabilnú verziu iOS do vášho zariadenia.
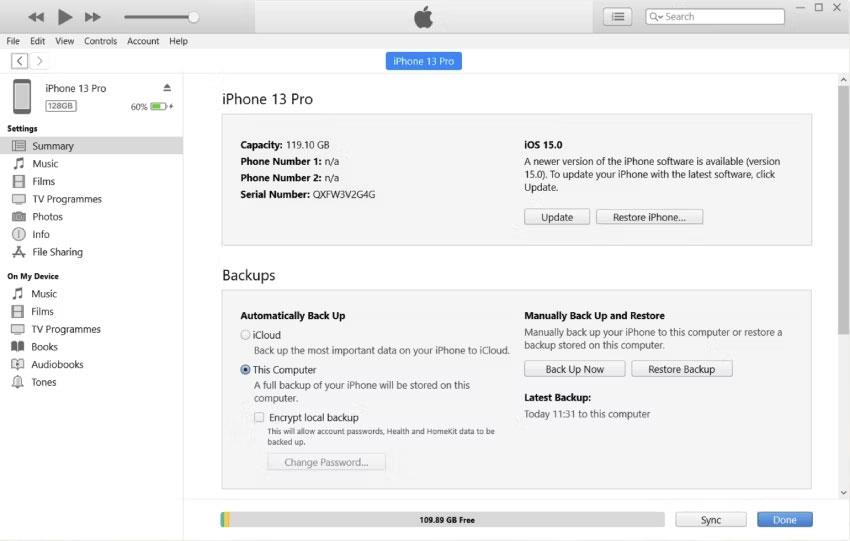
Možnosti obnovenia iPhone v iTunes
Používanie iTunes však znamená resetovanie telefónu a stratu dát, ak ste si ich nezálohovali.
Okrem toho toto riešenie môže trvať určitý čas, dokonca až niekoľko hodín. Mnoho používateľov navyše považuje používanie iTunes na odinštalovanie iOS 17 za komplikované, pretože niektoré kroky sú zložité a vyžadujú si určité technické znalosti.
Ako prejsť na nižšiu verziu iOS 17 na 16 bez počítača
Ak chcete vedieť, ako odinštalovať iOS 17 bez použitia počítača, môžete to urobiť cez Nastavenia na vašom iPhone.
Môžete tiež prejsť z iOS 17 na 16 bez použitia počítača. Môžete to urobiť prostredníctvom Nastavenia na vašom iPhone.
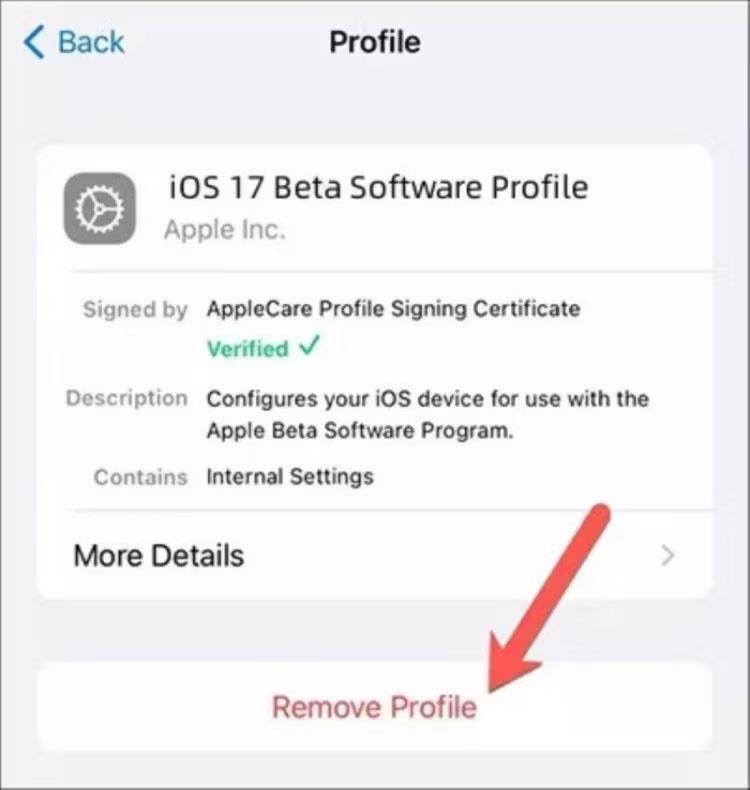
Ak chcete prejsť na nižšiu verziu iOS 17 na iOS 16, vymažte nastavenia konfigurácie
Keď sa váš iPhone reštartuje, už nebude spúšťať iOS 17 beta, ale vráti sa na najnovšiu stabilnú verziu iOS.
Kontrola zvuku je malá, ale celkom užitočná funkcia na telefónoch iPhone.
Aplikácia Fotky na iPhone má funkciu spomienok, ktorá vytvára zbierky fotografií a videí s hudbou ako vo filme.
Apple Music sa od svojho prvého uvedenia na trh v roku 2015 mimoriadne rozrástol. K dnešnému dňu je po Spotify druhou najväčšou platenou platformou na streamovanie hudby na svete. Okrem hudobných albumov je Apple Music domovom aj tisícok hudobných videí, 24/7 rádií a mnohých ďalších služieb.
Ak chcete vo svojich videách hudbu na pozadí, alebo konkrétnejšie, nahrajte prehrávanú skladbu ako hudbu na pozadí videa, existuje veľmi jednoduché riešenie.
Hoci iPhone obsahuje vstavanú aplikáciu Počasie, niekedy neposkytuje dostatočne podrobné údaje. Ak chcete niečo pridať, v App Store je veľa možností.
Okrem zdieľania fotografií z albumov môžu používatelia pridávať fotografie do zdieľaných albumov na iPhone. Fotografie môžete automaticky pridávať do zdieľaných albumov bez toho, aby ste museli znova pracovať s albumom.
Existujú dva rýchlejšie a jednoduchšie spôsoby, ako nastaviť odpočítavanie/časovač na vašom zariadení Apple.
App Store obsahuje tisíce skvelých aplikácií, ktoré ste ešte nevyskúšali. Mainstreamové hľadané výrazy nemusia byť užitočné, ak chcete objavovať jedinečné aplikácie a púšťať sa do nekonečného rolovania s náhodnými kľúčovými slovami nie je žiadna sranda.
Blur Video je aplikácia, ktorá rozmazáva scény alebo akýkoľvek obsah, ktorý chcete na svojom telefóne, aby nám pomohla získať obraz, ktorý sa nám páči.
Tento článok vás prevedie tým, ako nainštalovať Google Chrome ako predvolený prehliadač v systéme iOS 14.









