Ako prejsť z iOS 16 Beta 1 na iOS 15
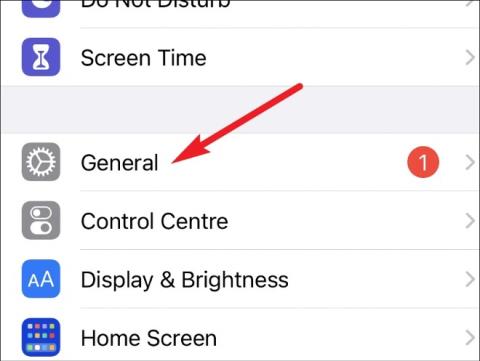
V tomto článku vás Tips.BlogCafeIT prevedú, ako prejsť z iOS 16 Beta na iOS 15.
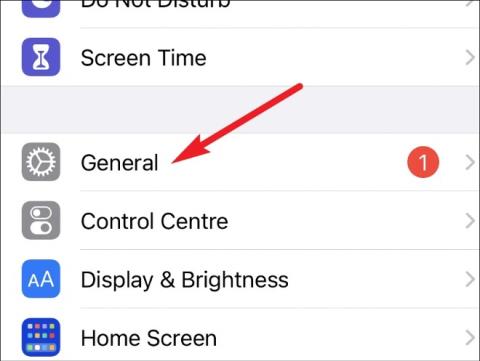
Ako viete, Apple predstavil iOS 16 na podujatí WWDC 6. júna. Ihneď bol pre vývojárov vydaný iOS 16 Beta 1. Keďže ide o beta verziu pre vývojárov, nedá sa vyhnúť chybám.
Tips.BlogCafeIT zistilo množstvo problémov, ako je automatické posúvanie Safari na koniec stránky pri prvom prístupe, chyby aplikácie... Najzávažnejší je asi problém súvisiaci s bankovou aplikáciou Techcombank. Po nainštalovaní iOS 16 Beta 1 sa banková aplikácia Techcombank nedá vôbec otvoriť.
Ak ste si nainštalovali iOS 16 Beta 1 a narazili ste na chybu a chcete sa vrátiť k iOS 15, toto je návod pre vás. Začnime!
Odstráňte profil iOS 16 Beta
Po prvé, pred návratom na iOS 15 musíte odstrániť profil iOS 16 Beta. Kroky sú nasledovné:
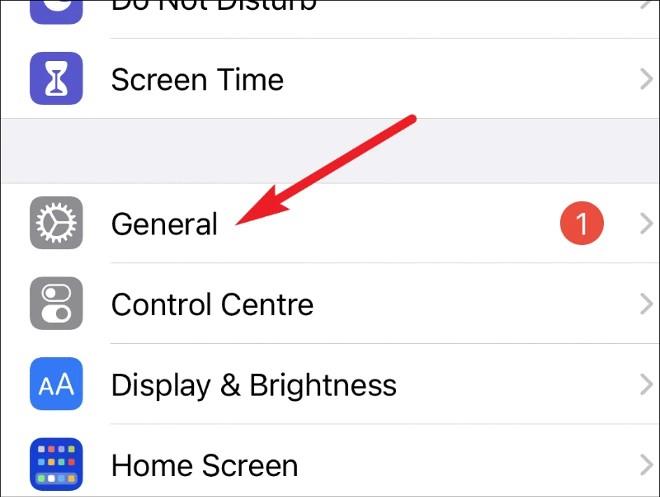
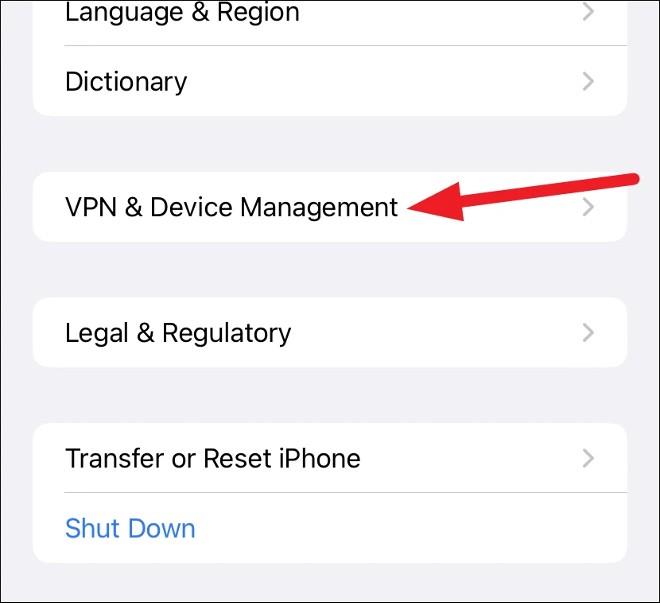
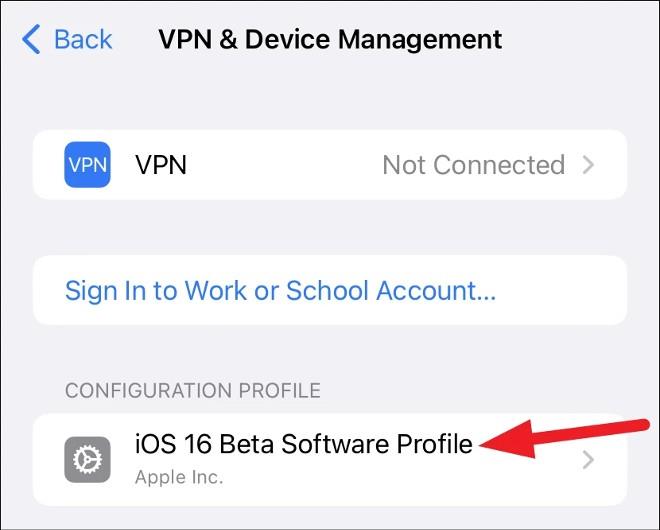
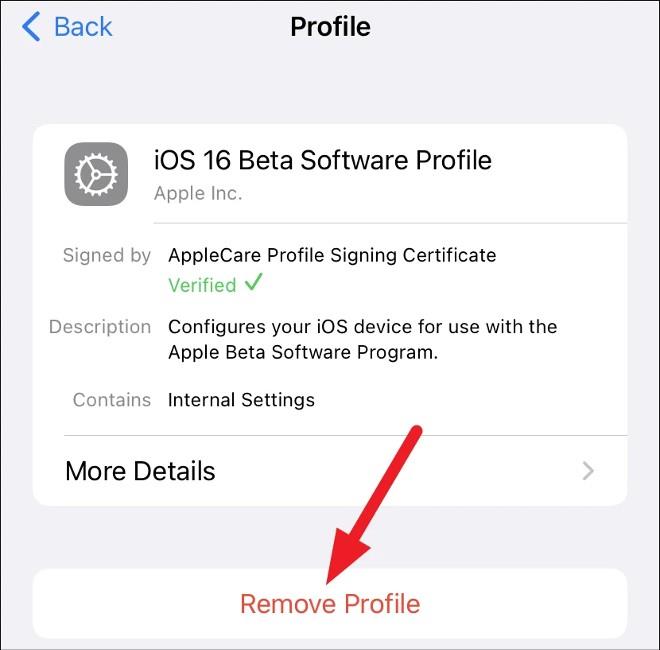
Po potvrdení odstránenia vás iPhone požiada o reštart zariadenia. Po dokončení reštartu sa vrátite do systému iOS 16.
Prejdite na nižšiu verziu iOS 15
Ďalej vykonáme downgrade iOS 16 na iOS 15. Na downgrade nie je iný spôsob, ako použiť funkciu Obnoviť.
Poznámka 1 : Ak si na svoje Apple Watch nainštalujete aj watchOS 9 beta a pripojíte ho k iPhonu so systémom iOS 16 beta, po downgrade vášho iPhonu na iOS 15 nebudete môcť Apple Watch používať, pretože neexistuje spôsob, ako prejsť na staršiu verziu watchOS. beta živá stabilná verzia.
Poznámka 2 : Pred aktualizáciou alebo inštaláciou akéhokoľvek softvéru by ste mali zálohovať svoje údaje. V takýchto situáciách sú zálohy užitočné. So zálohou pred inštaláciou iOS 16 môžete obnoviť svoj iPhone z tejto zálohy.
Počas čítania týchto slov nemôžete vytvoriť zálohu, pretože zálohy vytvorené počas používania beta verzie systému iOS nebudú kompatibilné so staršími verziami systému iOS. Preto vaša záloha iCloud z iOS 16 beta nebude fungovať na iOS 15. To v podstate znemožňuje dostať dáta z iCloudu do vášho zariadenia.
Ak ste ešte nezálohovali, nemali by ste prejsť na nižšiu verziu, pretože sa dostanete do začarovaného kruhu a strácate čas. Ak máte zálohu alebo vám nevadí používať prázdny iPhone, začneme s procesom prechodu iPhone na staršiu verziu.
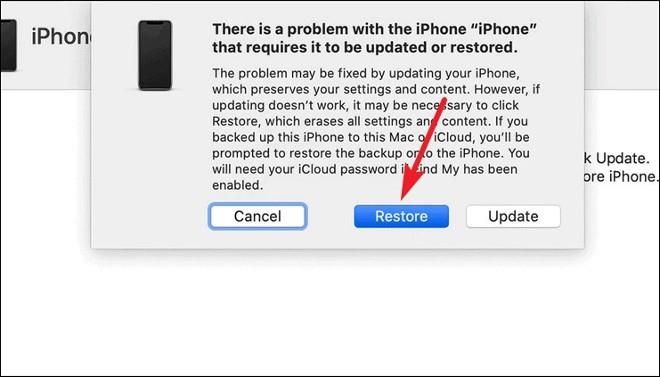
Veľa štastia!
Kontrola zvuku je malá, ale celkom užitočná funkcia na telefónoch iPhone.
Aplikácia Fotky na iPhone má funkciu spomienok, ktorá vytvára zbierky fotografií a videí s hudbou ako vo filme.
Apple Music sa od svojho prvého uvedenia na trh v roku 2015 mimoriadne rozrástol. K dnešnému dňu je po Spotify druhou najväčšou platenou platformou na streamovanie hudby na svete. Okrem hudobných albumov je Apple Music domovom aj tisícok hudobných videí, 24/7 rádií a mnohých ďalších služieb.
Ak chcete vo svojich videách hudbu na pozadí, alebo konkrétnejšie, nahrajte prehrávanú skladbu ako hudbu na pozadí videa, existuje veľmi jednoduché riešenie.
Hoci iPhone obsahuje vstavanú aplikáciu Počasie, niekedy neposkytuje dostatočne podrobné údaje. Ak chcete niečo pridať, v App Store je veľa možností.
Okrem zdieľania fotografií z albumov môžu používatelia pridávať fotografie do zdieľaných albumov na iPhone. Fotografie môžete automaticky pridávať do zdieľaných albumov bez toho, aby ste museli znova pracovať s albumom.
Existujú dva rýchlejšie a jednoduchšie spôsoby, ako nastaviť odpočítavanie/časovač na vašom zariadení Apple.
App Store obsahuje tisíce skvelých aplikácií, ktoré ste ešte nevyskúšali. Mainstreamové hľadané výrazy nemusia byť užitočné, ak chcete objavovať jedinečné aplikácie a púšťať sa do nekonečného rolovania s náhodnými kľúčovými slovami nie je žiadna sranda.
Blur Video je aplikácia, ktorá rozmazáva scény alebo akýkoľvek obsah, ktorý chcete na svojom telefóne, aby nám pomohla získať obraz, ktorý sa nám páči.
Tento článok vás prevedie tým, ako nainštalovať Google Chrome ako predvolený prehliadač v systéme iOS 14.









