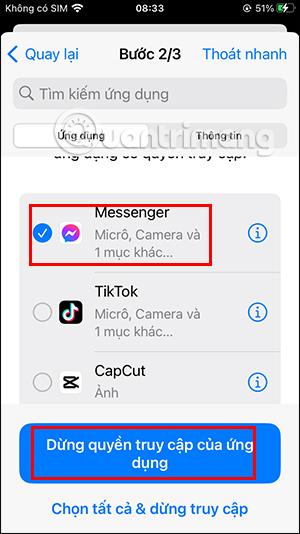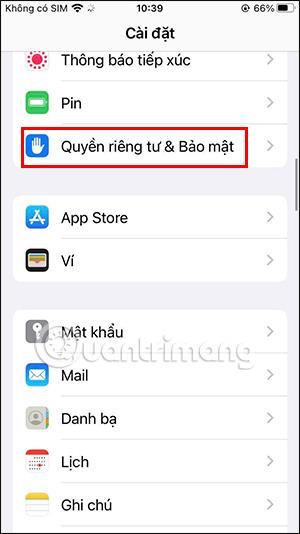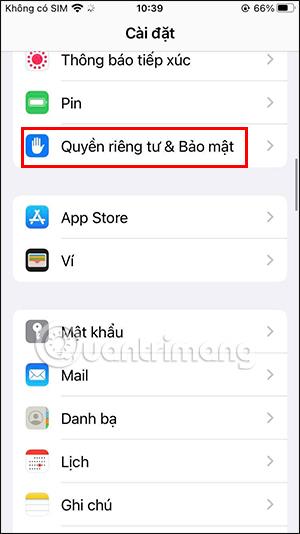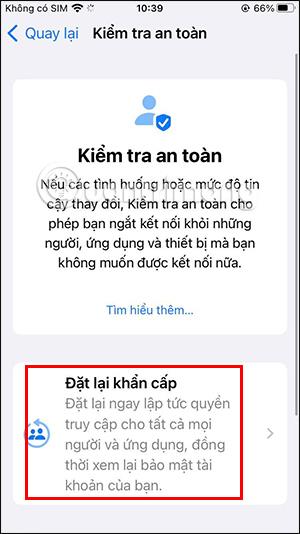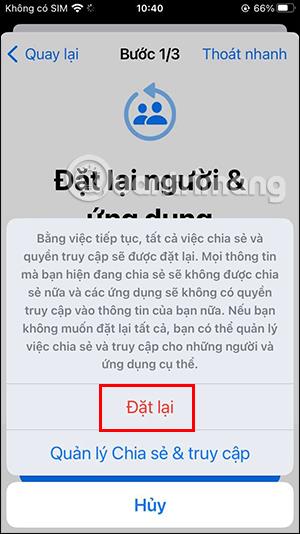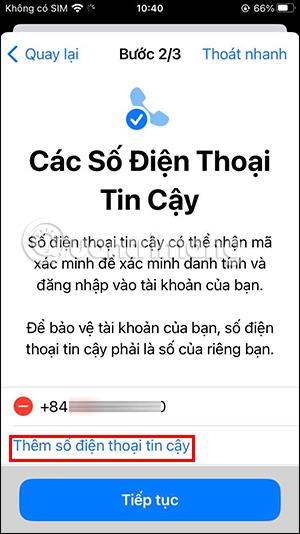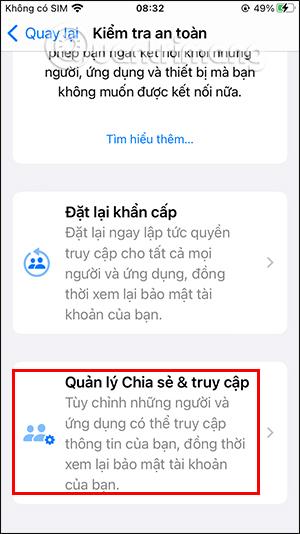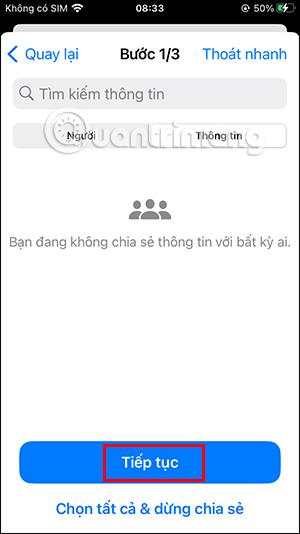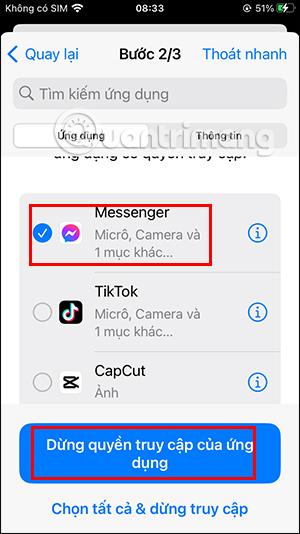iOS 16 poskytuje mnoho nových funkcií, ako je zmena rozhrania uzamknutej obrazovky iOS 16 s možnosťou výberu z mnohých typov obrazoviek, vytváranie rýchlych poznámok na iPhone alebo režim bezpečnostnej kontroly na iPhone. Pri aktivácii tohto režimu bezpečnostnej kontroly na iPhone budú používatelia vedieť, ktoré aplikácie alebo zariadenia majú prístup k vašim osobným informáciám. Nižšie uvedený článok vás prevedie aktiváciou bezpečného testovacieho režimu na iPhone.
Pokyny na zapnutie bezpečného testovacieho režimu na iPhone
Krok 1:
V rozhraní na iPhone kliknite na Nastavenia a potom prejdite na Nastavenia súkromia a zabezpečenia . Ak budete pokračovať v novom rozhraní, zobrazí sa sekcia Kontrola bezpečnosti, ktorú môžete kliknutím vybrať.
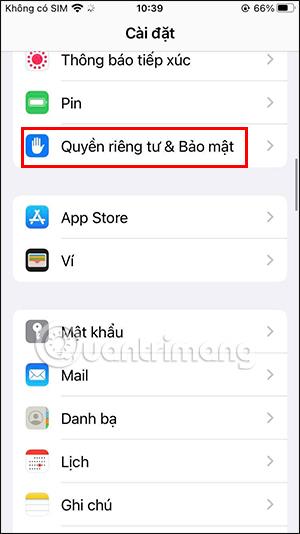
Krok 2:
Prepnite sa do rozhrania tohto režimu a kliknutím na Núdzový reset aktivujte režim bezpečnostného testu na iPhone.
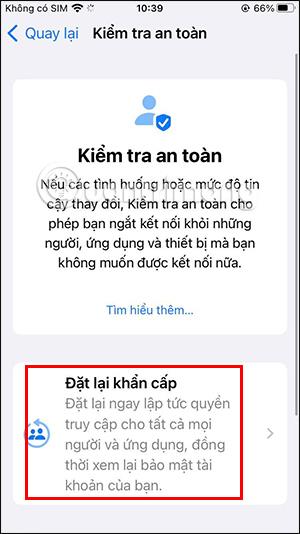
Krok 3:
Pokračujte kliknutím na tlačidlo Spustiť núdzový reset v dolnej časti obrazovky. Potom kliknite na položku Obnoviť ľudí a používateľov v dolnej časti obrazovky.
Keď sa v dolnej časti obrazovky zobrazí nové upozornenie, kliknite na tlačidlo Resetovať .


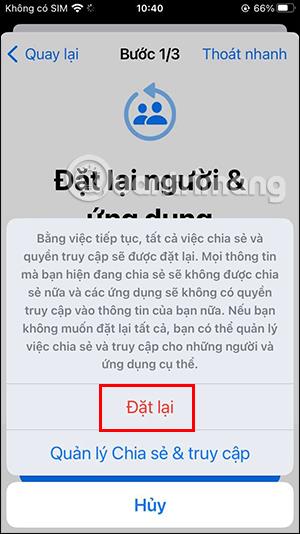
Krok 4:
Teraz sa na obrazovke zobrazí vaše telefónne číslo zaregistrované pre váš účet Apple ID. Alebo môžete do tohto rozhrania pridať ďalšie dôveryhodné telefónne číslo kliknutím na tlačidlo Pridať dôveryhodné telefónne číslo.
V tejto chvíli vám Apple pošle overovací kód na vaše telefónne číslo, zadajte tento OTP kód pre dvojfaktorovú autentifikáciu.
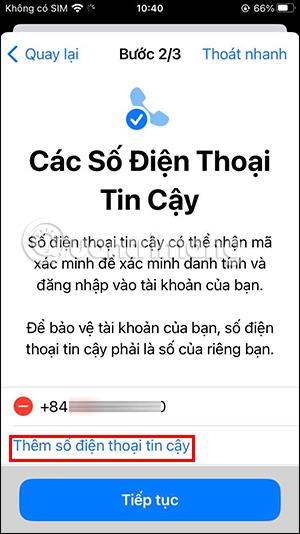

Krok 5:
Vráťte sa do rozhrania funkcie Kontrola bezpečnosti a potom sa dotknite časti Spravovať zdieľanie a prístup . V rozhraní Sharing & Access Management klikneme na tlačidlo Pokračovať.
Teraz sa na obrazovke zobrazia ľudia, s ktorými často zdieľate údaje, kliknite na Pokračovať .
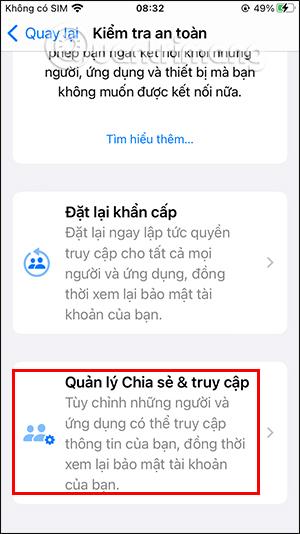

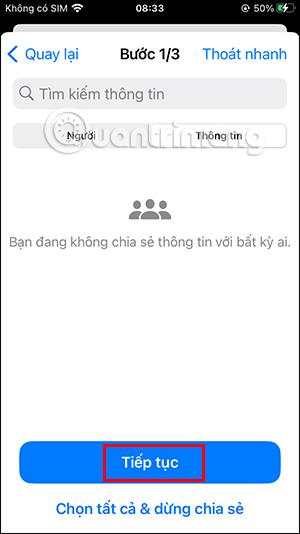
Krok 6:
Dokončili sme teda krok 1 pri nastavovaní tohto režimu. Kliknutím na Pokračovať prepnete na nové rozhranie. Tu používateľ kliknutím vyberie aplikáciu, ktorej chce zrušiť prístupové práva , potom klikne na tlačidlo Zastaviť prístup k aplikácii a je to.