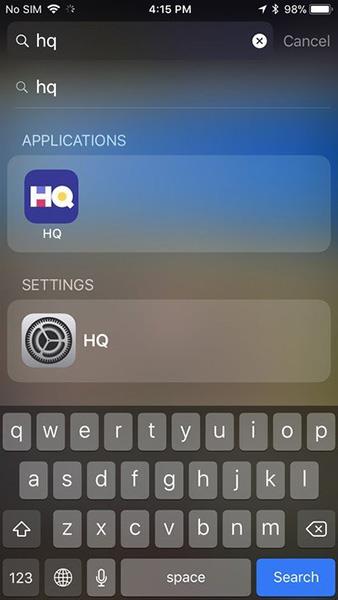Spotlight na iPhone je nástroj na nájdenie všetkého na vašom zariadení, webe, App Store a mapách, keď potrebujete rýchly prístup.
Ako používať Spotlight na iPhone
Nájdite skryté aplikácie
Ak radi sťahujete aplikácie, ale neradi ich organizujete do samostatných priečinkov, použite Spotlight na vyhľadávanie, keď potrebujete otvoriť aplikáciu, a nie prechádzať medzi stránkami na domovskej obrazovke. Stačí zadať názov aplikácie alebo názov priečinka obsahujúceho aplikáciu.

V sekcii Aplikácie uvidíte aplikáciu, ktorú hľadáte. Ak má aplikácia nastavenia, ktoré je potrebné upraviť, môžete k nim pristupovať aj zo Spotlight.
Vyhľadajte poznámky, správy a ďalšie položky
Ak potrebujete nájsť poznámku v Poznámke z minulého týždňa a pamätáte si len časť toho, čo bola napísaná, môžete hľadať priamo v Spotlighte, namiesto opätovného čítania všetkého, čo ste napísali, aby ste ju našli.

Napíšte pár slov z poznámky alebo správy a Spotlight navrhne aplikácie, ktoré obsahujú slová, ktoré ste napísali.
Vyhľadávajte v App Store, mapách a webových stránkach
Všetky tri môžete vyhľadávať zo Spotlightu. Ak si nie ste istí, či potrebujete výsledky z tejto strany, prejdite na stránku Spotlight a zvážte svoje možnosti.

Zmenáreň
Ak často musíte pracovať a prevádzať národné meny, môžete Spotlight použiť ako nástroj na rýchly prevod. Všetko, čo musíte urobiť, je zadať menu ako „1 cad to usd“ a okamžite vám poskytne najlepšie výsledky, nie je potrebné zapájať Google.

Vypočítajte jednoduché matematické operácie
Na jednoduchú matematiku ako „2x216“ nemusíte používať aplikáciu Kalkulačka. Stačí ťuknúť na Spotlight, prístroj vám čo najrýchlejšie oznámi výsledky výpočtu.

Otvárajte aplikácie rýchlo
Ak máte veľa aplikácií, ktoré často nepoužívate, vyhľadajte ich v Spotlight, aby ste ich otvorili, namiesto toho, aby ste namáhali oči a snažili sa zistiť, kde sa na obrazovke nachádzajú. Dokonca aj jednoduchým stlačením vyhľadávacieho panela vám Siri navrhne najpoužívanejšie alebo najnovšie aplikácie.

Nedovoľte Spotlightu pristupovať k obsahu
Ak nechcete, aby sa obsah určitej aplikácie alebo služby zobrazoval v Spotlighte, môžete to vypnúť.
- Otvorte Nastavenia .
- Kliknite na Siri & Search .
- Kliknite na aplikáciu, ktorú chcete deaktivovať v Spotlight.
- Kliknutím aplikáciu vypnete. Aplikácia sa zmení na sivú.

Ako používať Spotlight na Macu
Ak používate Mac každý deň na prácu alebo zábavu, váš počítač určite obsahuje množstvo súborov, fotografií, priečinkov, dokumentov a iných údajov. Nájdenie správneho súboru niekedy zaberie veľa času. Preto je Spotlight k dispozícii aj na každom počítači Mac a pomáha vám jednoduchšie vyhľadávať údaje v počítači. Tu je návod, ako používať Spotlight na Macu.
Ako získať prístup a používať Spotlight v systéme MacOS
1. Kliknite na tlačidlo Spotlight na lište ponuky ( ikona lupy) . Alebo použite kombináciu kláves Command + Space . V strede obrazovky sa zobrazí vyhľadávacie pole Spotlight.
2. Napíšte obsah, ktorý chcete vyhľadať. Spotlight vám vráti výsledky, ktoré hľadáte.

3. Ak Spotlight nenájde údaje, ktoré hľadáte, môžete upraviť výsledky vyhľadávania a nástroj optimalizovať. Môžete vylúčiť konkrétne miesta na pevnom disku, aby ste zabránili Spotlightu vo vyhľadávaní informácií, ktoré chcete zachovať ako súkromné.
Ako prispôsobiť výsledky vyhľadávania Spotlight
1. Vyberte logo Apple v ľavom hornom rohu obrazovky.
2. Vyberte Predvoľby systému .
3. Kliknite na tlačidlo Spotlight .

4. Začiarknutím položiek zmeníte výsledky vyhľadávania Spotlight. Ak je označený, tento obsah sa zobrazí; v opačnom prípade, ak nie je začiarknuté, Spotlight nebude zobrazovať výsledky súvisiace s týmito informáciami.
Ako skryť obsah z vyhľadávania Spotlight
Ak máte dokumenty, ktoré je potrebné uchovávať na samostatnom mieste a nechcete ich prehľadávať, môžete prispôsobiť Spotlight tak, aby tieto miesta nevyhľadával.
1. Vyberte logo Apple v ľavom rohu obrazovky.
2. Vyberte Predvoľby systému .
3. Vyberte položku Spotlight .
4. Kliknite na kartu Ochrana osobných údajov .
5. Vyberte tlačidlo „+“ v ľavom dolnom rohu.

6. Kliknite na položku, ktorú nemá Spotlight hľadať.
7. Vyberte položku Vybrať .

8. Ak chcete do zoznamu obmedzení pridať ďalšie položky, zopakujte vyššie uvedené kroky.